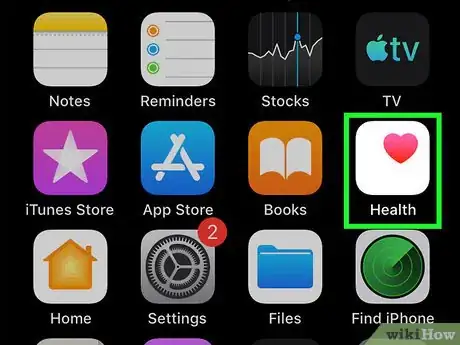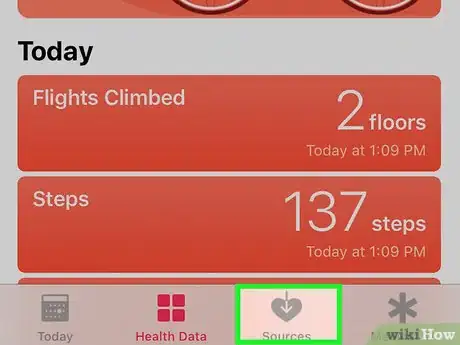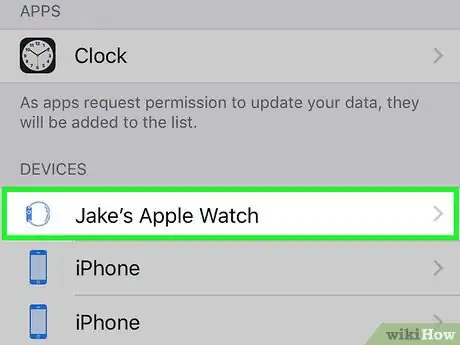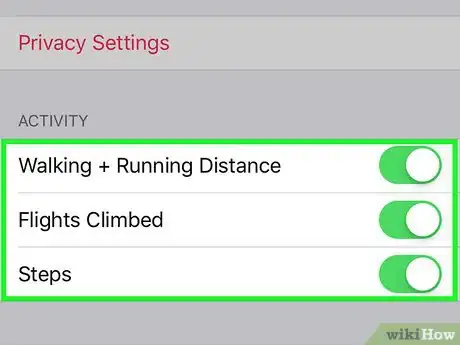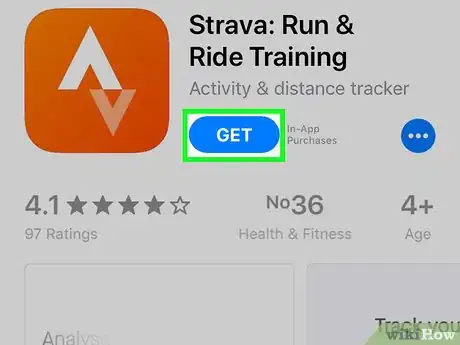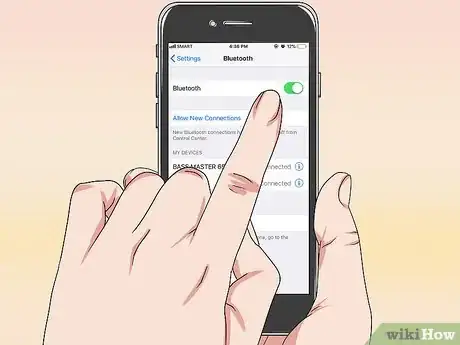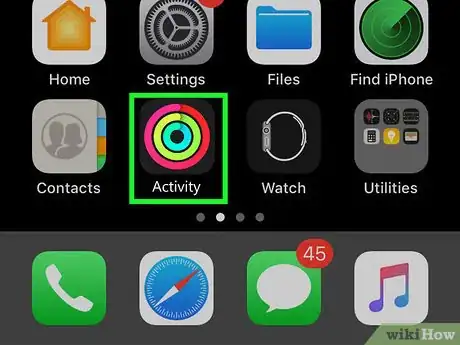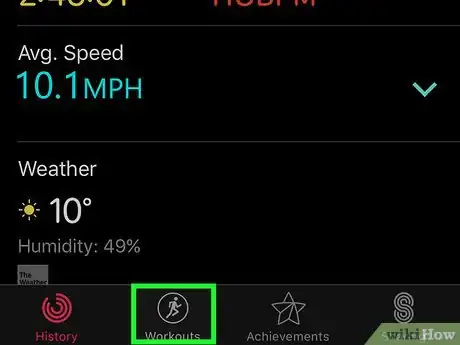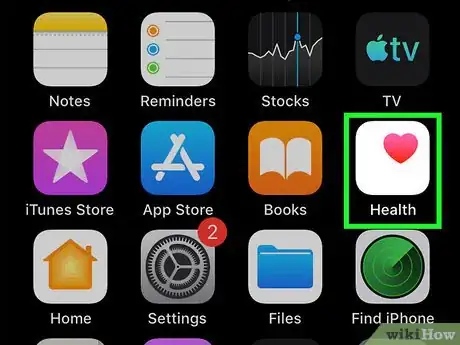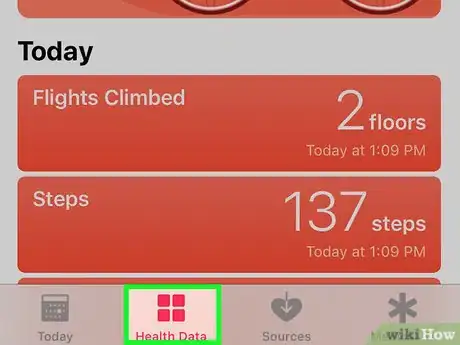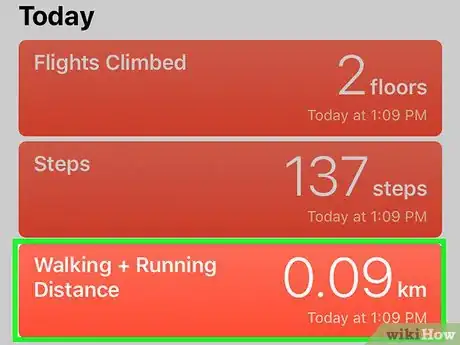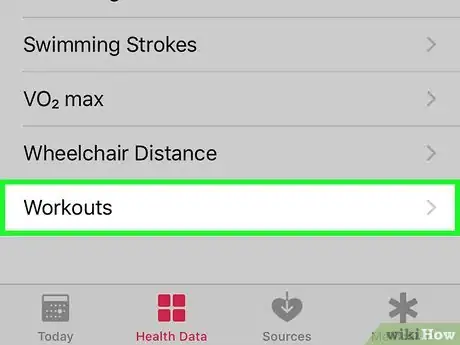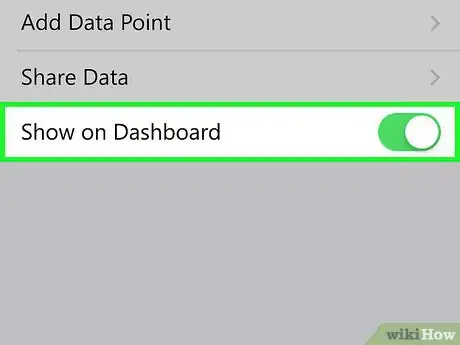This article was co-authored by wikiHow Staff. Our trained team of editors and researchers validate articles for accuracy and comprehensiveness. wikiHow's Content Management Team carefully monitors the work from our editorial staff to ensure that each article is backed by trusted research and meets our high quality standards.
The wikiHow Tech Team also followed the article's instructions and verified that they work.
This article has been viewed 101,652 times.
Learn more...
Your Apple Watch can track all of your activities, providing detailed fitness data to your iPhone. The watch will sync data with your iPhone whenever it is in range, and you'll be able to find the information in your Activity and Health apps on your iPhone. The sync process is automatic, and will happen in the background as long as you are in range of your iPhone.
Steps
Getting Started
-
1Pair your Apple Watch with your iPhone. Performing the initial pairing is all you need to do to connect your Apple Watch with the Health app on your iPhone. Your Apple Watch will automatically be added to the Sources tab of your Health app after it is paired.
- See Pair Your Apple Watch with an iPhone for details on pairing your Apple Watch.
-
2Understand how the Apple Watch tracks and relays your health information. There are three Apple apps that are all involved in tracking your health data on your Apple Watch and iPhone. They all come pre-installed on your iPhone and Apple Watch. Knowing how the work together can help you understand how your health data is used.[1]
- Health - This app is on your iPhone, and acts as a hub for all of your health data. The Health app stores data sent from your Apple Watch, and can send data out to apps that request it. The Health app does not do any automatic recording on its own; it is designed to work in conjunction with other apps.[2]
- Workout - This is an app on your Apple Watch. The Workout app will track your workout and then send the data to your Health and Activity apps. You'll be running the Workout app at the start of each of your workouts.
- Activity - This app is on both your iPhone and your Apple Watch. This app tracks your activity throughout the day and counts it towards your activity goals. Simply wearing your Apple Watch will record any activity you do in the Activity app. Sending data from Workouts can provide more detailed information for the Activity app.[3]
Advertisement -
3Open the Health app on your iPhone. You can verify that your watch is connected by opening the Health app. You can find this on one of your iPhone's Home screens.
-
4Tap the "Sources" tab at the bottom of the screen. You should see your Apple Watch listed in the Devices section.
-
5Tap the Apple Watch listed in the Sources tab. This will display the permissions for the watch to link with the Health app.
-
6Make sure all of the permissions are enabled. Toggle on anything that is turned off. This will allow the Health app to collect all of the data that your watch tracks.[4]
Tracking a Workout
-
1Start the Workout app on your Apple Watch. The icon looks like a silhouette of a person running.[5]
- Your activity during your Workout will still be tracked by the Activity app, even if you don't start a workout. Using the Workout app allows you to track more detailed data than simple steps and distance.
-
2Select the type of workout you are doing. Select the option that best matches your workout. This will give the most accurate tracking for the workout you're doing.
- Twist the wheel on the side of the watch to quickly scroll through the available options.
-
3Set your goal. After selecting a workout, you'll be prompted to select a goal. You can swipe left and right to switch between different goals, such as Calories, Time, and Distance. Swipe all the way to the right to do a workout without a specific goal.
-
4Start your workout. Once you've set your goal, tap Start and begin your workout.
-
5End your workout. Your workout will end when you've reached your goal. You can also press and hold the watch screen to end the workout early.
-
6View your workout stats. Scroll up and down on the post-workout screen to view your detailed stats, such as total distance, average heart rate, calories burned, and more.
-
7Tap "Save" to send the data to your Activities app. You'll find the Save button at the bottom of the post-workout screen. If you don't save the workout, the data will be discarded. Your Activity app will still have recorded some basic information, such as the number of steps you took.
-
8Use other workout apps if you'd like. There are a variety of Watch-compatible workout apps that will also sync with Apple Health. You can download these apps from the App Store on your iPhone and they'll appear on your Apple Watch. The data you generate using these apps on your Watch will sync with your iPhone just like the Apple Workout app.
Viewing Your Health Data
-
1Ensure Bluetooth is turned on for your iPhone. Your Apple Watch automatically syncs with your iPhone via Bluetooth. You can enable Bluetooth on your iPhone by swiping up from the bottom of the screen and tapping the Bluetooth button. You'll see the Bluetooth icon in the notification bar when it is enabled.
-
2Get back in range of your iPhone. Your Apple Watch syncs automatically with your iPhone when you are in range of the iPhone. This means you'll need to either be within Bluetooth range of your phone (about 30 feet), or in an area on the same wireless network. Your workout and activity information is saved on your watch until you are in range of your iPhone, and then it is synced with your Health app automatically in the background.
-
3Open the Activity app on your iPhone. Here you'll see a detailed breakdown on your activity for the day, including any information collected by your Apple Watch. Scroll down to see all of the available information.
-
4Tap "Workouts" to view your saved workouts. Any workouts that you saved on your Apple Watch will appear in the Workouts section for the day. Tap the workout to view your stats for it. These are the same stats from the post-workout screen on your Apple Watch.
-
5Open the Health app. Besides the Activity app, your Apple Watch information is also tracked in the Health app. You can view detailed health information in this app, which can be used for day-to-day tracking as well as a database of sorts for other health apps from the App Store.
-
6Tap the "Health Data" tab. This will display the different types of data points that can be recorded with the Health app.
-
7Select a category to view the options inside. Each category has multiple data points available, all of which are used by different apps.
-
8Select an option to view detailed data. Select an option from a category to view the data that the Health app has collected. Since you're using an Apple Watch with the Workout app, check out some of the options in the "Fitness" category, such as "Activity," "Steps," and "Workouts."
-
9Add information to your Health dashboard. When you're viewing detailed information on a data point, you can add it to your Health Dashboard tab. This lets you easily track your most important data from the main screen. Toggle the "Show on Dashboard" slider on to make the graph appear on your dashboard.
References
- ↑ http://www.imore.com/apple-watch-activity-tracking-5-tips-you-need-know#slide5
- ↑ http://www.wareable.com/apps/how-to-use-apple-health-iphone-fitness-app-960
- ↑ https://discussions.apple.com/thread/7011898?start=0&tstart=0
- ↑ http://www.imore.com/how-let-app-store-apps-access-health-app-iphone
- ↑ http://www.apple.com/watch/fitness/