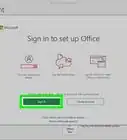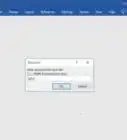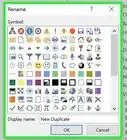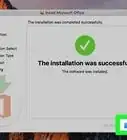This article was co-authored by wikiHow staff writer, Rain Kengly. Rain Kengly is a wikiHow Technology Writer. As a storytelling enthusiast with a penchant for technology, they hope to create long-lasting connections with readers from all around the globe. Rain graduated from San Francisco State University with a BA in Cinema.
This article has been viewed 2,387 times.
Learn more...
Do you want to switch from dark mode to light mode on Microsoft Office? Whether you're using Word on your computer or in your web browser, you can easily turn off dark mode by adjusting your Office Theme settings. You can also keep dark mode on but make your pages white by selecting the proper settings. Android users will be able to disable dark mode in the Word app, though iOS users will need to use their device's system settings. This wikiHow will show you how to turn off dark mode on Microsoft Word using your Windows, Mac, iPhone, iPad, or Android device.
Things You Should Know
- On Windows, click "File" → "Options" → "Office Theme" → "Colorful" or "White" → "OK".
- On Mac, click "Word" → "Preferences" → "General" → "Turn off Dark Mode".
- On a browser, open a Word document. Click "View" → "Dark Mode".
Steps
Using Windows
-
1Open Microsoft Word on your PC. If needed, you can download Microsoft Word from Microsoft.
-
2Click File. This can be found in the top tool-bar, next to Home.
- A new page will open.
Advertisement -
3Click Options. This will be at the bottom-left corner, in the left panel.
- The Word Options window will open.
-
4Click the "Office Theme" drop-down menu. This can be found underneath the header Personalize your copy of Microsoft Office.
-
5Select Colorful. This is the default theme for Microsoft Office. The top taskbar will be blue while the rest of the elements will be in Light mode.
- To make every element white, select White.
- You can also select Dark Gray or Black (to return to Dark mode).
- If you want your page to stay white regardless of theme, check the box next to Never change the document page color.
-
6Click OK. This disables dark mode and restores your theme to light mode.
Using a Mac
-
1Open Microsoft Word. If you don't have Microsoft Word, you'll need to download it into your Mac computer.
-
2Click the Word menu. This will be on the top toolbar, between the Apple logo and File.
-
3Click Preferences. You can find this at the top of the menu.
-
4Click General. This will be underneath the Authoring and Proofing Tools header.
-
5Click Turn off Dark Mode. Under the Personalize header, you can also select Dark Mode has a dark page color or Dark Mode has a white page color.
- Microsoft Word will return to light mode.
- On newer Macs, you can also click the Apple logo → System Settings… → General → Light. This will apply Light mode to all applications on your Mac, including Microsoft Word.
Using a Web Browser
-
1Log into https://www.office.com in a web browser. If you want to turn off dark mode in the web version of Microsoft Word, it's easy. Click Sign in to enter your login details.
- If you have your browser set to dark mode, you can change your browser settings or continue with the steps below to change Microsoft Word only.[1]
-
2Open a document in Microsoft Word. Click Microsoft Word in the left panel, then select a new or existing document.
-
3Click View. This is in the top toolbar, between Review and Help.
-
4Click Dark Mode. This looks like a white and black circle.
- If you're in dark mode, you'll be switched to light mode.
- To turn on dark mode again, click Dark mode.
- In dark mode, click Switch Background to toggle the page color between black and white.
Using Android
-
1Open the Microsoft Word app. This looks like a blue notebook next to a W.
- Microsoft Word is available for Android in the Google Play Store.
-
2Tap your profile picture. This will be in the top-left corner, next to Home.
-
3Tap Settings. A new window will open.
-
4Tap Theme. This will be underneath the Display Preferences header.
-
5Tap Light. The Microsoft Word app will return to Light mode.
- You may need to restart the app to apply the new theme.
Using iPhone or iPad
-
1Open the Settings app. This looks like a cog icon.[2]
- Microsoft Word is available for iOS in the App Store, but you'll need to adjust your device settings. There's currently no way to change the Word app alone.
- Make sure to update your iPhone or iPad.
-
2Tap Display & Brightness. This will be underneath Control Center.
-
3Tap Light. The Word app will follow your system settings.
- You'll return to the Light version of Microsoft Word.
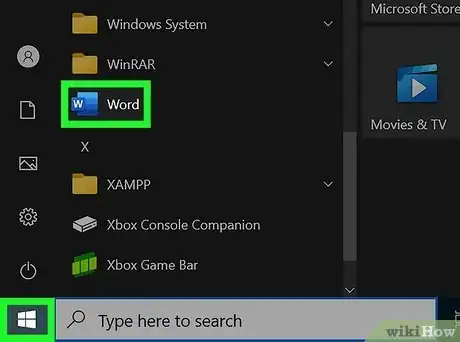

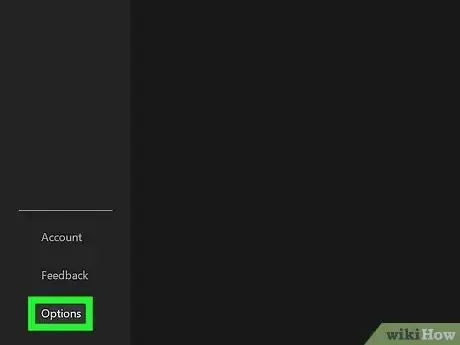
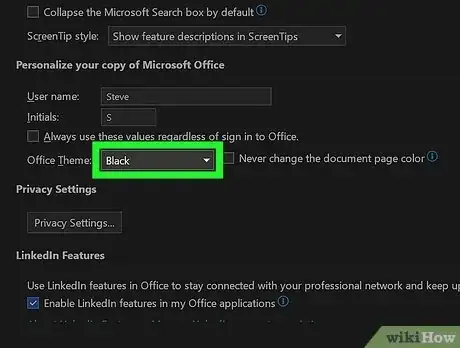
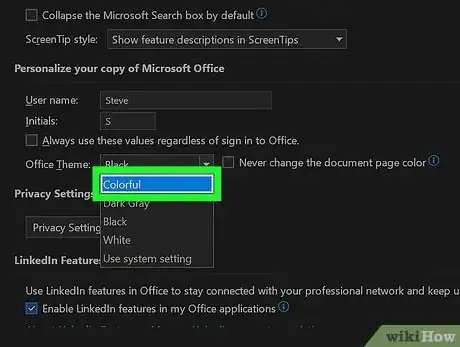
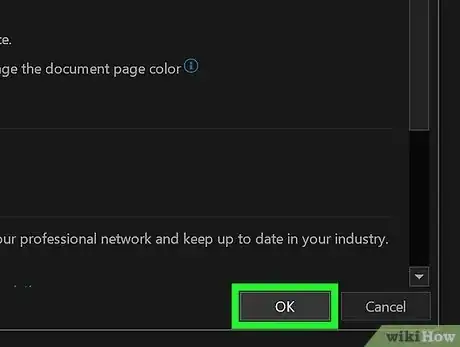
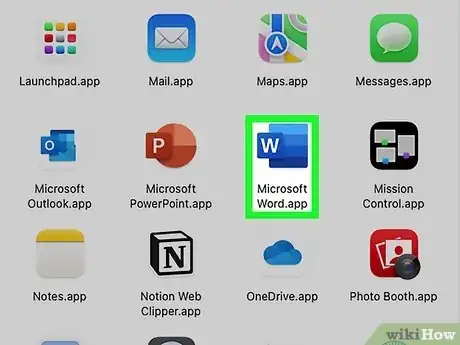
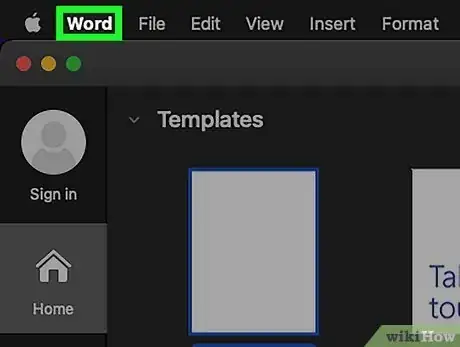
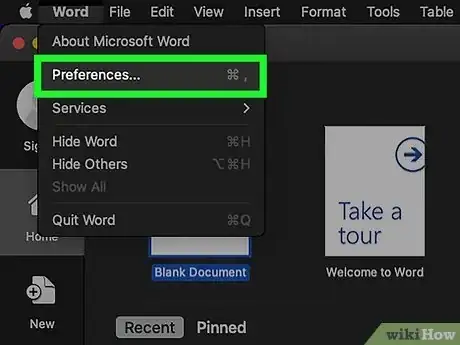
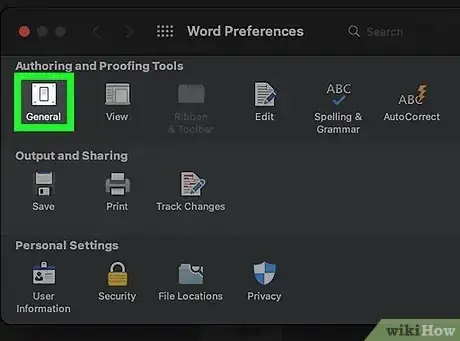
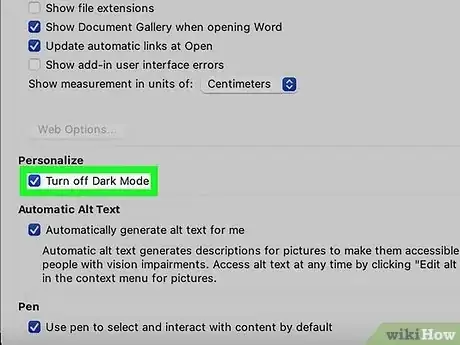

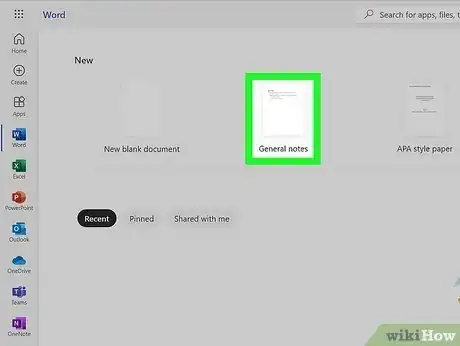
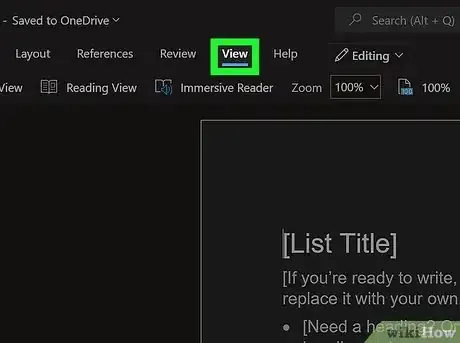
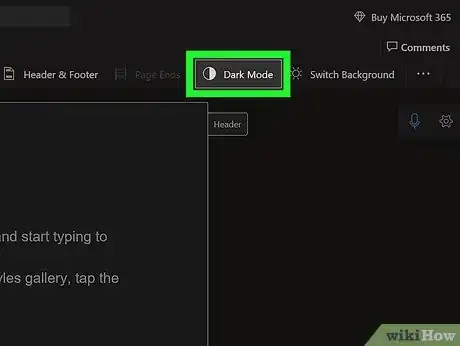
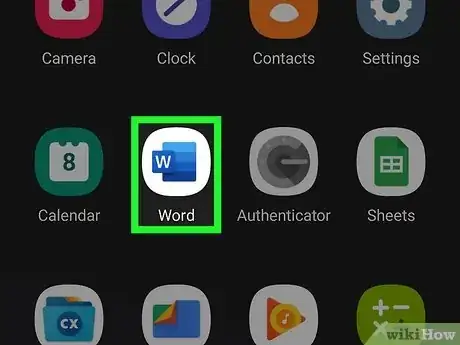
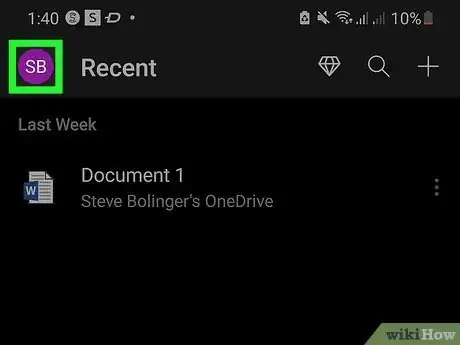
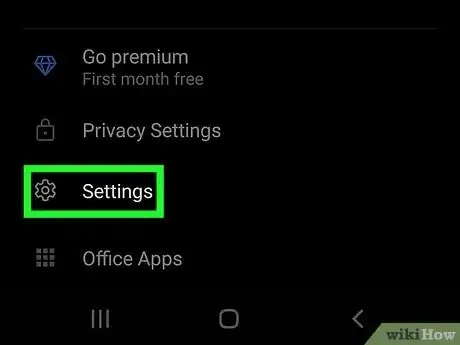
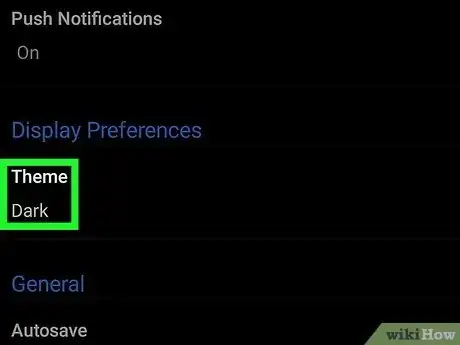
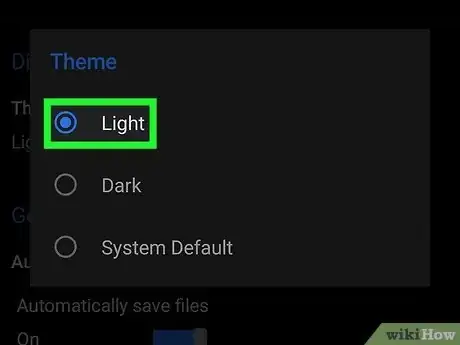
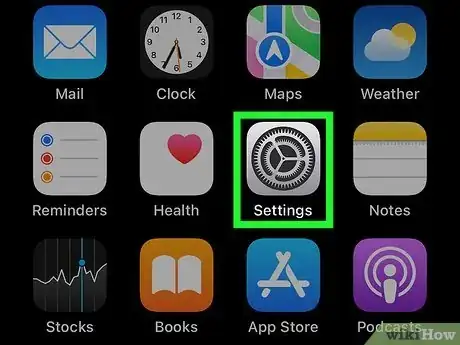
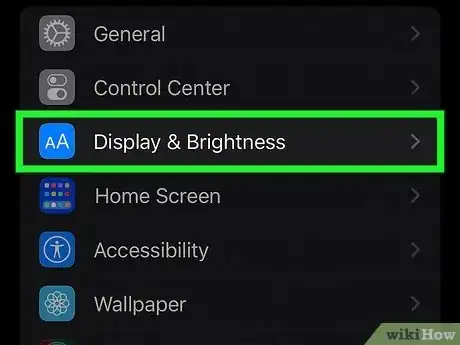

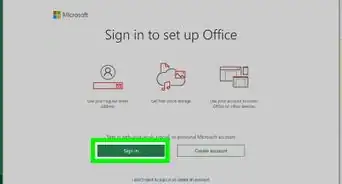
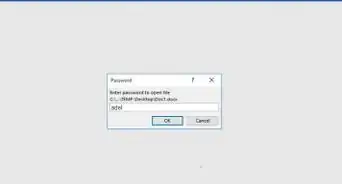
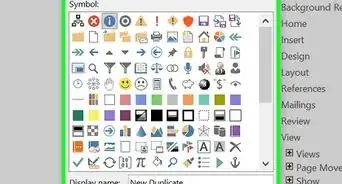

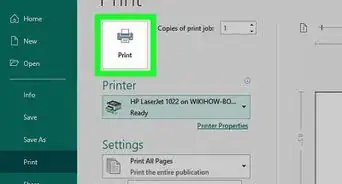
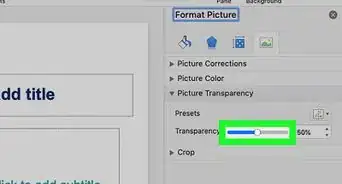
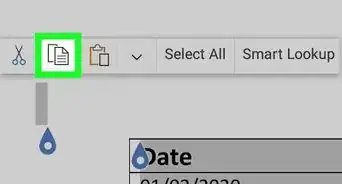
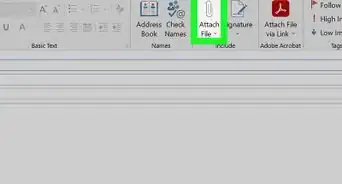
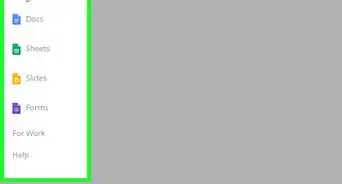
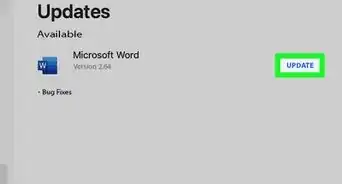
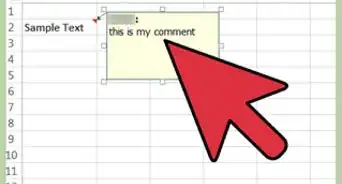
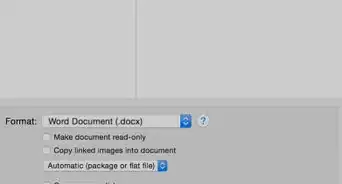
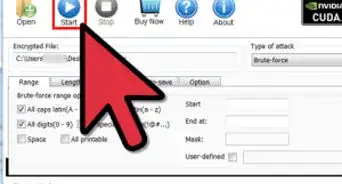
-Step-4Bullet1.webp)