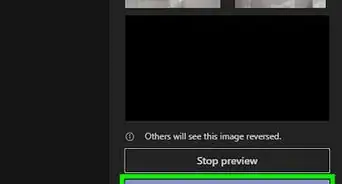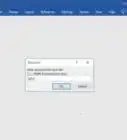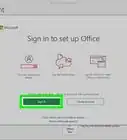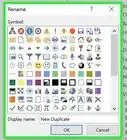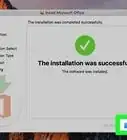This article was co-authored by wikiHow Staff. Our trained team of editors and researchers validate articles for accuracy and comprehensiveness. wikiHow's Content Management Team carefully monitors the work from our editorial staff to ensure that each article is backed by trusted research and meets our high quality standards.
The wikiHow Tech Team also followed the article's instructions and verified that they work.
This article has been viewed 687,388 times.
Learn more...
This wikiHow teaches you how to convert a Microsoft PowerPoint presentation into a Microsoft Word document by using the "Create Handouts" feature on PowerPoint for Windows, or by exporting an RTF (Rich Text Format) file using PowerPoint for Mac. The current version of PowerPoint for Mac does not have the "Create Handouts" feature. RTF files are not able to accurately convert the formatting of some PowerPoint features, so many images and backgrounds may not be supported.
Things You Should Know
- Open the PowerPoint that you want to convert.
- On Windows, go to File > Export… > Create Handouts. Follow the prompts and select a layout for your Word document. Finish by clicking OK.
- On Mac, go to File > Export…. Enter a file name and choose a save location. Click File Format > Rich Text Format (.rtf) > Export.
- Open the RTF file in Word and go to File > Save As… > Format > Word Document (.docx) > Save.
Steps
Windows
-
1Open a PowerPoint presentation. To open the PowerPoint presentation file you want to convert, click File, Open... and select the file.
-
2Click File in the menu bar at the top of the screen.Advertisement
-
3Click Export… in the drop-down menu.
-
4Click Create Handouts.
-
5Click Create Handouts in Microsoft Word.
-
6Click Create Handouts.
-
7Select a layout for the Word document.
- If you want the Word document to update whenever the original PowerPoint presentation is changed, click on Paste link.
- If you want the Word document to remain unchanged whenever the original PowerPoint presentation is updated, click on Paste.
-
8Click on OK. The PowerPoint presentation will open as a Word document.
Mac
-
1Open a PowerPoint presentation. To open the PowerPoint presentation file you want to convert, click File, Open... and select the file.
-
2Click File in the menu bar, then Export….
-
3Type a filename in the "Export As" field and a save location in the "Where" drop-down menu.
-
4Click on the "File Format" drop-down menu and select Rich Text Format (.rtf).
-
5Click Export. The PowerPoint presentation will be saved as a Rich Text Format (.rtf) document in the location you specified.
-
6Open Microsoft Word. It's the blue app that's shaped like or contains a W.
-
7Open the RTF file. Click File then Open… and select the RTF file you just exported from PowerPoint. This will open the RTF file in Microsoft Word.
-
8Click File and then click Save As…. This will open the Save window which will allow you to save the document as a Word file.
-
9Click on the "Format" drop-down menu and select Word Document (.docx).
-
10Click Save. The PowerPoint presentation is now saved as a Microsoft Word document
- In most instances, the formatting and pagination will not match the original PowerPoint presentation and many pictures or backgrounds may not be supported by the RTF format. Be sure to go through the Word document and adjust it to your liking.
About This Article
To convert a PowerPoint presentation into a Word document, start by opening your PowerPoint presentation and clicking “File” in the menu bar at the top of the screen. From the drop-down menu, click “Export” and “Create Handouts.” When prompted by the computer, pick “Create Handouts in Microsoft Word.” Select a layout from the options menu, like “Paste Link,” if you want it to update whenever the original PowerPoint presentation is changed. Alternatively, if you want the document to remain unchanged, click “Paste.” In order to finalize your preferences and open your PowerPoint as a Word document, click “OK.” To learn how to convert PowerPoint to Word on your Mac, keep reading!
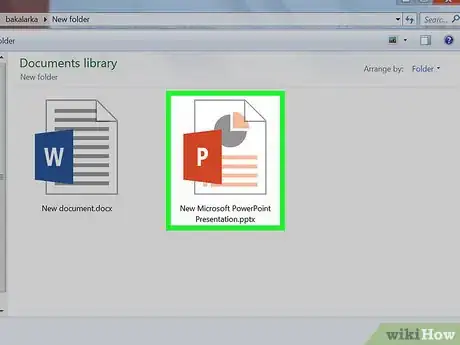
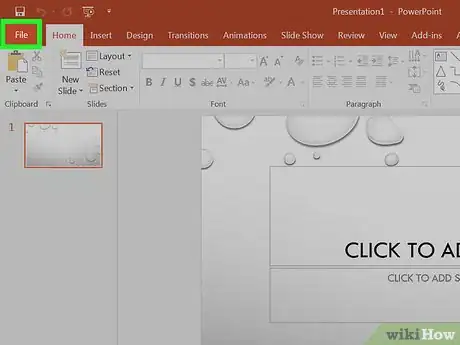
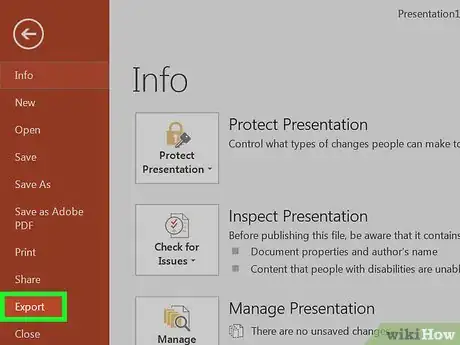
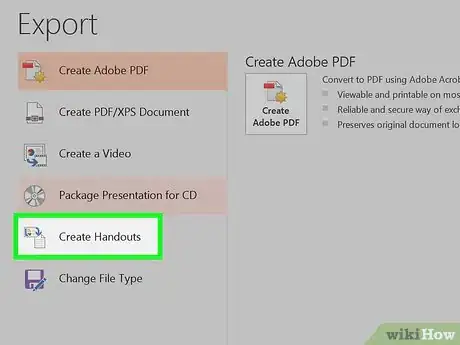
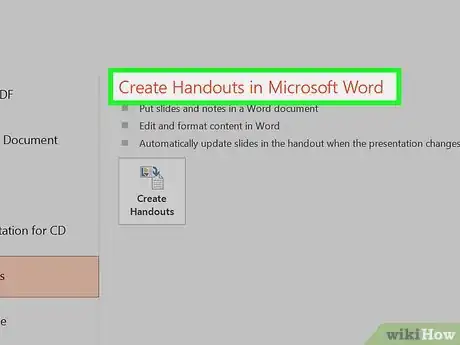
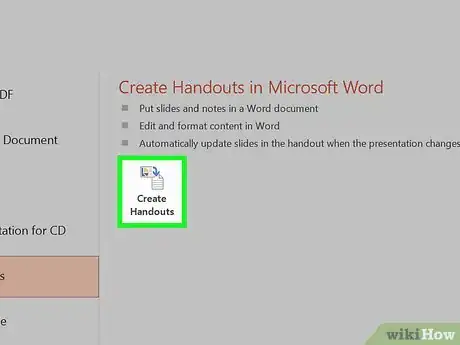
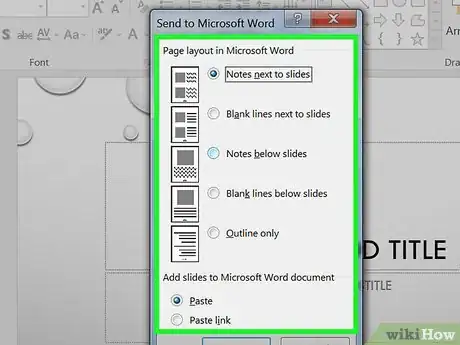
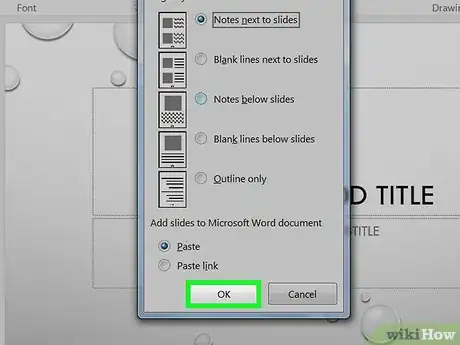
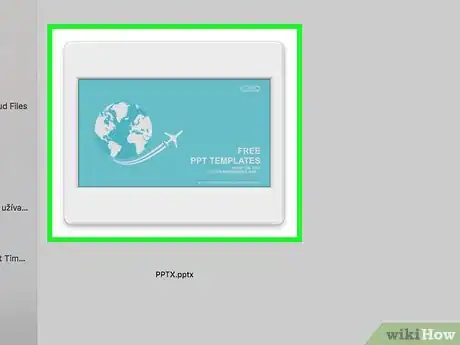

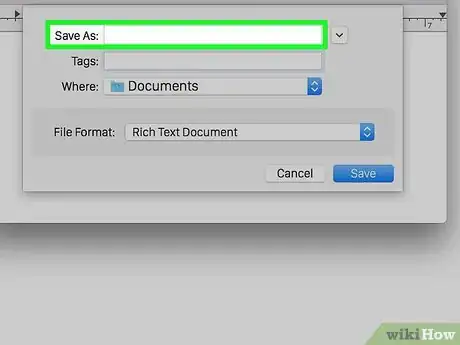
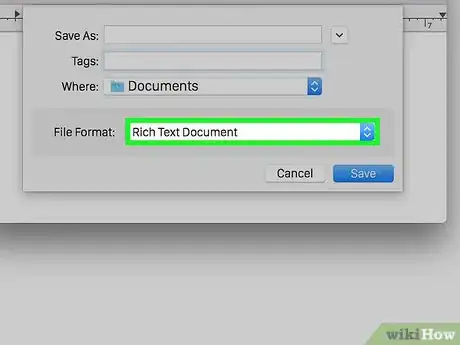
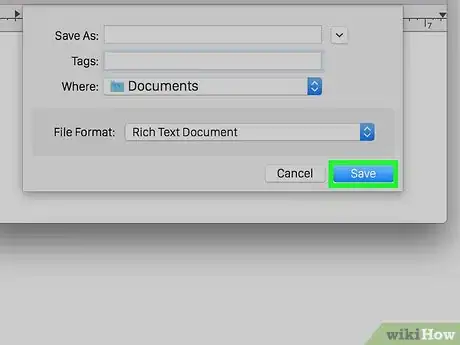

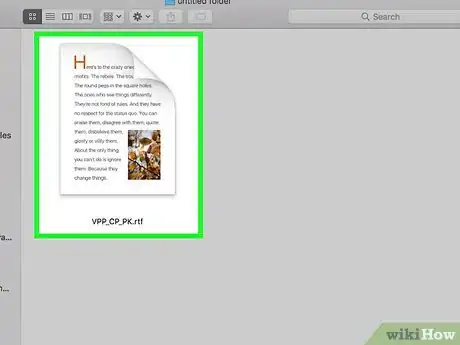
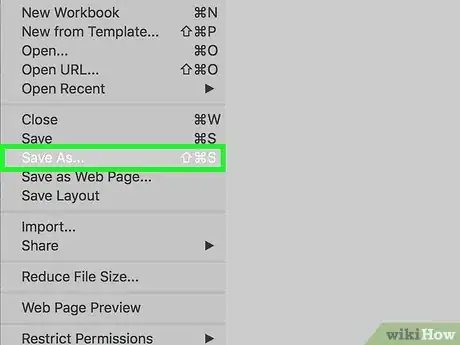
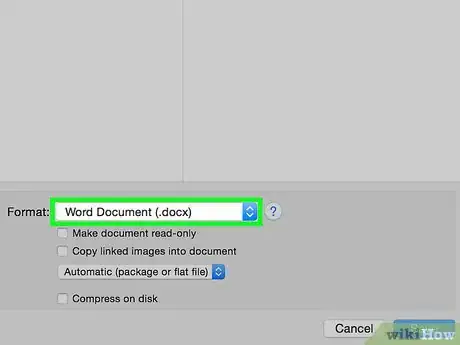
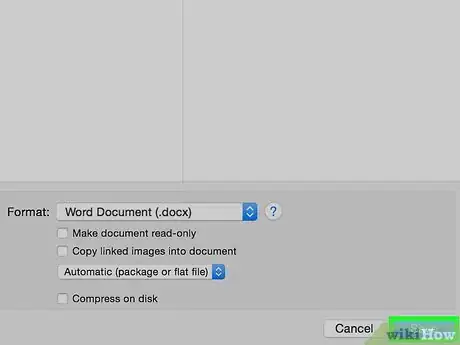
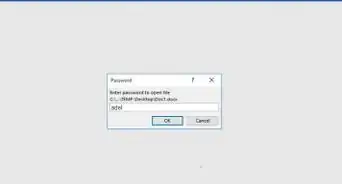
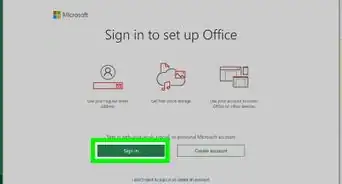
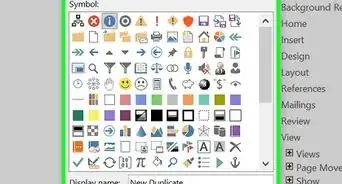

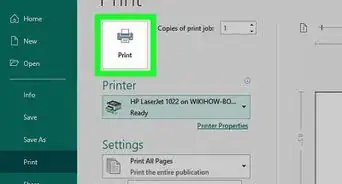
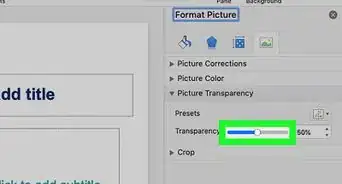
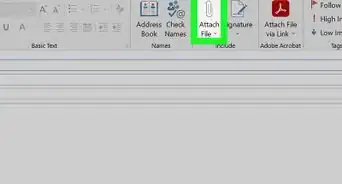
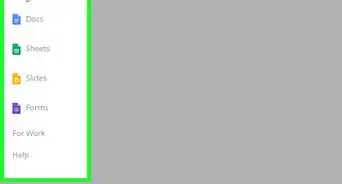
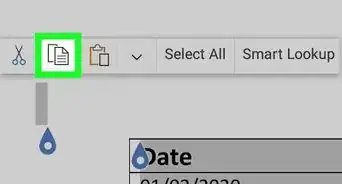
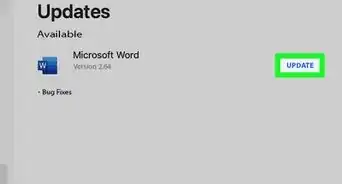
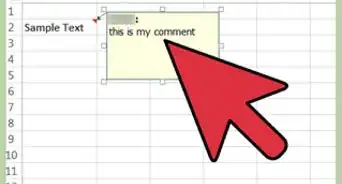
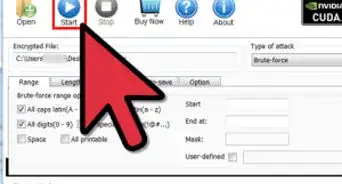
-Step-4Bullet1.webp)