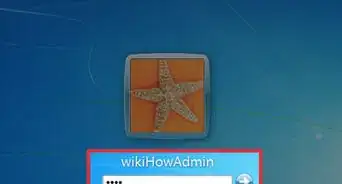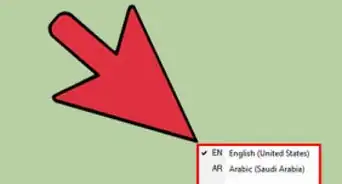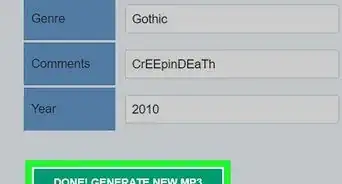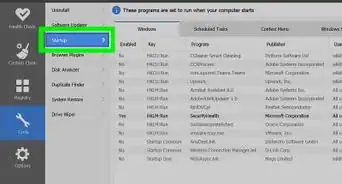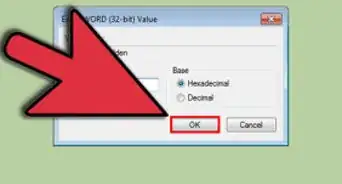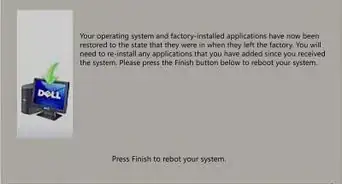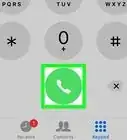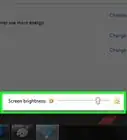wikiHow is a “wiki,” similar to Wikipedia, which means that many of our articles are co-written by multiple authors. To create this article, volunteer authors worked to edit and improve it over time.
The wikiHow Tech Team also followed the article's instructions and verified that they work.
This article has been viewed 156,156 times.
Learn more...
Are you observing significant data consumption in spite of your limited data usage? This data usage is possibly due to Windows updates. Windows Update (WU) is a service offered by Microsoft which provides updates for Windows components and its other software on a regular basis.[1] These updates can be avoided to save a significant amount of data usage. This article will guide you to turn off Windows Update to help you make the most of your internet.
Steps
-
1
-
2Begin typing windows update. A search will initiate.Advertisement
-
3Select the matching result. It's located at the top of the Start menu.
-
4Open the Windows Update settings. Select "change settings" from the upper part of the left pane.
-
5Open the dropdown menu under the "Important Updates" header. The list will show the ways in which you can manage the Windows updates. The options are as follows:[2]
- Install updates automatically (recommended): Selecting this option will automate the entire process of downloading and installing the updates. This feature is recommended only if you have high or unlimited bandwidth allowance. Windows updates comprise of big files and their regular download may lead to high data usage charges.
- Download updates but let me choose whether to install them: This option is suitable only if you have suitable bandwidth allowance but have limited hard drive space. Windows will download the updates and then it will allow you to choose which updates are to be installed and which of them are to be discarded.
- Check for updates but let me choose whether to download and install them: Choosing this option, you allow Windows to scan for the available updates but it can only download and install them after you choose the ones to install.
- Never check for updates (not recommended): Selecting this option will restrict Windows from searching, downloading or installing any updates. Choosing this option will not lead to any system malfunction in any way.
-
6Disable Windows Update. Select "Never check for updates (not recommended)" from the bottom of the dropdown menu.
-
7Save your changes. Click the gray OK button at the bottom of the page.
Community Q&A
-
QuestionHow do I find IP numbers?
 Community AnswerFirst get to the Control Panel in one of the following ways: 1) Press “Windows key + F”, a search box will come up, input "control panel" and press enter. 2) Press “Windows key + R”, then there will be a “run” box, input "control panel" and press enter. 3) Press “Windows key + X”, and click on “control panel”. 4) You can also input “control panel” in the search bar on the right-hand side of the screen. Now that you are in Control Panel, click on Network and Internet -> Network and Sharing Center, then click on Change Adapter Settings on the left side. Highlight and right click on Ethernet, go to Status -> Details. The IP address will display.
Community AnswerFirst get to the Control Panel in one of the following ways: 1) Press “Windows key + F”, a search box will come up, input "control panel" and press enter. 2) Press “Windows key + R”, then there will be a “run” box, input "control panel" and press enter. 3) Press “Windows key + X”, and click on “control panel”. 4) You can also input “control panel” in the search bar on the right-hand side of the screen. Now that you are in Control Panel, click on Network and Internet -> Network and Sharing Center, then click on Change Adapter Settings on the left side. Highlight and right click on Ethernet, go to Status -> Details. The IP address will display. -
QuestionWindows 7 update has been going on for 1 hour, how to stop the update?
 Community AnswerPress and hold power button for a few seconds (turns off the PC), do that multiple times on boot, and windows startup repair should repair the broken system files and revert the update.
Community AnswerPress and hold power button for a few seconds (turns off the PC), do that multiple times on boot, and windows startup repair should repair the broken system files and revert the update. -
QuestionWindows 7 is locked in trying to update and has been for long time. Cannot get it to close?
 Community AnswerIf that happens, try typing this into cmd (admin): net stop TrustedInstaller net stop wuauserv. This will stop Windows Update until the next reboot.
Community AnswerIf that happens, try typing this into cmd (admin): net stop TrustedInstaller net stop wuauserv. This will stop Windows Update until the next reboot.
Warnings
- Disabling Windows Update makes you vulnerable to malware since you're not receiving any security patches.[3]⧼thumbs_response⧽
Things You'll Need
- Device running Windows 7
References
- ↑ https://en.wikipedia.org/wiki/Windows_Update
- ↑ http://pcsupport.about.com/od/windows7/a/windows-update-settings-windows-7.htm
- ↑ https://www.troyhunt.com/dont-tell-people-to-turn-off-windows-update-just-dont/
- http://windows.microsoft.com/en-in/windows/windows-update
- http://windows.microsoft.com/en-IN/windows7/products/features/windows-update
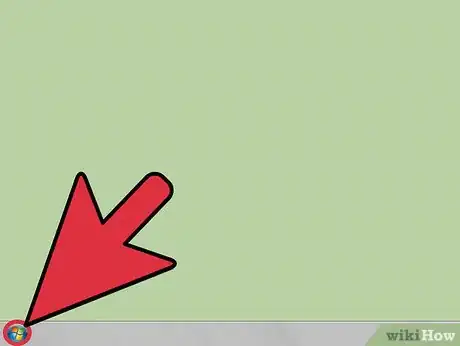


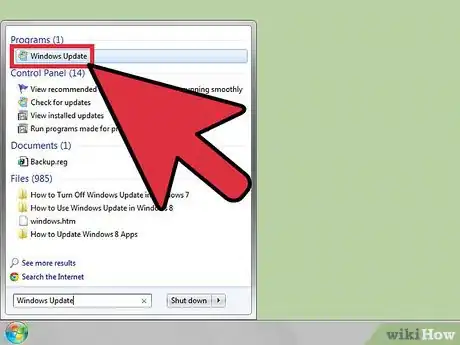
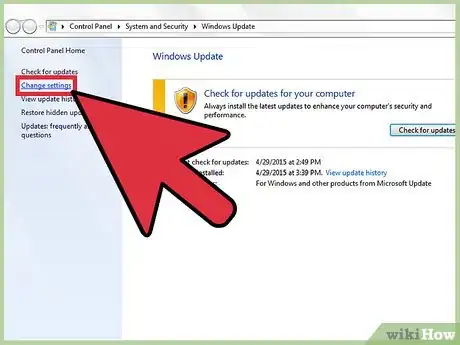
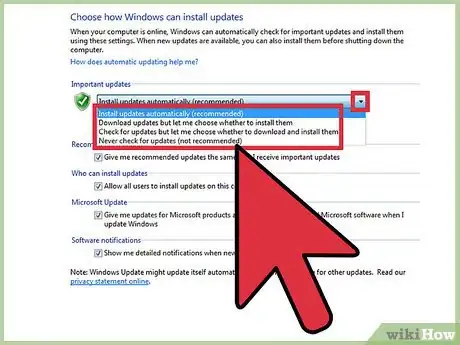
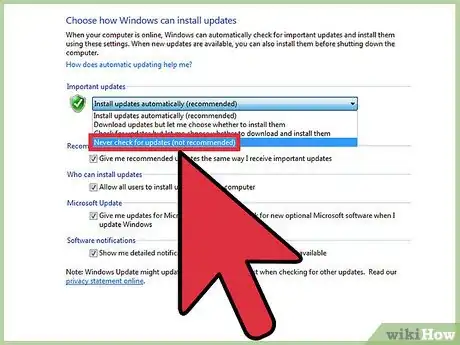
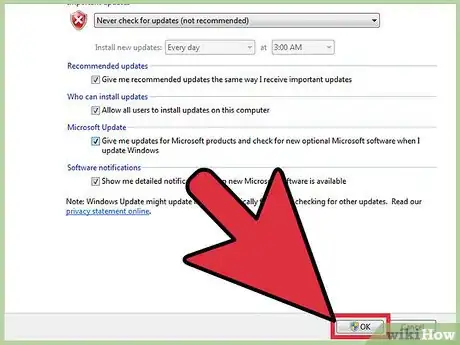

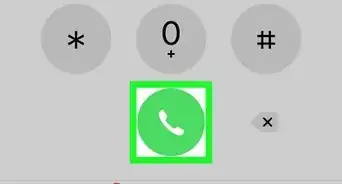
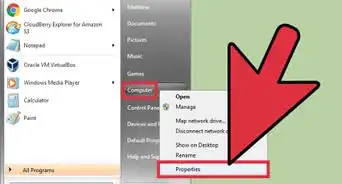
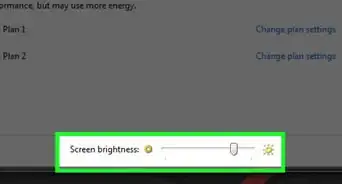
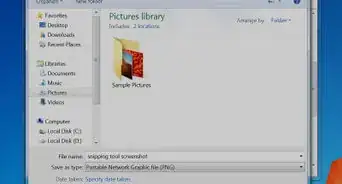
-Step-55-Version-2.webp)