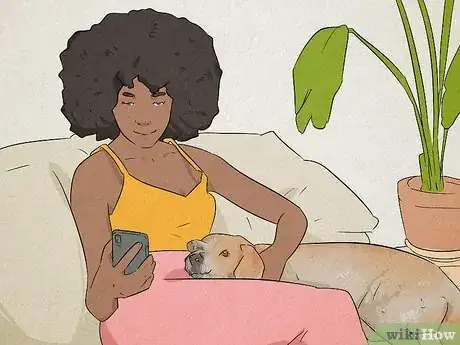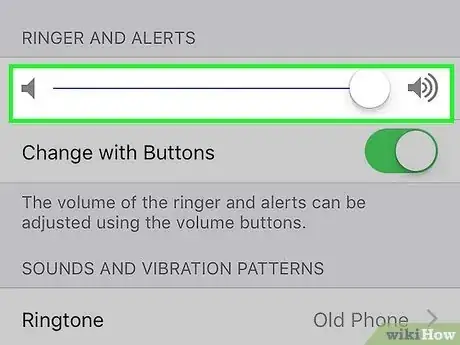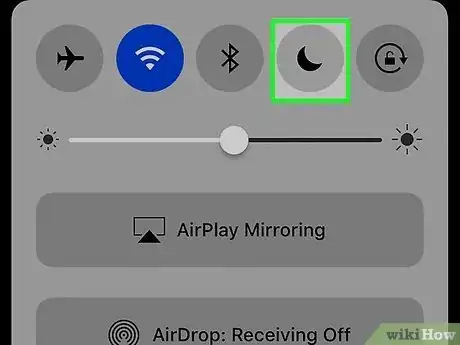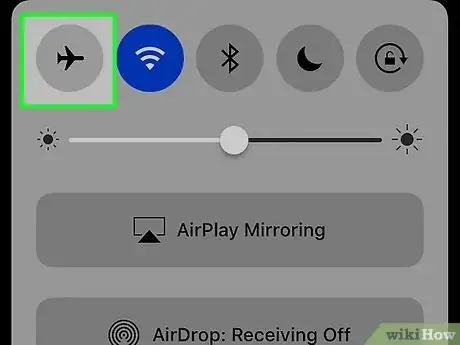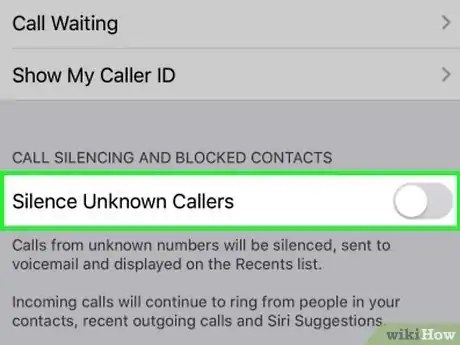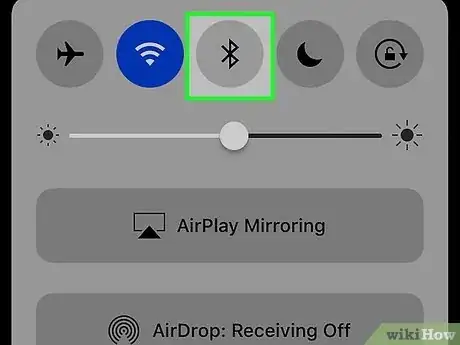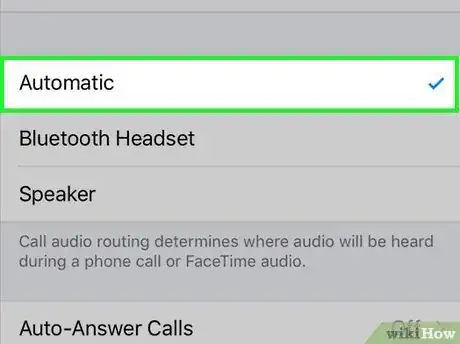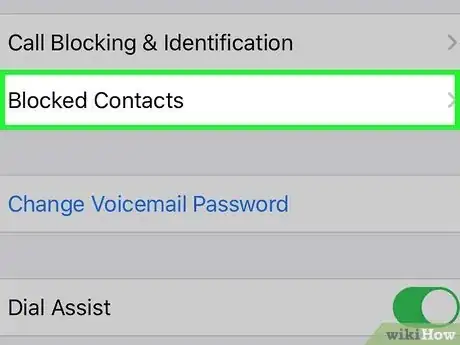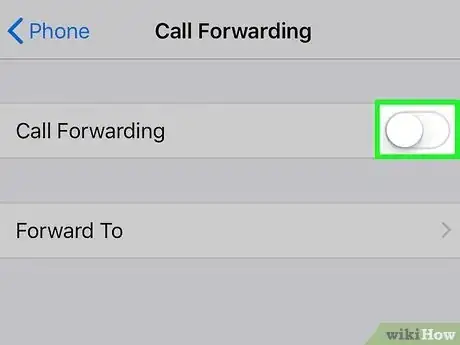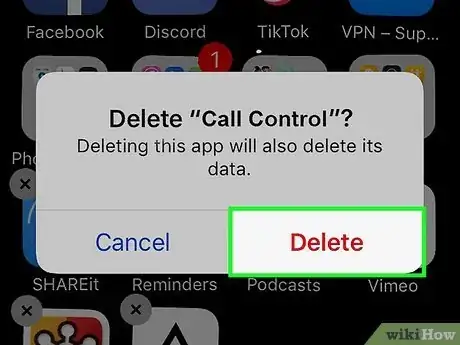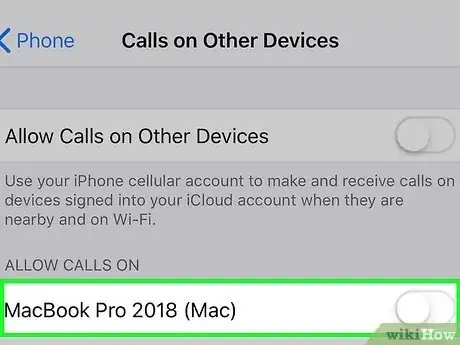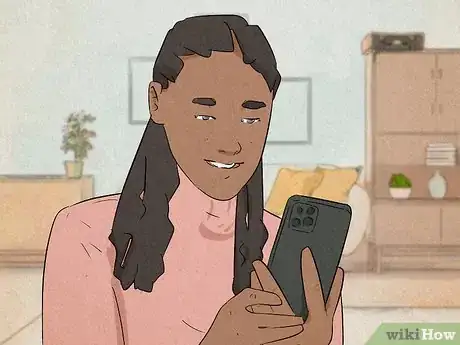This article was co-authored by wikiHow staff writer, Nicole Levine, MFA. Nicole Levine is a Technology Writer and Editor for wikiHow. She has more than 20 years of experience creating technical documentation and leading support teams at major web hosting and software companies. Nicole also holds an MFA in Creative Writing from Portland State University and teaches composition, fiction-writing, and zine-making at various institutions.
This article has been viewed 12,411 times.
Learn more...
Tired of missing important calls from friends and family? There are many reasons why your iPhone isn't ringing when it's supposed to, but they all have very simple fixes! This wikiHow article will show you why your iPhone isn't ringing, and how to make sure you never miss an important call again.
Steps
Check the Silent switch.
-
Look at the narrow switch on the top-left side of your iPhone. If the switch is pushed toward the back side of your iPhone and there's an orange line visible, your phone is in Silent Mode and won't ring or play audible alerts.[1] X Research source You can easily go back into Ring mode by moving the switch toward the front of your phone.
Increase the ringer volume.
-
A too-quiet ringtone could result in many missed calls. Open your iPhone's Settings and select Sound & Haptics. Drag the "Ringer and Alerts" slider to the right to increase the volume of your ringtone. You'll hear a preview of the ringtone's volume as you move the slider.
- If you often use your iPhone in a louder environment, some of the more mellow ringtones might not break through the noise. Tap Ringtone and try selecting a different sound.
- If you're using a custom ringtone that you created or downloaded, there could be a problem with the file. Try switching to one of the built-in ringtones to see if that fixes the problem.
Turn off Focus modes.
-
Do Not Disturb, Driving, Sleep, and other Focus modes turn off your ringer to help you stay on task. Of course, this means that if you're waiting for an important phone call, you might not notice until you disable your Focus mode.
- To disable a Focus mode on an iPhone that has Face ID, swipe down from the top-right corner of the Home screen and tap the moon symbol on the Focus tile.[2] X Research source
- To disable it on an iPhone that has a Home button, swipe up from the bottom of the Home screen, then tap the moon symbol on the Focus tile.
- You can also ask Siri to turn off Focus mode.
Toggle off airplane mode.
-
Airplane mode prevents your iPhone from placing and receiving calls and texts. Disabling airplane mode is easy:
- On an iPhone that has Face ID, swipe down from the top-right corner of the Home screen and tap the airplane symbol.
- If your iPhone has a Home button, swipe up from the bottom of the Home screen, then tap the airplane symbol.
Stop silencing unknown callers.
-
If you're blocking spam calls, you might be blocking other calls as well. The Silence Unknown Callers feature prevents your iPhone from ringing when any calls come through that aren't already in your contacts or recent calls list.[3] X Research source If you're missing calls from non-contacts, open the Settings app and go to Phone > Silence Unknown Callers. Toggle the switch Off to disable the feature.
Disconnect from other audio devices.
-
If your iPhone is connected to another audio device, incoming calls won't ring through your iPhone's built-in speaker. This can cause problems if the AirPlay or Bluetooth speaker, stereo, TV, or other audio device is muted or it's not close to you when your phone rings. Start by opening Control Center by swiping down from the top-right corner of the screen (if your iPhone doesn't have a Home button) or swipe up from the bottom (if it does have a Home button). Then:
- If you're connected to an AirPlay speaker, including your car's audio system, tap the AirPlay icon (a triangle with three circles), and then select iPhone.
- If you're mirroring your iPhone to an AirPlay device, tap Screen Mirroring > Stop Mirroring.
- To disconnect from a Bluetooth speaker or headphones, tap the Bluetooth icon. It looks like a sideways bowtie.
Turn off Call Audio Routing.
-
This accessibility option automatically forwards incoming phone calls to another audio device. Even if you've manually disconnected from other audio devices, Call Audio Routing might be trying to ring your calls elsewhere. Open your Settings app and go to Accessibility > Touch > Call Audio Routing and make sure either Automatic or Speaker is selected.
Review your blocked caller list.
Disable call forwarding.
Uninstall spam and call blocking apps.
-
The apps you've installed to block spam calls might be malfunctioning. If you've downloaded a spam call blocking app from the App Store or elsewhere, try deleting the app to see if you can once again receive calls directly to your iPhone.
Turn off Calls on Other Devices.
-
Your calls could be ringing through to your Mac or another iPhone. While Calls on Other Devices shouldn't prevent your main iPhone from ringing, someone else in your home might be answering the call from your Mac or iPad before you get a chance to. To disable this feature, open Settings and head to Cellular > Calls on Other Devices. Disable any devices on which you don't want to receive calls.
Restart your iPhone.
-
When all else fails, a simple restart may be all it takes to get your phone to start ringing again. If your iPhone still won't ring after you've tried all of our tricks, contact your mobile phone provider to find out if there's a problem with your service. If your service is working normally, restoring your iPhone to its original factory settings (after a backup, of course) will undoubtedly resolve remaining issues.
You Might Also Like

 How to Fix "Notifications Silenced" on iPhone Messages
How to Fix "Notifications Silenced" on iPhone Messages
 3 Easy Ways to Check Your WiFi GHz on an iPhone
3 Easy Ways to Check Your WiFi GHz on an iPhone
 4 Easy Steps to Delete Lock Screen Wallpapers on iOS 16
4 Easy Steps to Delete Lock Screen Wallpapers on iOS 16
 Turn Off Location Sharing on an iPhone Without Anyone Knowing
Turn Off Location Sharing on an iPhone Without Anyone Knowing
 2 Ways to Get a Still Image from Video on iPhone or iPad
2 Ways to Get a Still Image from Video on iPhone or iPad
 6 Easy Steps to Reload Your Cash App Card at the Store
6 Easy Steps to Reload Your Cash App Card at the Store
 How to Unforget a Forgotten Bluetooth Device to an iPhone
How to Unforget a Forgotten Bluetooth Device to an iPhone
 13 Easy Ways to Speed Up Your iPhone Personal Hotspot
13 Easy Ways to Speed Up Your iPhone Personal Hotspot

 Your iPhone Ghost Touch Problems Solved: 11 Easy Fixes
Your iPhone Ghost Touch Problems Solved: 11 Easy Fixes

 2 Easy Ways to Add Membership Cards to Apple Wallet
2 Easy Ways to Add Membership Cards to Apple Wallet

References
About This Article

1. Check the Silent Mode switch.
2. Increase the volume and/or try another ringtone.
3. Disable focus modes like Do Not Disturb or Sleep.
4. Turn off airplane mode.
5. Disconnect from Bluetooth or AirPlay devices.
6. Turn off the feature that silences unknown callers.
7. Disable call audio routing and call forwarding.
8. Check your block list.
9. Remove spam blocking apps.
10. Turn off Calls on Other Devices.