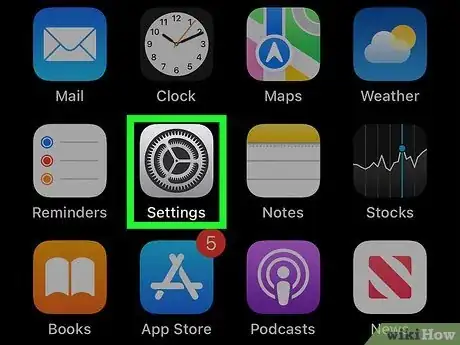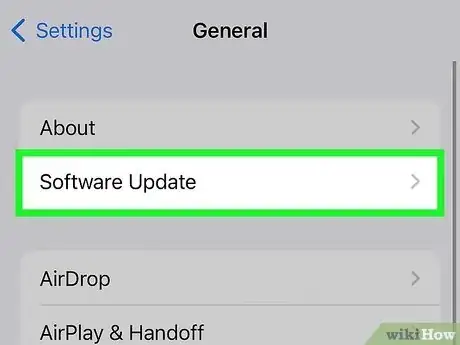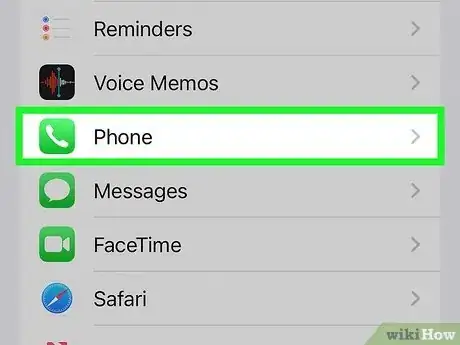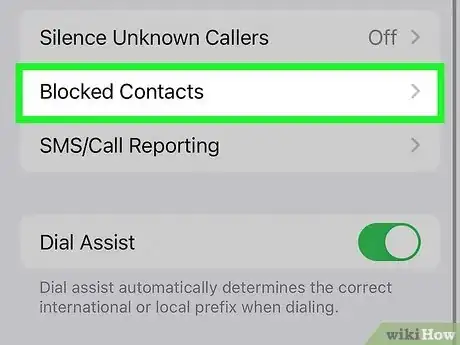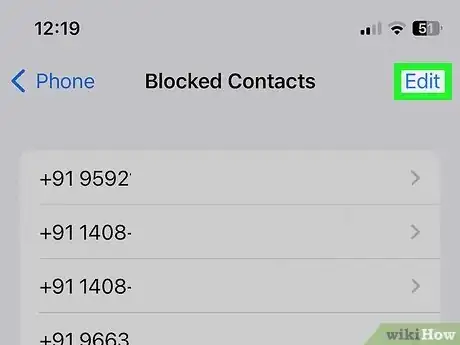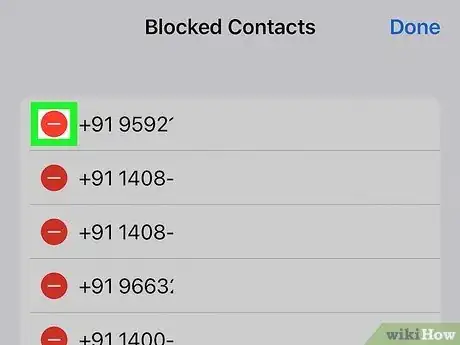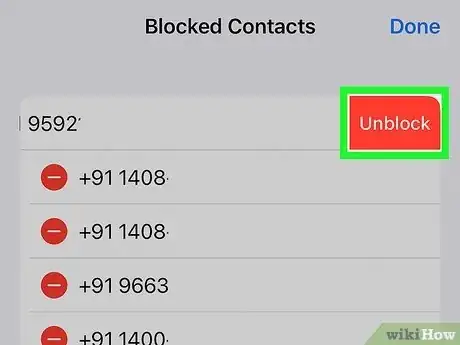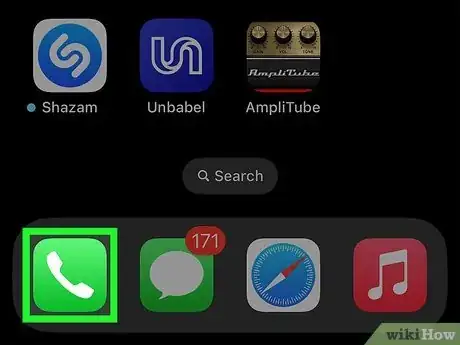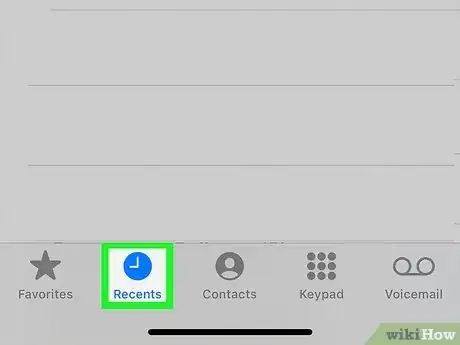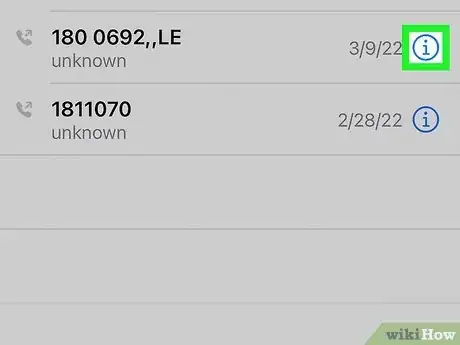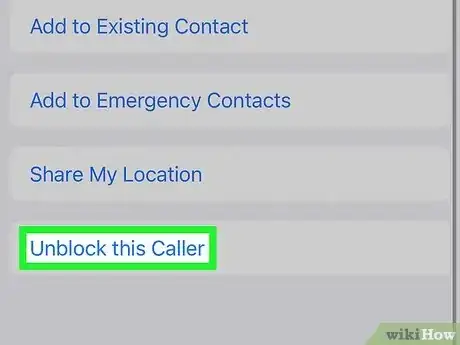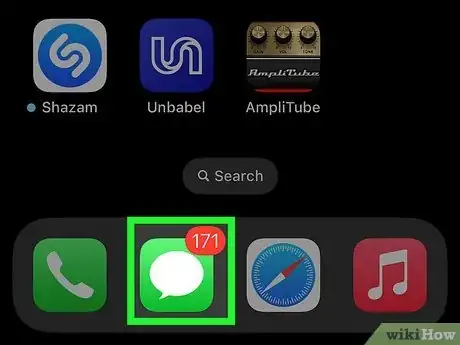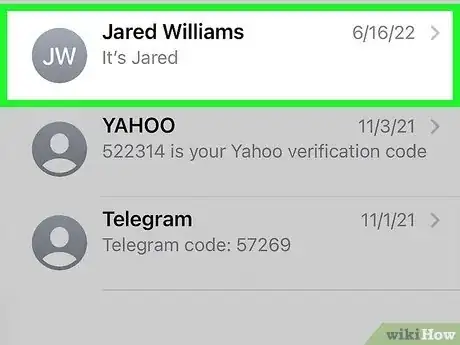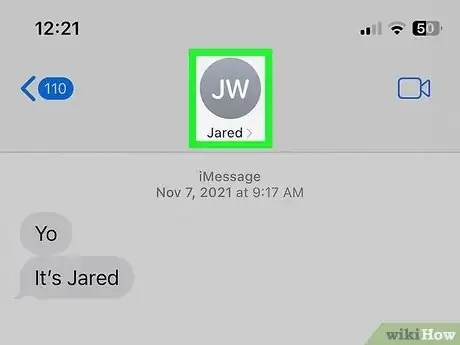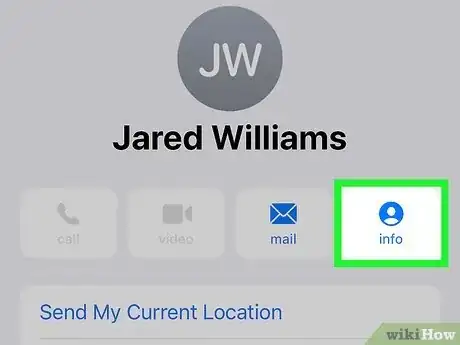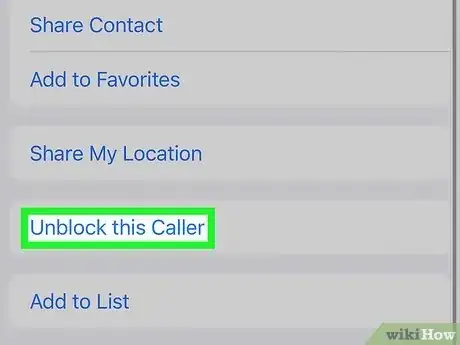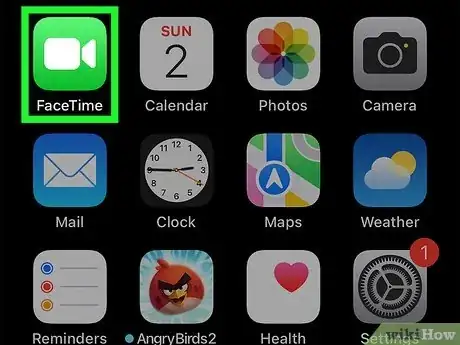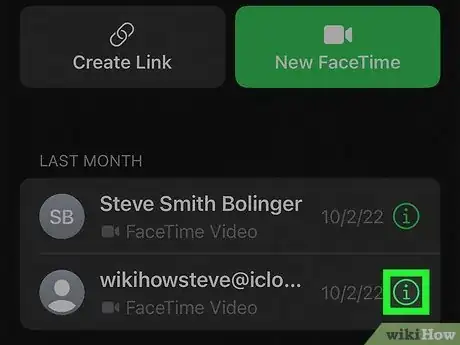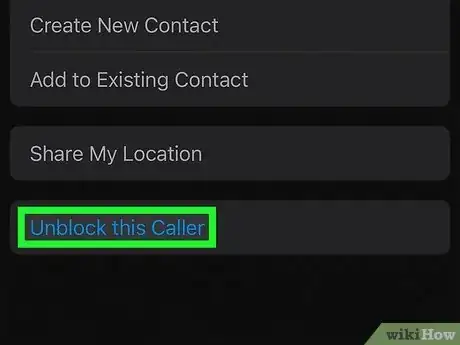This article was co-authored by wikiHow staff writer, Rain Kengly. Rain Kengly is a wikiHow Technology Writer. As a storytelling enthusiast with a penchant for technology, they hope to create long-lasting connections with readers from all around the globe. Rain graduated from San Francisco State University with a BA in Cinema.
The wikiHow Tech Team also followed the article's instructions and verified that they work.
This article has been viewed 255,522 times.
Learn more...
Do you want to stop blocking a phone number or contact on your iPhone? Luckily, you can can unblock calls and messages in a few simple steps. If you want to unblock multiple numbers at once, you can use the Settings app on your device. You can also unblock individual people using iOS messaging apps such as Phone, Messages, and FaceTime. This wikiHow will show you how to remove a number from your blocked list any iPhone model, including an iPhone 14, iPhone 13, iPhone SE 2022, and more.
Things You Should Know
- When you block a number, you'll no longer receive texts or phone calls from that number.
- To unblock a number, open Settings. Tap Phone, Blocked Contacts, then Edit. Tap the red circle next to each number you want to unblock.
- When using the Phone app, tap the i next to the number. Scroll down and tap Unblock this Caller.
Steps
Using the Settings App
-
1Open the Settings app. This is the grey cog icon.[1]
-
2Be sure to update your iPhone.
- You can use this method to easily see all the blocked numbers on your iPhone.
Advertisement -
3Tap Phone. This will be above Messages and FaceTime, next to the phone icon.
-
4Tap Blocked Contacts. You may need to scroll down to find this option.
- You'll see a list of your current blocked numbers.
-
5Tap Edit. This will be in the top-right corner.
- A red circle with a line in the center will appear to the left of the blocked numbers.
-
6Tap the red circle next to the number you want to unblock. A red Unblock button will appear on the right side of the number.
-
7Tap Unblock. The number will be unblocked.
- You can now receive messages and phone calls from the number.
Using the Phone App
-
1Open the Phone app. This is the app used to make calls on your iPhone.
-
2Tap Recents. This will be on the bottom of the screen, between Favorites and Contacts.
-
3Tap i next to the number you want to unblock. You may need to scroll through your Recents to find it.
- A new window will open with the contact details.
-
4Tap Unblock this caller. This will be in blue text on the very bottom.
- The number will be unblocked. You can now receive messages and phone calls from the number.
- On the other hand, you can also find out if you are blocked.
Using Messages
-
1Open the Messages app. This is the app used to send messages on your iPhone.
-
2Tap a conversation with the person you want to unblock. You can scroll up and down to find the contact, or you can swipe down on your screen to use the search bar.
-
3Tap the person's contact photo. If they don't have an associated photo, you'll see a grey person icon.
-
4Tap info. This will be below the number, underneath a person icon.
-
5Tap Unblock this caller. This will be in blue text on the very bottom.
- The number will be unblocked. You can now receive messages and phone calls from the number.
Using FaceTime
-
1Open the FaceTime app. This is the app used to make FaceTime calls on your iPhone.
- By default, you'll see a list of recent FaceTime calls.
-
2Tap i next to the number you want to unblock. You may need to scroll through your Recents to find it.
- A new window will open with the contact details.
-
3Tap Unblock this caller. This will be in blue text on the very bottom.
- The number will be unblocked. You can now receive messages and phone calls from the number.
Community Q&A
-
QuestionWhen I come to step 4, there is no Edit.
 MinoriteCommunity AnswerYou must have at least one contact in the block list, or there will be no Edit option.
MinoriteCommunity AnswerYou must have at least one contact in the block list, or there will be no Edit option. -
QuestionHow can I search blocked calls on the iPhone 6?
 Community AnswerYou would have to block contacts individually to not receive calls from them.
Community AnswerYou would have to block contacts individually to not receive calls from them.