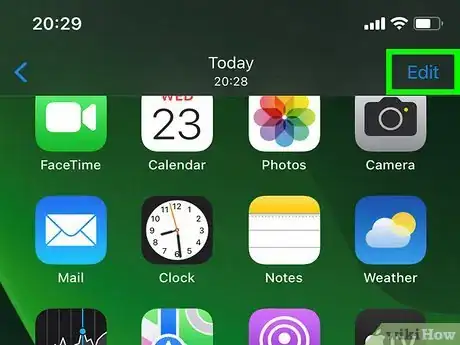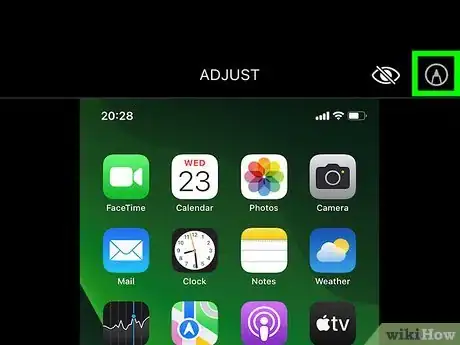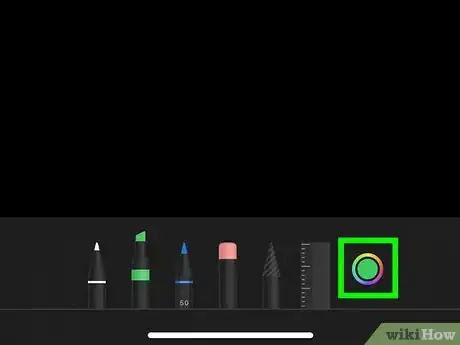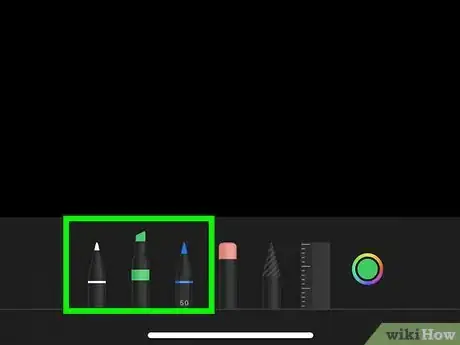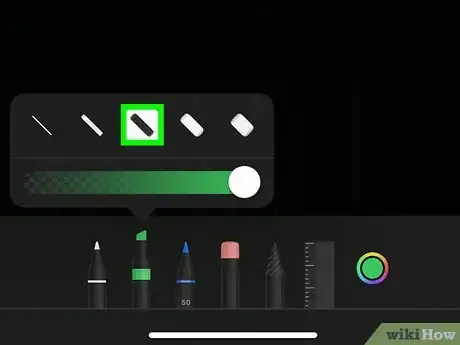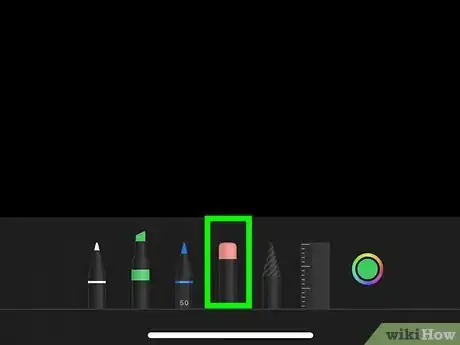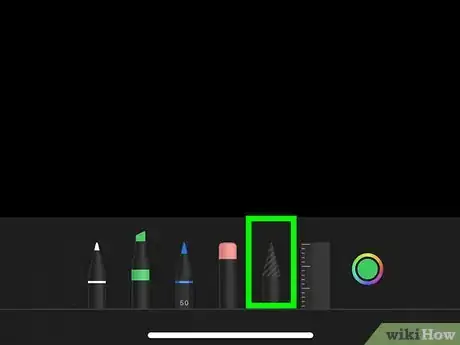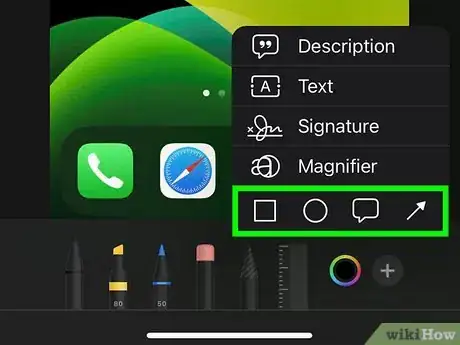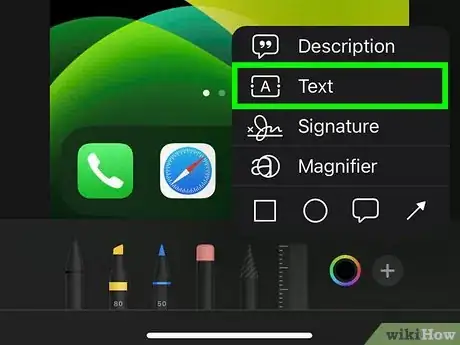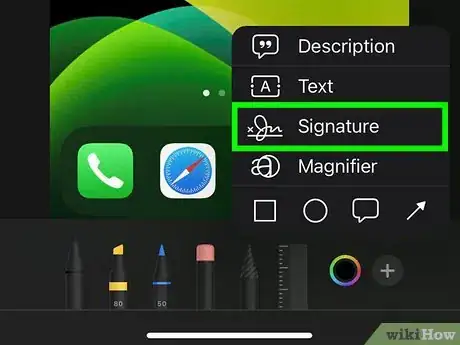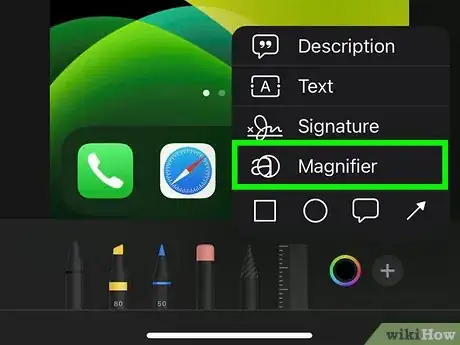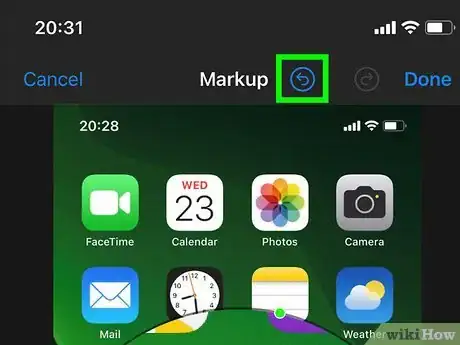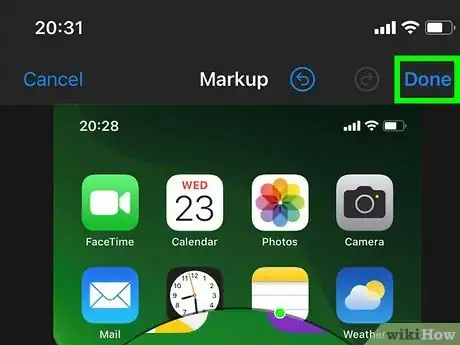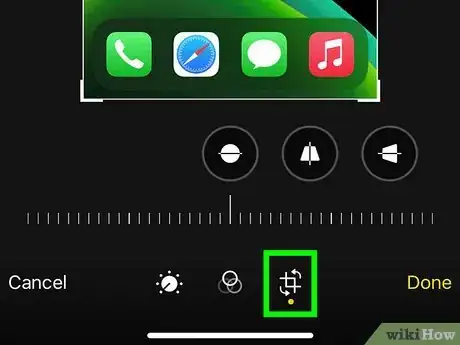This article was co-authored by wikiHow staff writer, Travis Boylls. Travis Boylls is a Technology Writer and Editor for wikiHow. Travis has experience writing technology-related articles, providing software customer service, and in graphic design. He specializes in Windows, macOS, Android, iOS, and Linux platforms. He studied graphic design at Pikes Peak Community College.
The wikiHow Tech Team also followed the article's instructions and verified that they work.
This article has been viewed 7,176 times.
Learn more...
Do you wish you could edit a photo, highlight or circle items, or add text using your iPhone or iPad? You can easily do so using Markup. Markup is a free image editing feature that is built into your iPhone or iPad's operating system. It allows you to draw on a photo or PDF using a variety of brushes and tools. You can also add text, shapes, or even add a signature to a document. This wikiHow teaches you how to use Markup on iPhone or iPad.
Steps
Use Markup To Edit Photos and Image Attachments
-
1You can use Markup to edit photos on your iPhone or image attachments in Mail or Messages. It can be used to edit image files (i.e. JPEG) or PDF documents. You can access Markup from a variety of locations on your iPhone or iPad. You can use it to edit images in the Photos app or your Camera roll. You can also access Markup from within Apple Mail or Messages to edit image attachments before you send them.
-
2Tap the Markup icon to open Markup. It resembles a circle with a marker tip in the middle. It is generally found in the upper-right corner when an image or document is selected and displaying in full-screen mode.
- To use Markup to edit an image, open an image file within the Photos app, or within your Camera Roll. Then tap a photo to open it. Tap Edit in the upper-right corner. Then tap the Markup icon at the top of the screen, next to the trashcan icon.
- To edit an email attachment with Markup, open the Mail app and compose or reply to an email. Tap the paperclip icon and select a photo or document to add as an attachment. Then tap the photo in the email body. Then tap the Markup icon in the upper-right corner of the keyboard.
- To edit a photo attachment in Messages, tap the Photos icon below the message bar at the bottom of the screen and select a photo to add as an attachment. Then tap the photo in the message before sending it. Then tap Markup in the lower-left corner.
Use the Markers to Draw and Mark Up your Image or Document
-
1There are three marker types and one eraser you can choose from. Each of the markers creates a different line style, thickness, and opacity. Tap one of the markers at the bottom of the screen to select it. The selected marker will appear slightly raised above the other markers. Draw on the screen using your fingertip, stylus, or Apple Pencil to draw and mark up the image or document. The three markers you can choose from are as follows:
- Marker: The marker is the first tool at the bottom of the screen. It resembles a pen with a colored tip. The marker tool creates bold marks with a medium width.
- Highlighter: The Highlighter is the second tool at the bottom of the screen. It has a colored flat tip with a slant. This tool creates thick marks that are transparent, allowing you to see below the mark.
- Pencil: The pencil is the third marker type at the bottom of the screen. It resembles a pencil with a colored tip. This tool creates small, thin marks.
-
2To select the line thickness and opacity, tap a marker type that is already selected. This displays a menu above the marker. Tap one of the boxes with a sample of the line thickness at the top of the pop-up. Use the slider bar at the bottom of the pop-up to adjust the line opacity. Drag the opacity slider all the way to the right to make the line completely solid. Drag the slider bar all the way to the left to make the line completely see-through.
-
3Use the Eraser tool to erase marks you have made. The Eraser tool has an icon that resembles an eraser on the end of a pencil. Tap the eraser icon and then trace over a mark you have made to erase the mark.
- The Eraser tool only erases marks you have made using Markup. It does not erase the original image or document.
- The Eraser tool has two modes: "Pixel Eraser" and "Object Eraser." "Pixel Eraser" erases the marks you trace over with your fingertip, Apple Pencil, or stylus. "Object Eraser" erases the entire mark or object you tap with your fingertip, stylus, or Apple Pencil. To switch between the two different modes, tap the Eraser tool to select it, then tap the Eraser tool again to display a pop-up menu. Tap which mode you want to use in the pop-up menu.