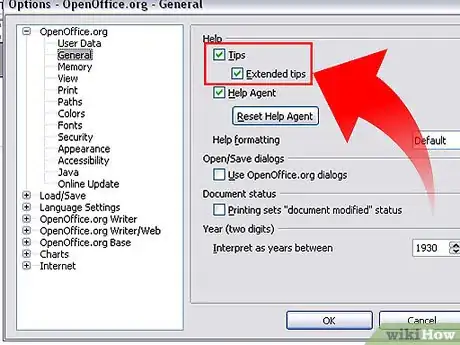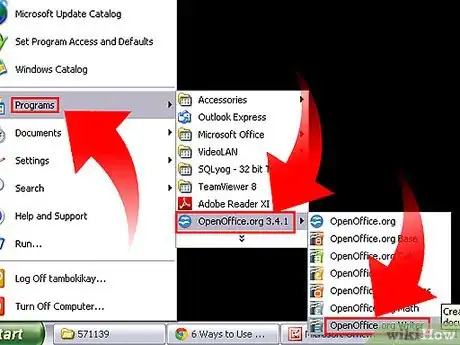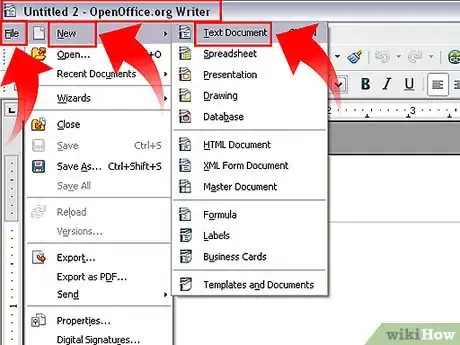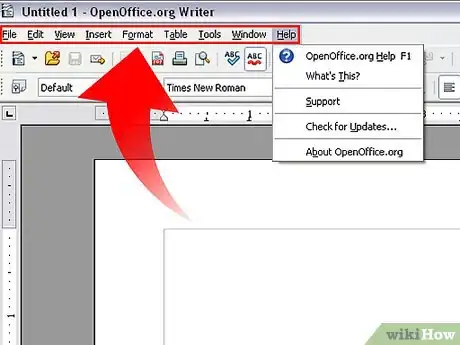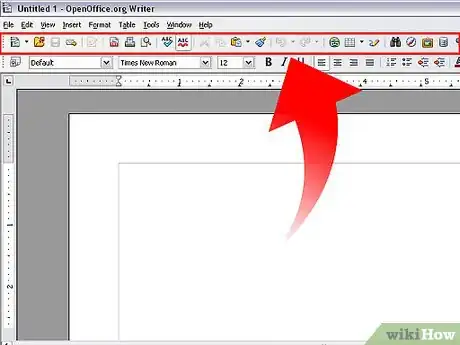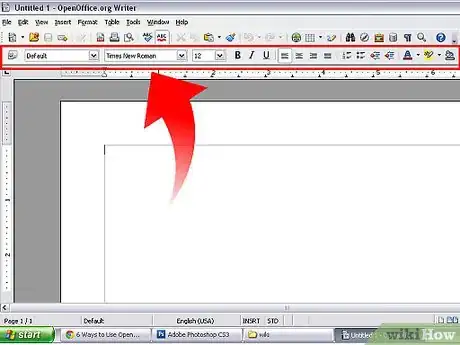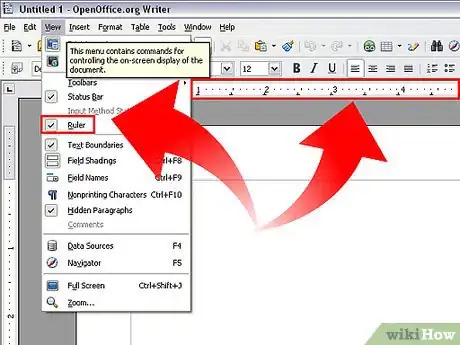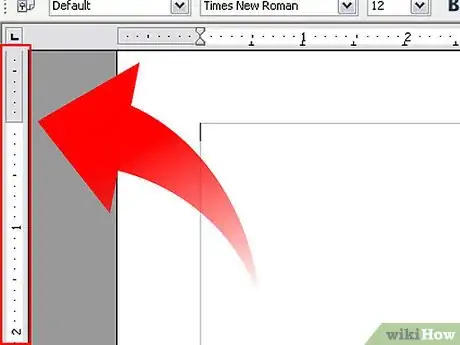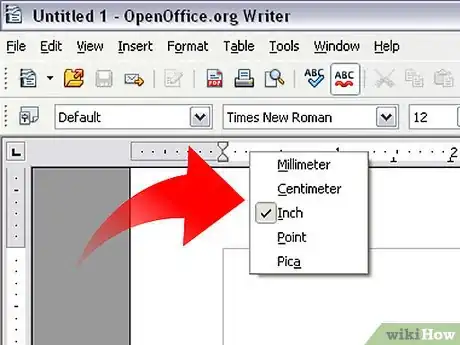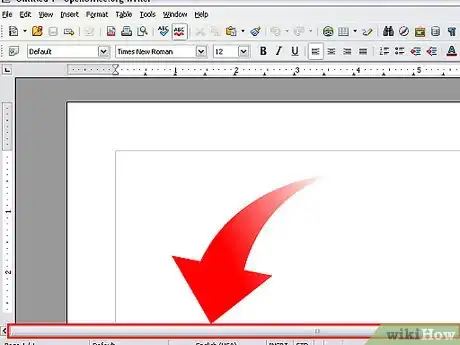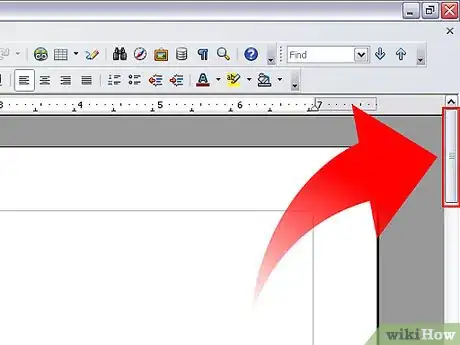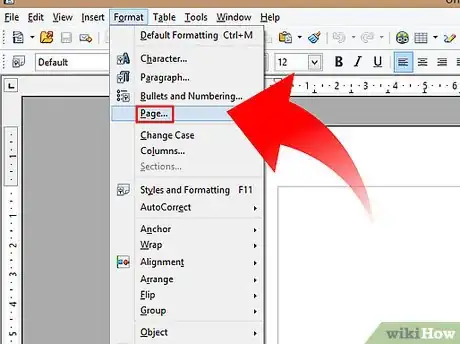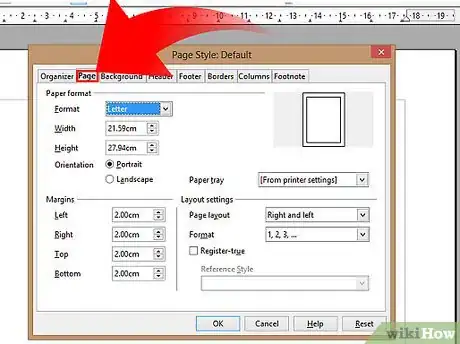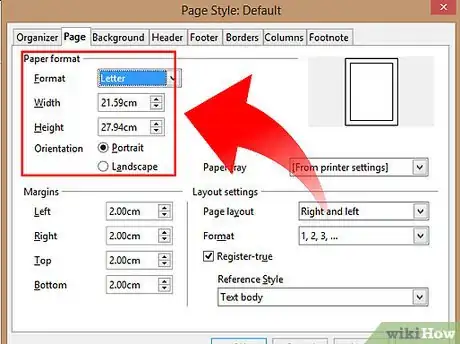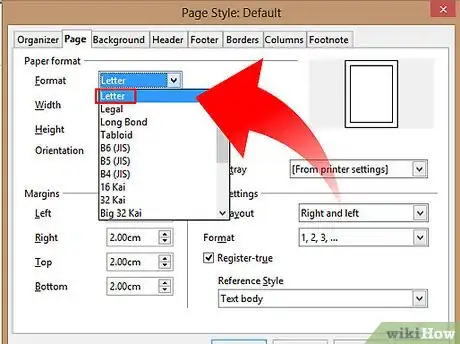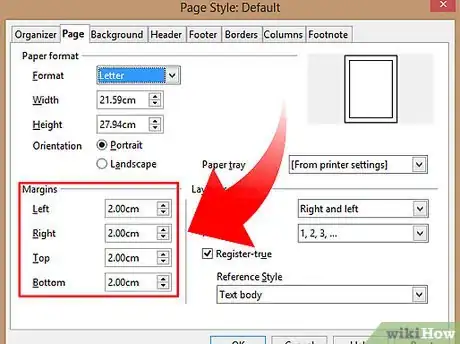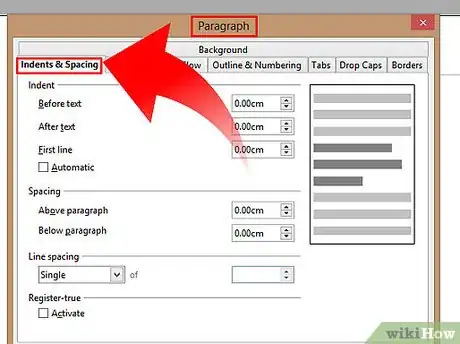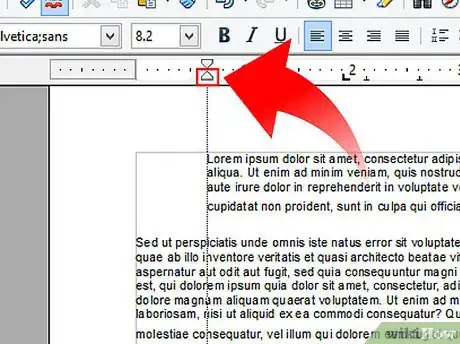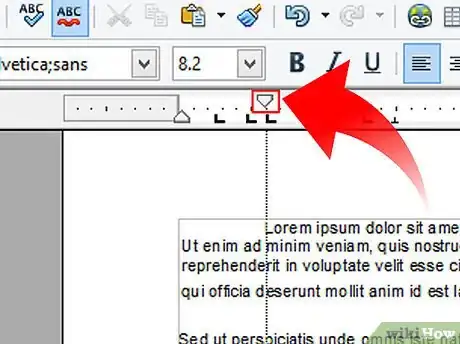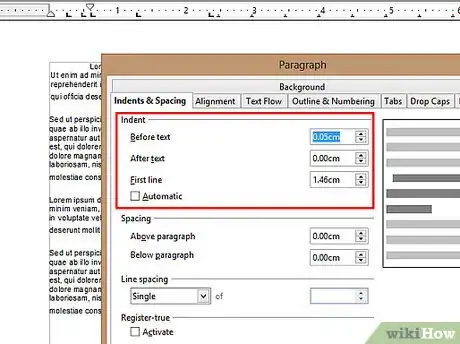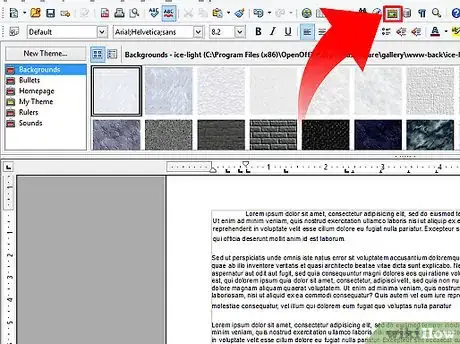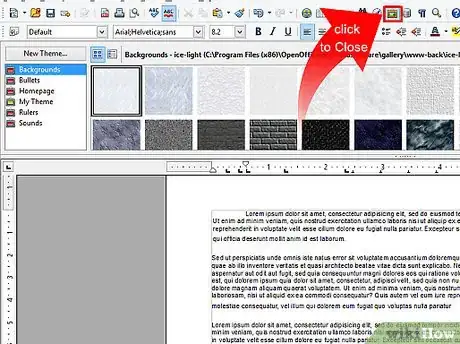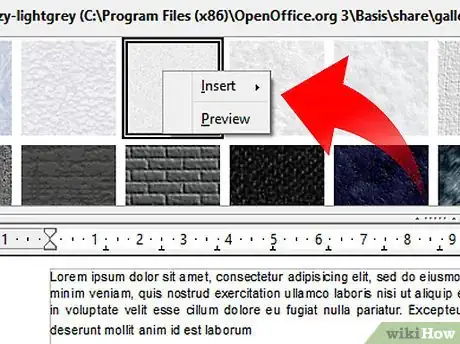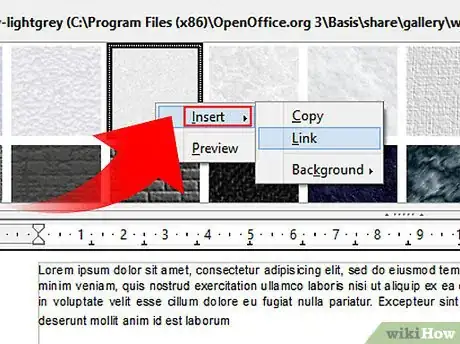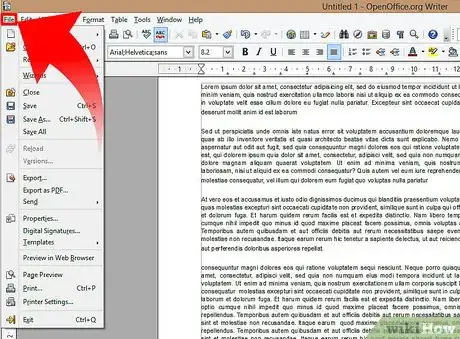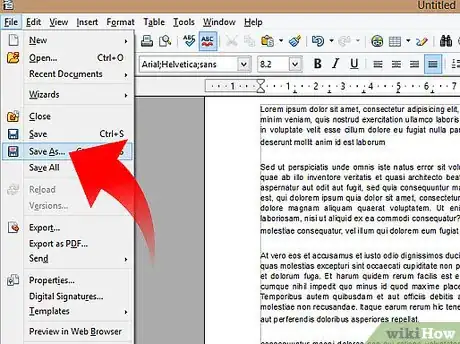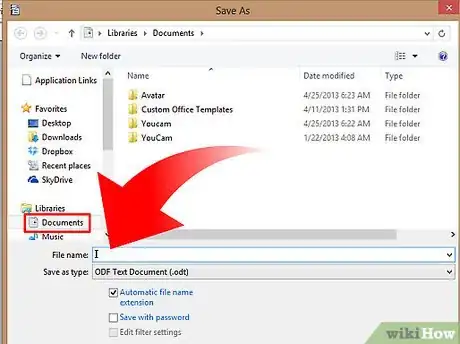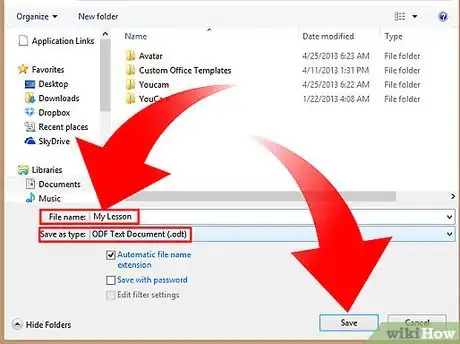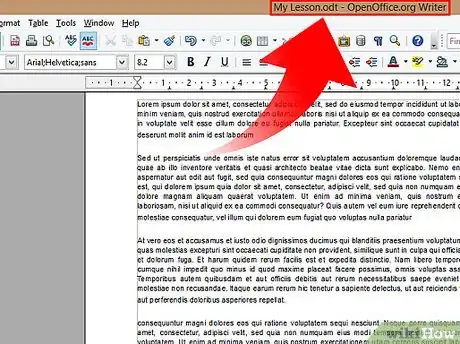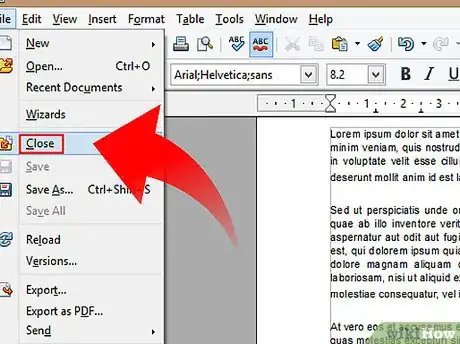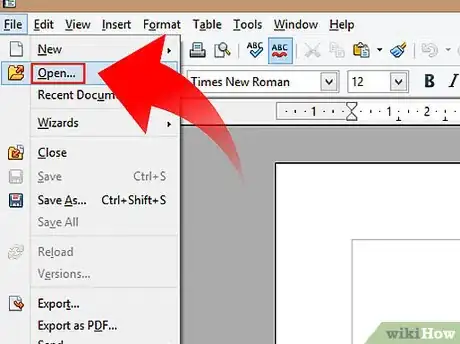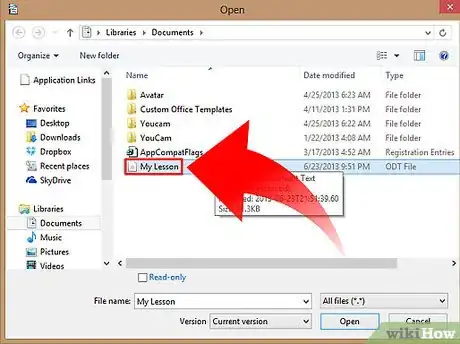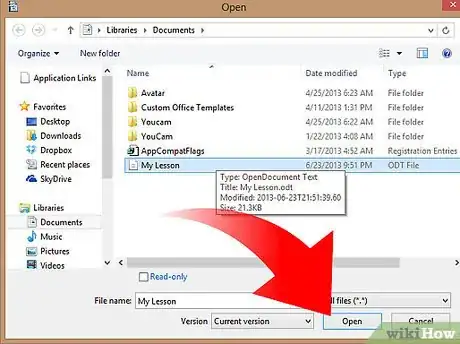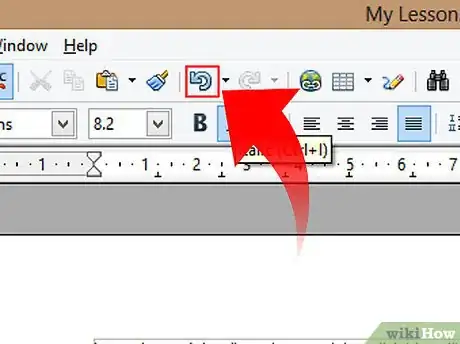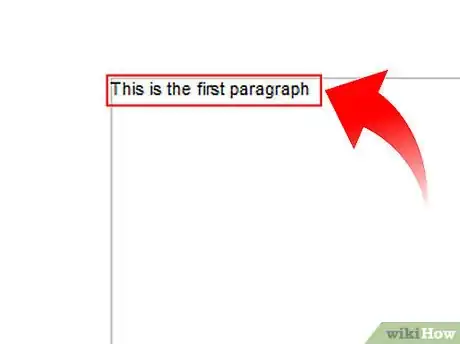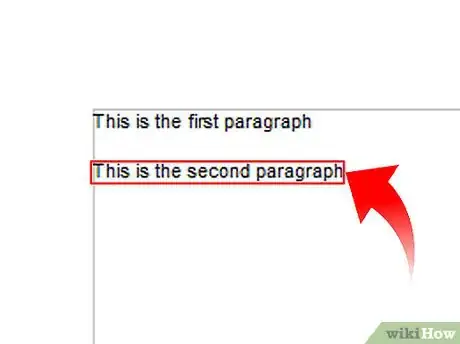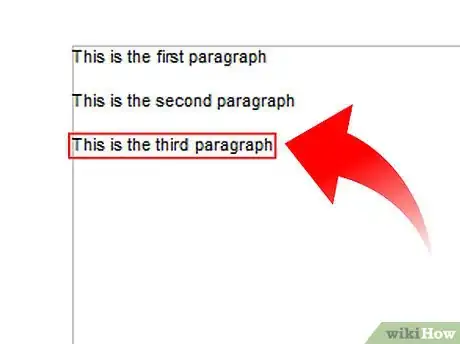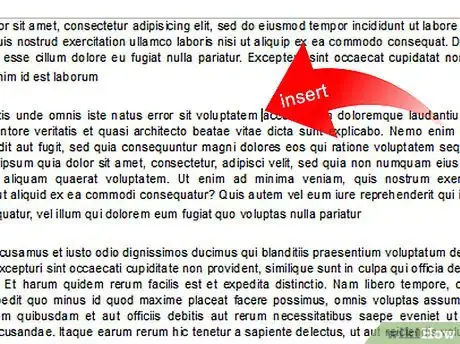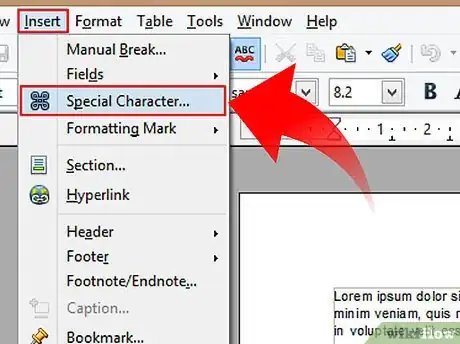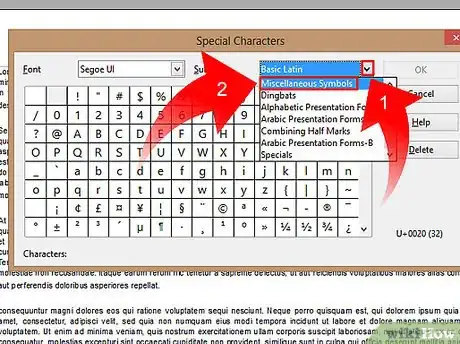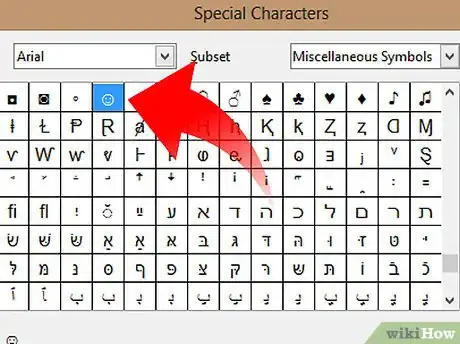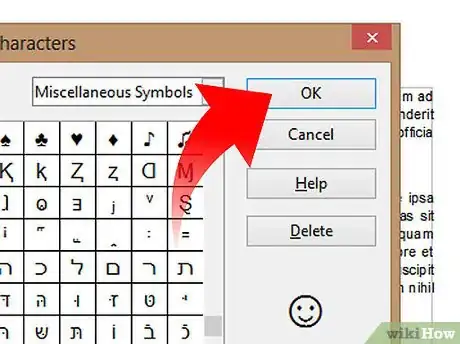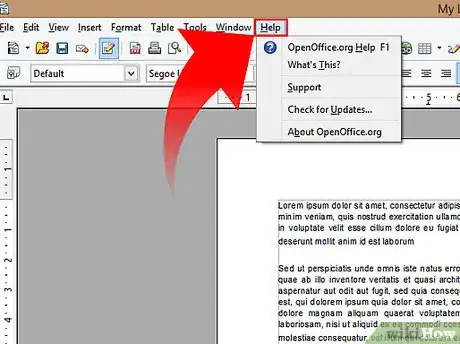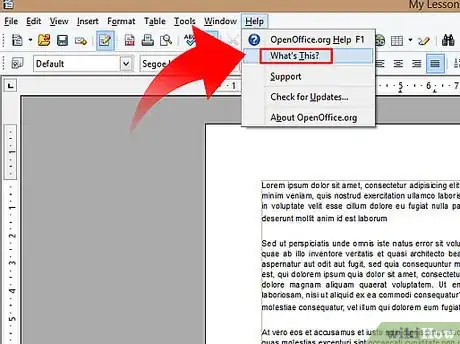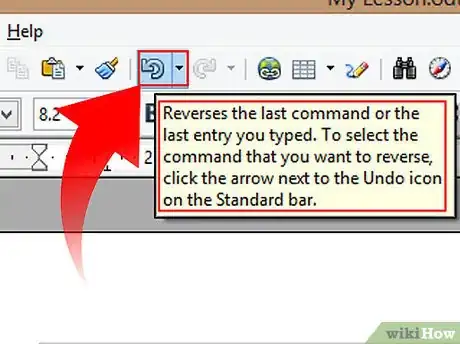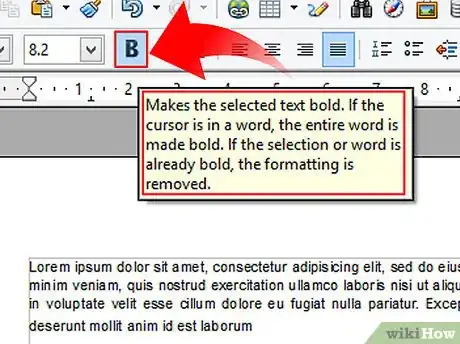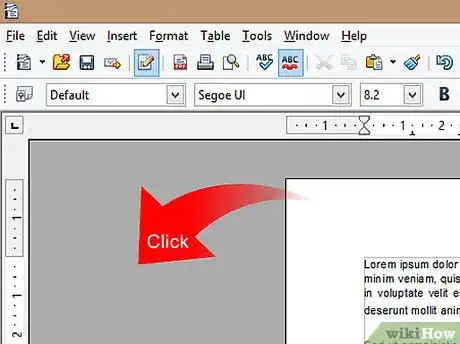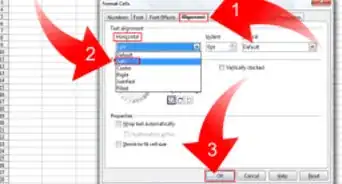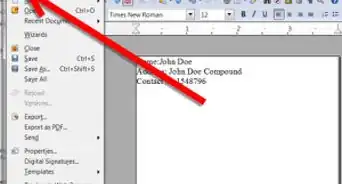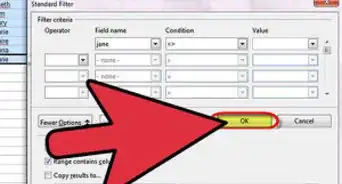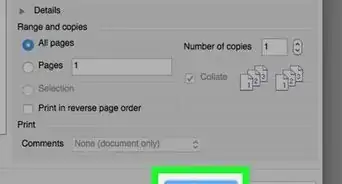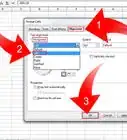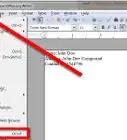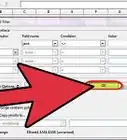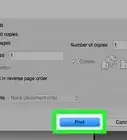wikiHow is a “wiki,” similar to Wikipedia, which means that many of our articles are co-written by multiple authors. To create this article, 12 people, some anonymous, worked to edit and improve it over time.
This article has been viewed 64,906 times.
Learn more...
Writer is the word processing feature in OpenOffice. This tutorial explains how to use the “Tips” feature, open a new text document, change paper size, change margins, change the indentation of paragraphs, use icons, Close and Open files, Undo entries, and get help.[1]
Steps
-
1Choose whether or not that you want to use the Tips feature.
-
2Open a new text document.
- If on the desktop, click Start >> All Programs >> OpenOffice >> OpenOffice Writer.
- If you are in OpenOffice Writer, click File > New > Text Document.
- In either case, A text document appears on your screen. (The name of the text document appears at the top of the screen.
Advertisement -
3Look at the menu bar.
- The next line down that starts with the word File is called the Menu Bar. (Clicking on a word in the Menu Bar shows a list of things that you can choose to do in Writer. This list is called a Menu.)
- The second line down is the Standard Toolbar. (Clicking on a small picture will make available a specific function that can be done in Writer.)
- The third line down is the Formatting Toolbar. (Additional specific functions that can be done in Writer are on this line.)
- The fourth line down is the Ruler which appears on the top and the left side of the page. (Click “View”. If there is a check mark by Ruler, a ruler will appear at the top and the left side of your page on the screen.) The Horizontal Ruler is below.
- Note the numbers on the ruler. The numbers on the Ruler on the left side of the page indicate where the text is located on the page from the top of the page. The numbers at the top of the page indicate the location of the text from the left or right sides of the page.)
- Right-click on the Ruler to see the choices for the settings which are Millimeter, Centimeter, Inch, Point, and Pica.
- The Horizontal Scroll bar (by clicking and holding the pointer, you can navigate a document left and right) is located at the bottom of the page above the Status Bar which is the line at the bottom of the screen that starts with Page 1/1. (This line gives you information about the document you are presently using.)
- The Vertical Scroll Bar (by clicking and holding the pointer, you can navigate up and down) is located on the right side of your screen.
-
4Decide on the paper size that you need.
-
5
-
6Under “Paper format”, in the “Format” pull-down menu, select Letter if it is not already selected. To use other paper sizes, open the “Format” pull-down menu and select a size of your choice.
- Words, numbers, and graphics can be placed anywhere on a sheet of paper except for a small border at the four outer edges of the paper. The word margin is used to describe the boundary lines where the borders end and the words begin. All future added words, numbers, and graphics will stay within the lines that indicate the margins. The margin lines appear on the screen and will not appear on the printed page.
Use The Ruler To Change The Indentation Of Selected Paragraphs
-
1Adjust indents with the three small triangles on the horizontal ruler or use the “Paragraph” window > “Indents & Spacing” tab by double-clicking anywhere on the horizontal ruler.
-
2Change the left or the right paragraph indent by highlighting the paragraph(s) that you want to change the indent, drag the bottom left or the bottom right triangle on the horizontal ruler to a new location.
-
3Change the first line indent of a selected paragraph, drag the top left triangle on the Horizontal Ruler to a new location.
-
4Adjust the indents by double-clicking anywhere on the Horizontal Ruler and adjust the indents in the Paragraph dialog. (The “Paragraph” window appears.)
Icons, Click, Right-click, Insert
The small pictures on the Standard Toolbar and some of the other toolbars are called icons. Click on each icon. (Click means to press and release the button on the left side of the mouse with your index (pointer) finger. Click only one time unless instructed to “double- click”.)
-
1Find the Gallery icon, . Click on the Gallery icon. (The Gallery window appears on the screen. The background changes color when the icon is in use. Some users may see a white background and some may see a blue background.)
-
2Click on the Gallery icon again to close the window. (There is no background color on the “Gallery” icon.)
-
3Right-click anywhere on the printed or white page area. (Right-click means to press and release the button on the right side of the mouse with your middle finger. Click only one time unless instructed to double-click. A menu appears on the page. To close the window, click anywhere on the page other than on the menu.)
-
4On the Menu Bar, click on Insert. (The “Insert” menu appears. This is a list of the various things you can choose to do in Writer.)
Close And Open Files
-
1On the Menu Bar, click on the word File. (A menu opens that has a list of words.)
-
2Click on the words, Save As. (The “Save As” window appears.)
-
3Click My Documents > File name: (If the words, "My Documents", are not already in the "Save in:" dialog box, click the at the right end of the “Save in:' dialog box. A menu will appear; find “My Documents'” on this menu and click it. "My Documents" appears in the "Save in:" dialog box. If the cursor is not flashing in the “File name:” dialog box at the bottom of the “Save As:” window, move the I-beam pointer into the box and click. The cursor is flashing in the “File name:” dialog box.)
-
4In the File name: dialog box, type the words "My Lesson". In the Save as type: pull-down menu box, click OpenDocument Text (.odt) if it is not already selected. Click on the Save button located to the right of the File name: dialog box. (The “My Lesson” file has been saved on your computer in the folder, "My Documents", and can be opened later.
- The top line on the screen has changed to . This indicates the file “My Lesson” is still open on your computer.)
-
5Click the word, File, again. Click the word, Close. (The “My Lesson” file is closed and is not seen on the screen.)
-
6Click File > Open. (The “Open” window appears. If "My Documents" is not already in the Look in: dialog box at the top of the "Open" window, in the list of directories below the Look in: box, click "My Documents". The words, "My Documents", appear in the "Look in:" dialog box.)
-
7Click on My Lesson in the list below the Look in: dialog box. (The words, “My Lesson”, appear in the “File name:” dialog box.)
-
8Click the Open button which is to the right of the File name: dialog box. (The top line on the screen changes to and the first page of the file, “My Lesson”, appears on the screen below the ruler.)
Insert Special Character
-
1Place the pointer on the page and click where the symbol is to appear.
-
2Click Insert > Special Character. (The "Special Characters" window appears. You will see two dialog boxes. The one on the left is the "Font" menu and the one on the right is the “Subset” menu.)
-
3In the Subset menu, click on the until you see Miscellaneous Symbols. Click Miscellaneous Symbols.
-
4Scroll until you see the "☺" symbol. Click on the "☺" .
-
5Click OK.
- The ☺symbol appears on the page.
Getting Help
-
1On the Menu Bar, click on the word Help. (A menu appears)
-
2Click on the words, What's this?. (The mouse pointer becomes ).
-
3On the Standard Toolbar, move the pointer onto a picture (icon). (A brief description of what the picture does appears on the screen)
-
4On the Standard Toolbar and the Formatting Toolbar, move the pointer onto the icons to see what is there.
-
5To get rid of the question mark, click anywhere on the screen below the Standard Toolbar and the Formatting Toolbar.