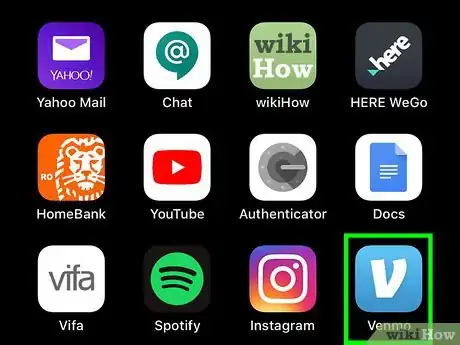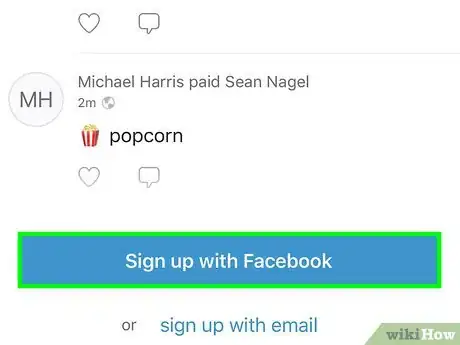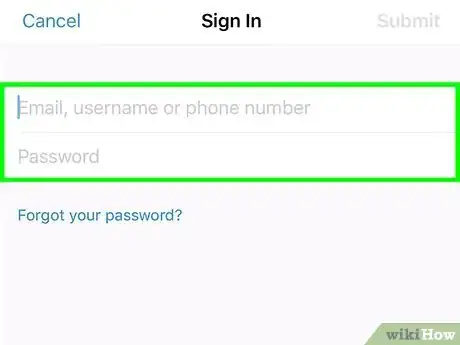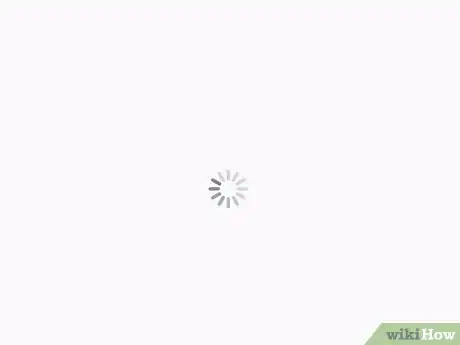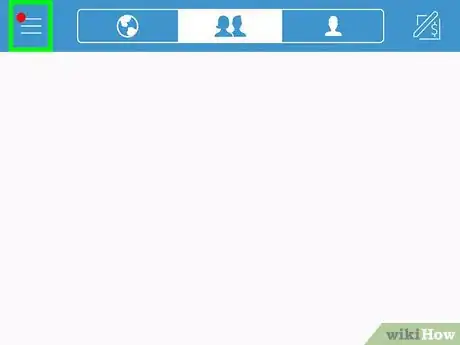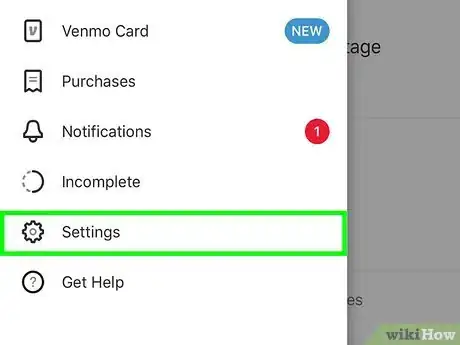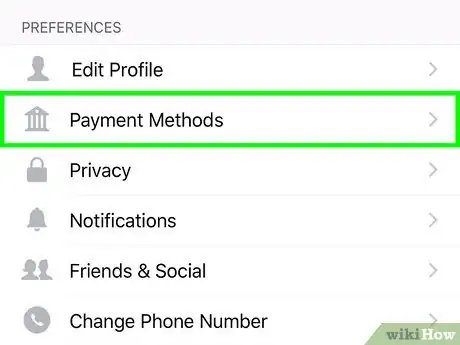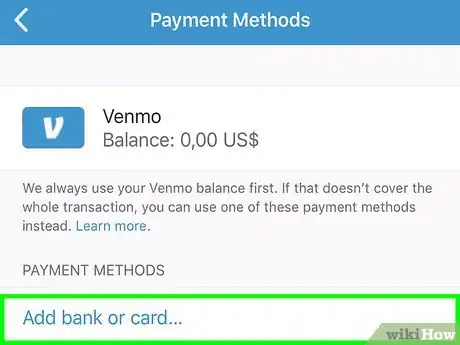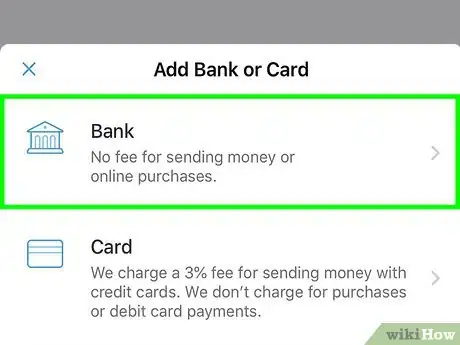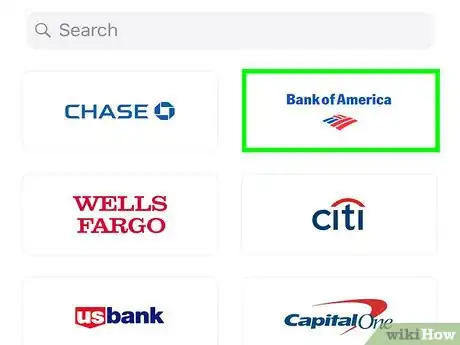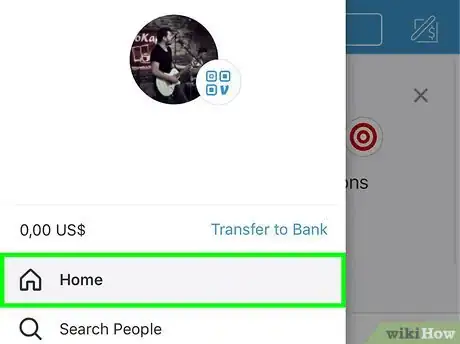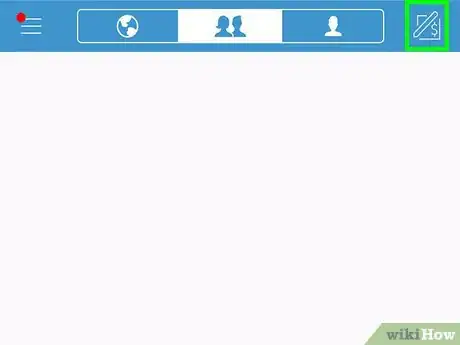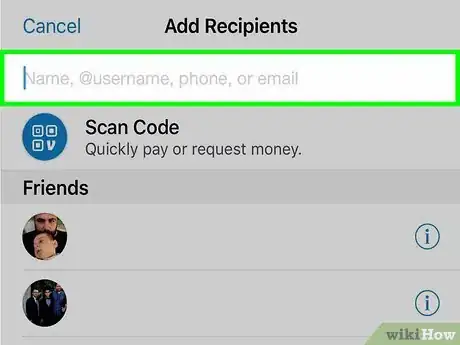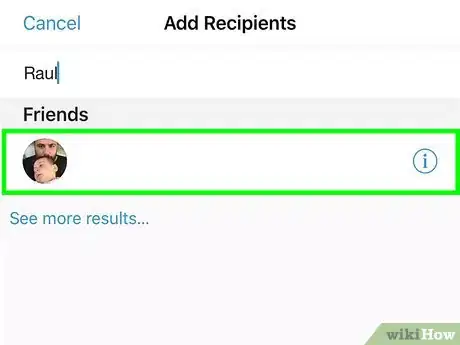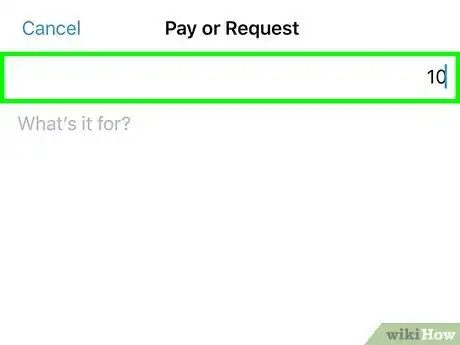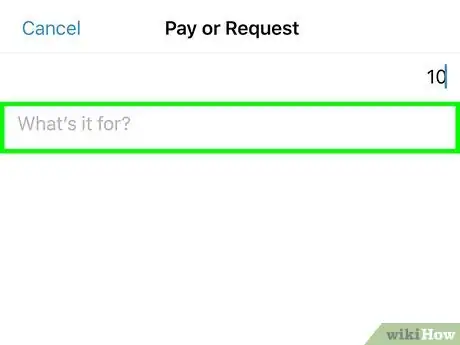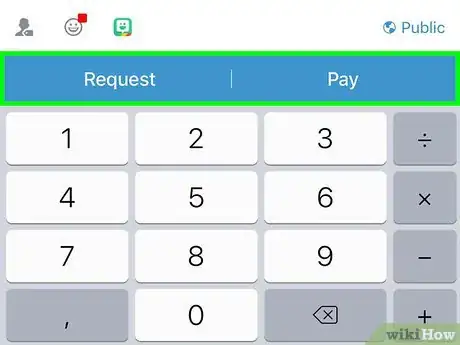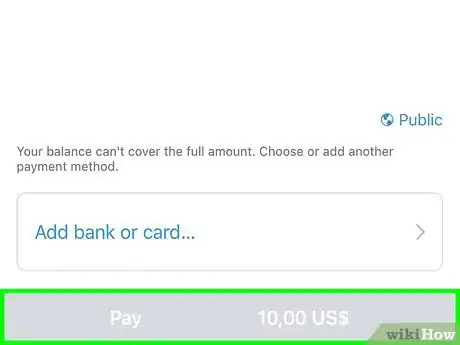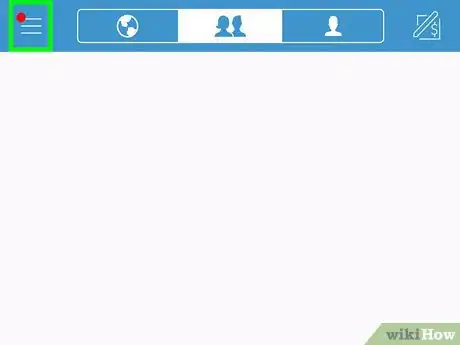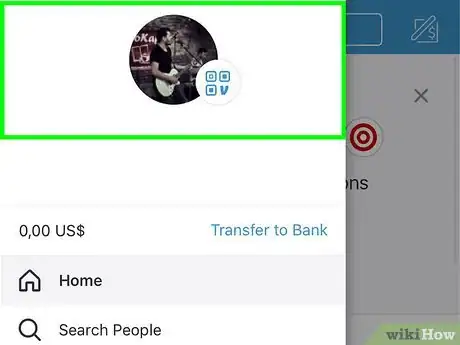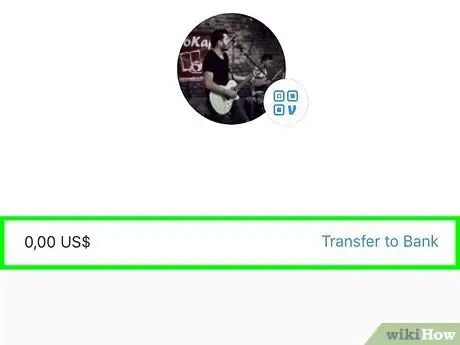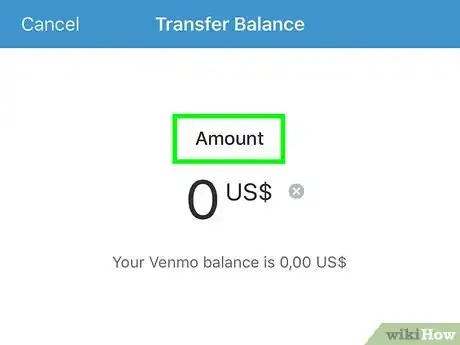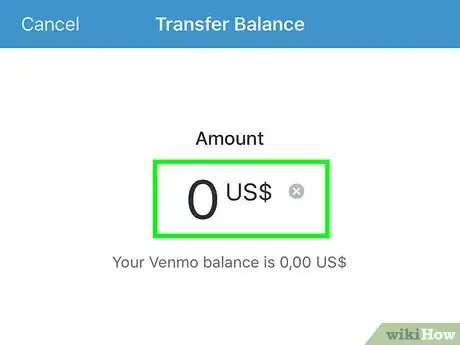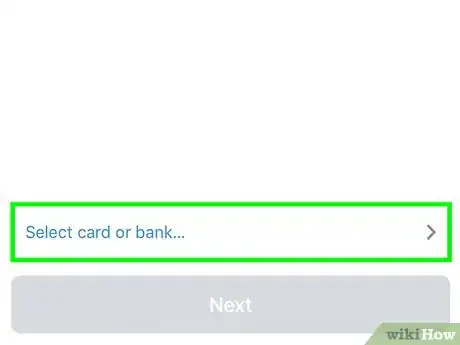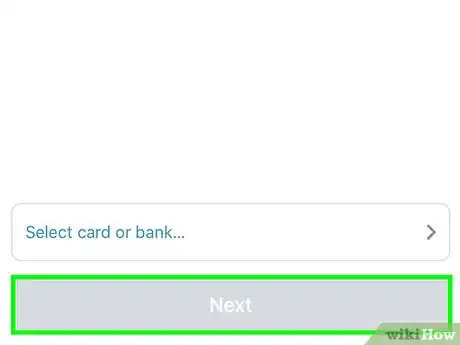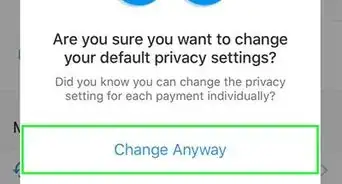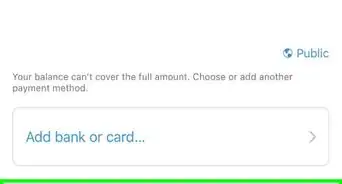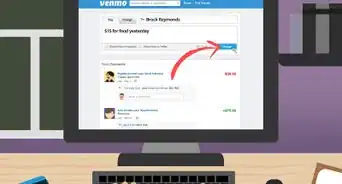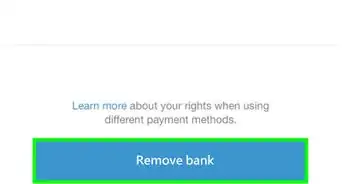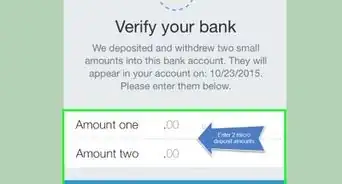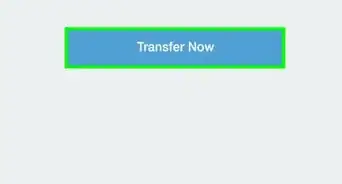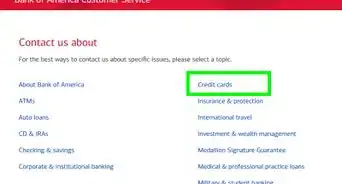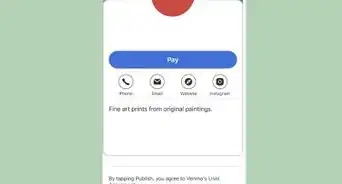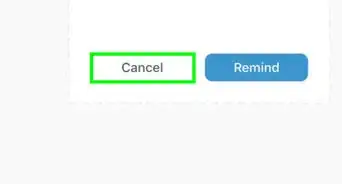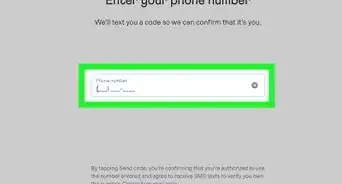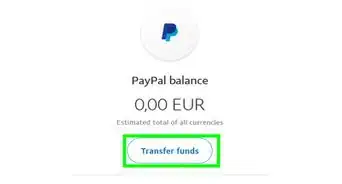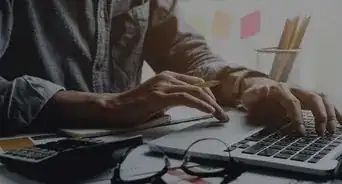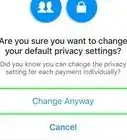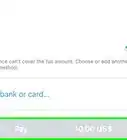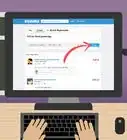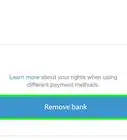This article was co-authored by wikiHow staff writer, Jack Lloyd. Jack Lloyd is a Technology Writer and Editor for wikiHow. He has over two years of experience writing and editing technology-related articles. He is technology enthusiast and an English teacher.
This article has been viewed 200,553 times.
Learn more...
This wikiHow teaches you how to use Venmo, which is a free money sending and receiving service, on your mobile device or computer.
Steps
Signing Up
-
1Open Venmo. It's a light-blue app with a white "V" on it.
- If you haven't yet downloaded Venmo, do so now for iPhone (https://itunes.apple.com/us/app/venmo/id351727428?mt=8) or for Android (https://play.google.com/store/apps/details?id=com.venmo&hl=en).
- To sign up for a Venmo account on desktop, go to Venmo's website at https://venmo.com/.
-
2Tap a sign-up option. You can sign up for Venmo using your Facebook details by tapping Sign up with Facebook, or you can tap the Sign up with Email option to use an email address.
- Choosing an email address will require you to manually enter account details like your name, your address, and so on.
- If you're using the Venmo desktop site, click one of the sign-up options on the right side of the page.
Advertisement -
3Enter your account details. The process for doing so will vary depending on the sign-up method you chose:
- Facebook - Tap Log in with the Facebook app and then tap Continue as [Name] if prompted. Otherwise, enter your Facebook email address (or phone number) and password, then tap Log In to save your login details. You'll then need to enter your phone number and Venmo password, tap Send Code, and verify your phone number by typing the code Venmo sends to you into Venmo. Tap Verify to continue.
- Email - Enter your name, email address, and password, then tap Next. Enter your phone number, then tap Send Code. Open the text message from Venmo, look at the code in it, and type the code into the Venmo app. Tap Verify to complete the process.
-
4Wait for Venmo to load your account. Once the account creation and verification process is complete, you'll be able to link a card or bank account and start sending and receiving money with Venmo.
Linking Venmo to Your Bank Account
-
1Tap ☰. It's in the top-left corner of the Venmo app.
- Skip this step if you are on the Venmo desktop website.
-
2Select Settings. This option is at the bottom of the left side menu on the mobile app and the top right of your Venmo homepage on the website.
- Skip this step if you are using the Android app.
-
3Select Banks & Cards. You'll see this option near the top of the menu and on the left side of the Settings page on desktop.
-
4Select Link Bank Account. You can also select Add Debit or Credit Card on this page if you'd like to add a card as an intermediary.
- If you decide to add a card, enter your card's information when prompted and then select Add Card.
- On desktop, first click Edit payment methods below the "Payment Methods" box.
-
5Select a bank branch, then enter your bank account's credentials. As long as they match your existing bank account, doing so will show a list of your checking accounts.
-
6Select an account. Doing so will add it to your Venmo account; you'll be able to send money from and receive money to this account.
-
7Return to the Venmo home page. To do so, tap ☰, then tap Home near the top of the menu.
- On desktop, click the "Venmo" logo in the top-left side of the page.
Sending and Requesting Money
-
1Tap the "Pay/Request" icon. It's a square with a pencil icon in the top-right corner of the Venmo screen.
- On Android, this icon is in the bottom-right corner of the screen.
- On desktop, click the white field at the top of the page that says "Pay or charge someone".
-
2Type in your recipient's Venmo username, email, or phone number. If you're friends on Venmo, you can simply type in their name.
-
3Select your recipient's name when it pops up. You'll see it below the search bar.
-
4Type in an amount. You should see the corresponding dollar amount appear as you type.
- On desktop, you'll first click Pay or Charge to the left of the search bar.
-
5Add a note to the transaction. To do so, tap the "What's it for?" field below the payment area.
- On desktop, just press the space bar to enter a note.
-
6Tap Pay or Request. These options are near the bottom of the screen.
- On desktop, click Pay or Charge below the note box. Doing so will send or request the allotted amount.
-
7Tap Pay or Request again when prompted. Doing so will send your payment or request for payment to your selected recipient.
- You won't need to perform this step on desktop.
Withdrawing Money
-
1Tap ☰. It's in the top-left corner of the Venmo page.
- On desktop, scroll down to the bottom of the home page.
-
2Tap your name. You'll see it at the top of the menu.
- Skip this step on desktop.
-
3Tap Transfer to Bank. It's in the middle of the page, to the right of your current balance.
- On desktop, Transfer to Bank is in the bottom-right corner of the page and will only be visible if your Venmo account has a positive balance.
-
4Tap or click the "Amount" field. It's at the top of the screen (mobile) or the transfer window (desktop).
-
5Type in the amount of money you wish to transfer. Make sure you don't overdraw your Venmo balance, which is listed below the "Amount" field (mobile) or right of the "Amount" field (desktop).
-
6Select a bank account. If you have multiple bank accounts registered to Venmo, click or tap the one to which you wish to withdraw your funds.
- If you only have one bank account tied to Venmo, skip this step.
-
7Tap or click Transfer. It's a blue button near the bottom of the page (mobile) or the bottom of the transfer window (desktop). Doing so will transfer your selected amount of money into your linked bank account. This process will typically be completed by the end of the next business day.
Community Q&A
-
QuestionCan I add money to my own Venmo?
 Community AnswerYes, you can.
Community AnswerYes, you can. -
QuestionHow long does it take to receive funds from someone?
 Community AnswerMy son sent me money yesterday and I received it in about 3 minutes. Within 5 minutes I had it in my bank account. I was very impressed with the whole process.
Community AnswerMy son sent me money yesterday and I received it in about 3 minutes. Within 5 minutes I had it in my bank account. I was very impressed with the whole process. -
QuestionDo I need a smartphone to use Venmo?
 Community AnswerIt only works with iPhone and Android phones, but it also works via the website on your computer.
Community AnswerIt only works with iPhone and Android phones, but it also works via the website on your computer.
Warnings
- Venmo charges a 3% fee on transactions using credit cards. The system clearly warns you whether any given transaction is free or costs 3%, so just look out for those warnings.⧼thumbs_response⧽
About This Article
If you want to use Venmo, create your Venmo account in the app, then go to the Settings tab to link Venmo to your bank account. Once your bank account information is verified, hit the “Pay/Request” icon to send or receive money. Type in the other party’s Venmo username, email, or phone number, then type in the amount you’re sending or requesting. To learn how to withdraw money from your Venmo account, keep reading!