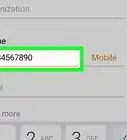A simple guide to using the flashlight, or torch, on your Samsung
X
This article was co-authored by wikiHow staff writer, Jack Lloyd. Jack Lloyd is a Technology Writer and Editor for wikiHow. He has over two years of experience writing and editing technology-related articles. He is technology enthusiast and an English teacher.
This article has been viewed 62,024 times.
Learn more...
The Samsung Galaxy flashlight function--or "Torch", as it's called on older Galaxy models--turns on your phone camera's flash to serve as a flashlight. Depending on your Galaxy model, you'll need to access the "Flashlight" (or "Torch") option from within a pertinent menu and tap it to activate your phone's flashlight. After you've done this, you can use your flashlight in a variety of scenarios.
Steps
Method 1
Method 1 of 3:
Activating the Galaxy S7 or S6 Flashlight
-
1Unlock your Samsung Galaxy S7 or S6. While there are some minor interface changes between these two models, activating the Flashlight function is fundamentally the same. You can unlock your Galaxy S6/S7 by clicking the "Lock" button on the right side of your phone to wake up the phone's screen, then swiping your screen up or to the right.
- You'll need to enter your passcode (if you have one) after tapping the Lock button. You can also use a fingerprint scan to unlock your phone.
-
2Place a finger on the top of your screen and swipe downward. This should open the "Shortcuts" bar, which contains several quick-access icons such as "WiFi" and "Location".
- You can also do this on the S7 Edge tablet.
- Swiping down with two fingers will show the entire "Shortcuts" menu, thereby eliminating the need to swipe.[1]
Advertisement -
3Swipe left on the "Shortcuts" bar. This should scroll through your Shortcut menu; the flashlight function is located here.
- If you swiped down with two fingers, you should see the Flashlight option on your screen, near the middle of the menu.
-
4Tap the "Flashlight" app. This will turn on your Samsung's flashlight! To disable the flashlight, tap this option again.
- This may also be called "Torch" on your S7.
- You can add the flashlight function to the first page of the Shortcuts bar by swiping down with two fingers, tapping the "Edit" button in the top right corner, and then tapping and dragging the "Flashlight" icon up to the main Shortcut bar.
Advertisement
Method 2
Method 2 of 3:
Activating the Galaxy S5 Torch
-
1Unlock your Samsung Galaxy S5. Unlike newer models of the Samsung Galaxy, the S5 relies on a Widget menu to open the Flashlight function. You can unlock your Galaxy S5 by clicking the "Lock" button on the right side of your phone to wake up the phone's screen, then swiping your screen up or to the right.
- You'll need to enter your passcode (if you have one) after tapping the Lock button. You can also use a fingerprint scan or a pattern entry to unlock your phone.
-
2Tap and hold your finger down on the Home screen. This will prompt a menu with several options:
- Wallpapers - customize your wallpaper settings.
- Widgets - access technical apps (e.g., the Torch).
- Home screen settings - customize your Home screen settings.
-
3Tap the "Widgets" option. This will open the Widgets menu, from which you can activate your Torch function.[2]
-
4Scroll down until you find the "Torch" option. This may be toward the bottom of the menu.
-
5Tap "Torch" to turn on your flashlight. You've successfully activated Torch! To disable this app, simply tap its icon again.
- You can also turn Torch off by swiping the notification menu down from the top of the screen and tapping the "Torch" option.
Advertisement
Method 3
Method 3 of 3:
Using Your Galaxy Flashlight
-
1Turn on your Galaxy's flashlight. Depending on which model you have, this may be from within the shortcut menu, the notification shade, or the "Widgets" menu.
-
2Use your Samsung's flashlight in case of emergency. For example, if you're driving at night and you get a flat tire, you can use your Galaxy's flashlight to aid in replacing the tire. Note that the Samsung Galaxy isn't necessarily a viable replacement for a real flashlight due to limited battery life.
-
3Activate your Galaxy's flashlight if your power goes out. The camera flash function on the Samsung Galaxy is robust enough to dimly light a decent-sized room; turning on the flashlight and placing your phone face-down on a soft surface is a safe alternative to lighting candles.
-
4Mount your phone above your desk or workspace. You can easily use your Samsung Galaxy's flashlight as a makeshift lamp in this way.
-
5Scan beneath or behind objects. If you drop an item behind the stove or you accidentally kick something under the couch, using your Samsung's flashlight will likely be a quicker solution to finding said object than going in search of a real flashlight.
Advertisement
Warnings
- Prolonged flashlight/torch use will quickly drain your battery.⧼thumbs_response⧽
Advertisement
References
About This Article
Advertisement
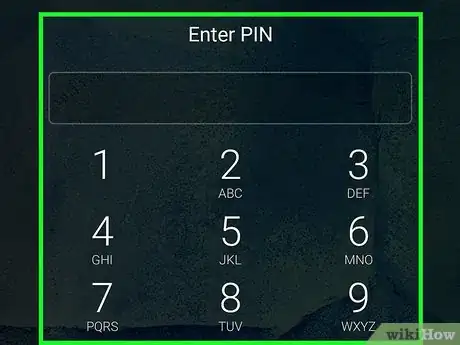
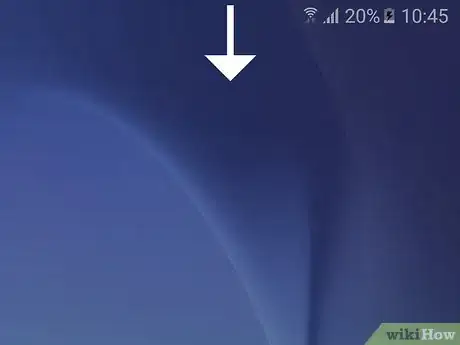
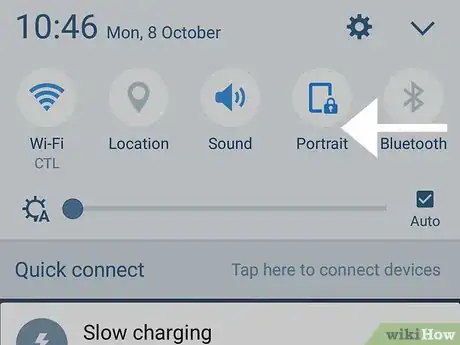
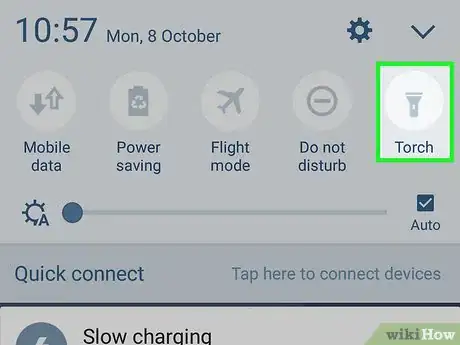
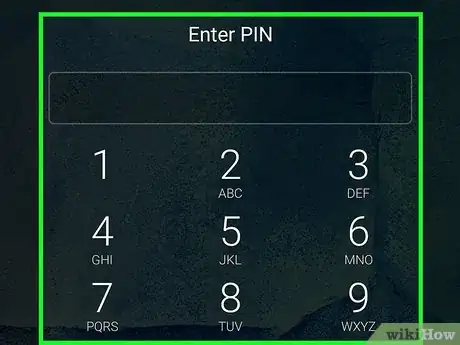
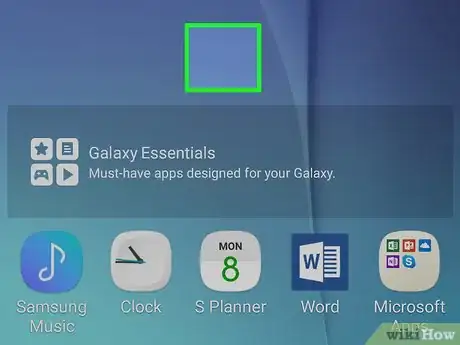
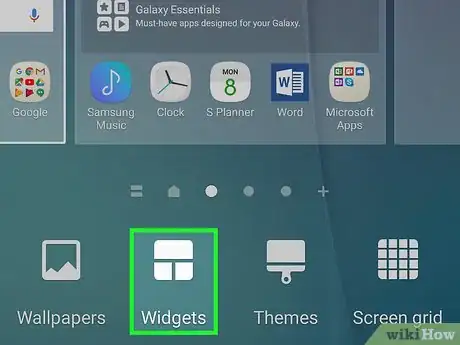
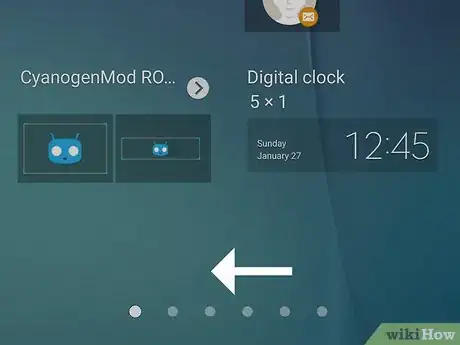
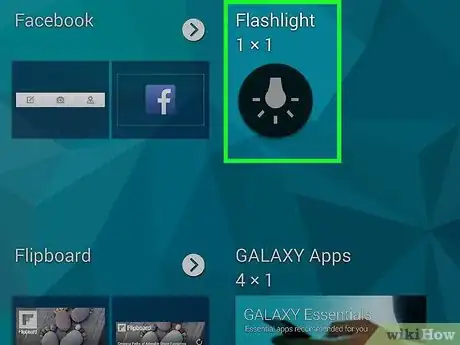
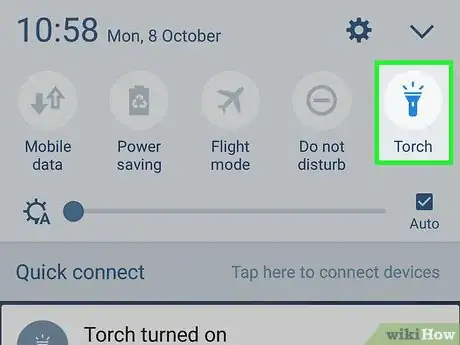
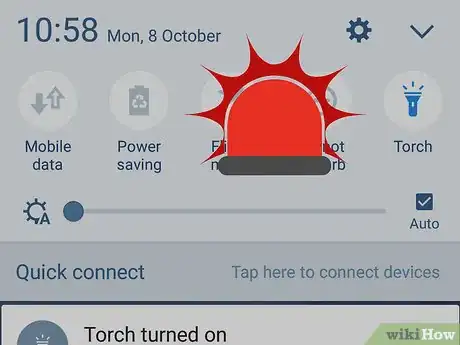
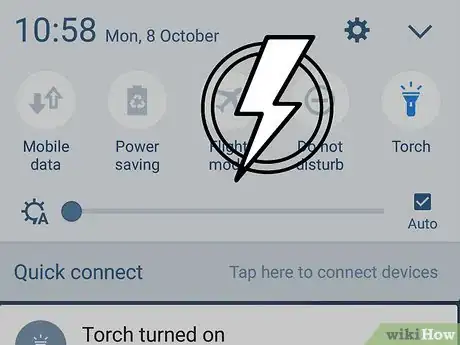
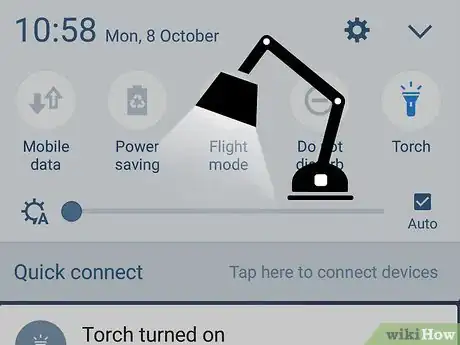

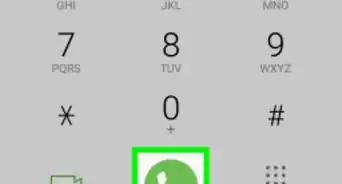
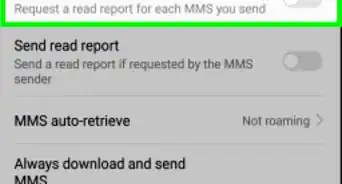
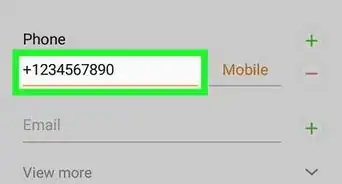

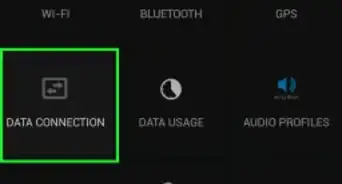

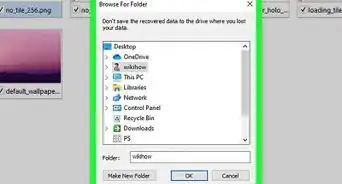
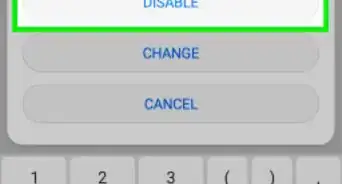
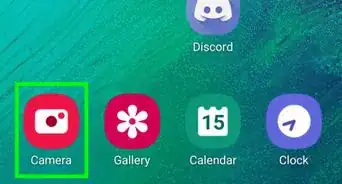

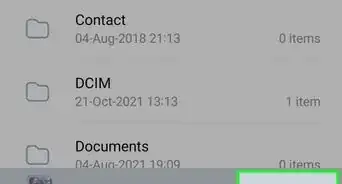

-on-Samsung-Galaxy-Step-17.webp)