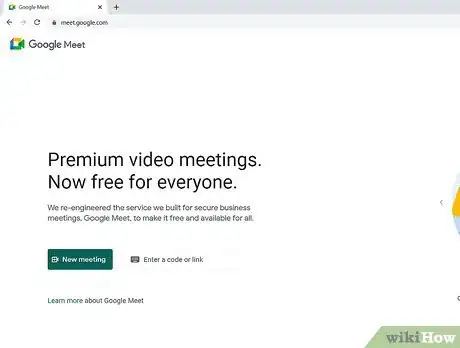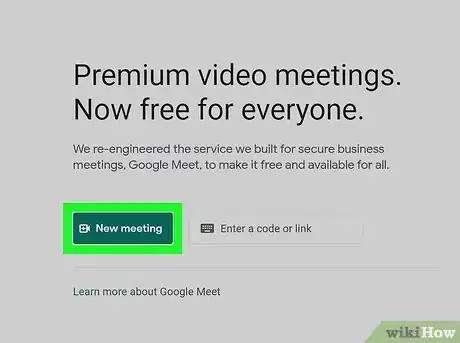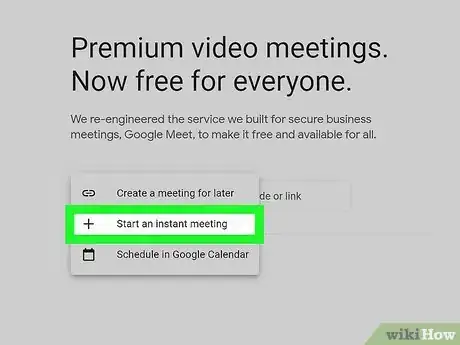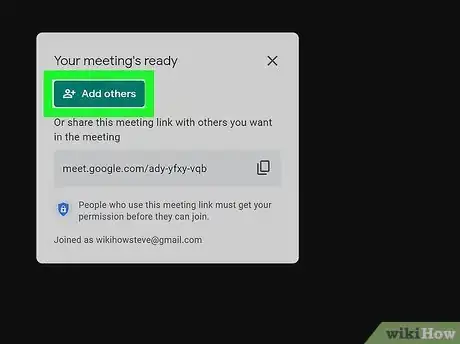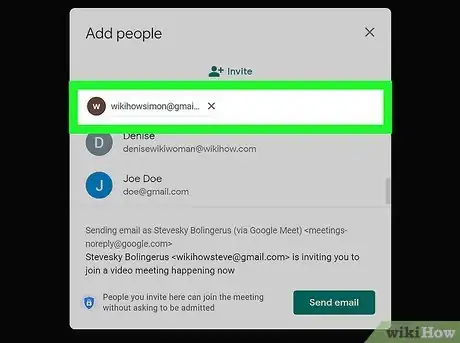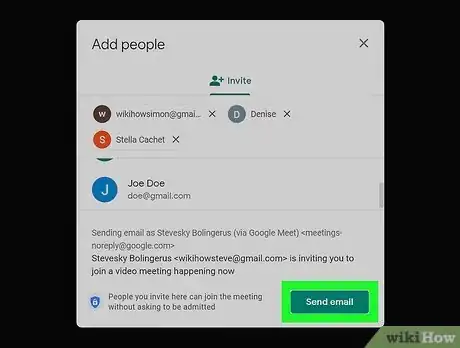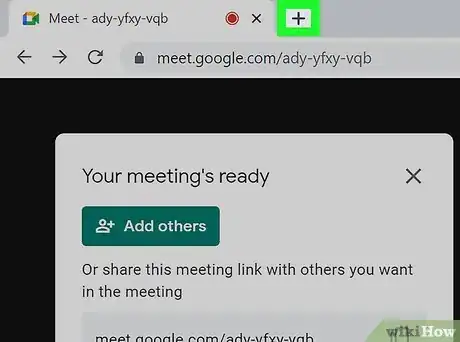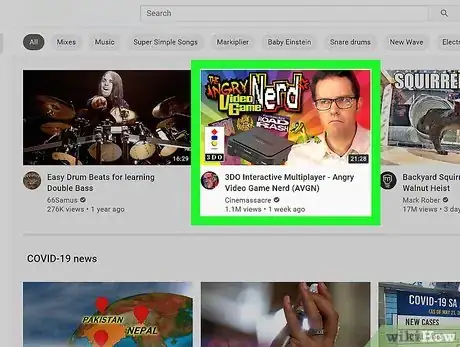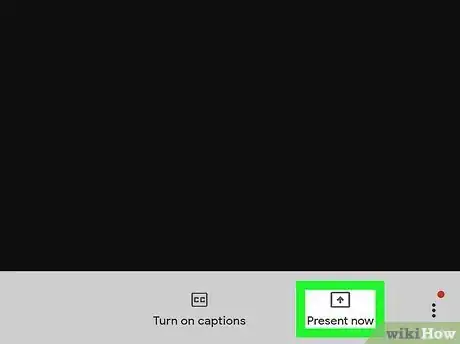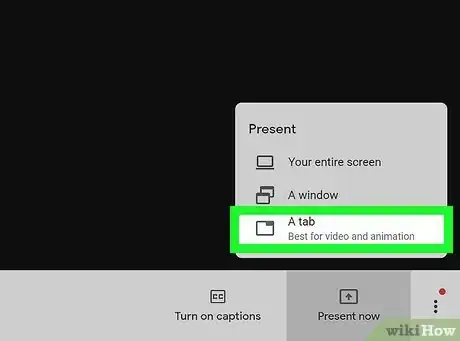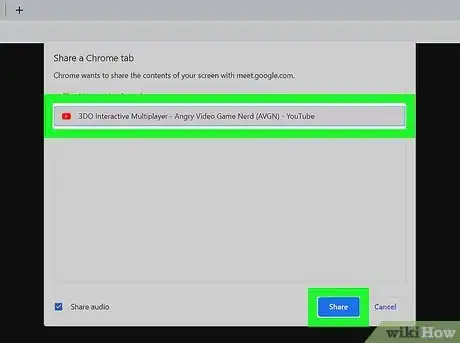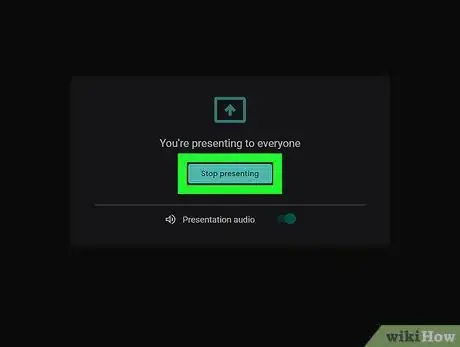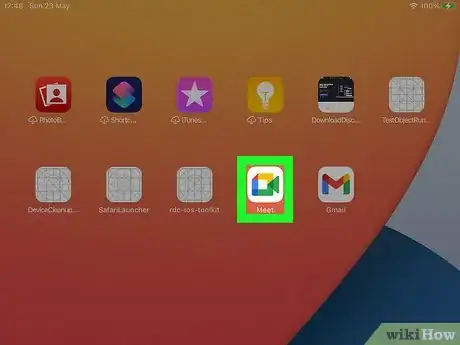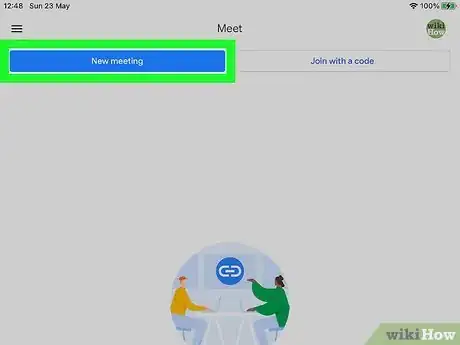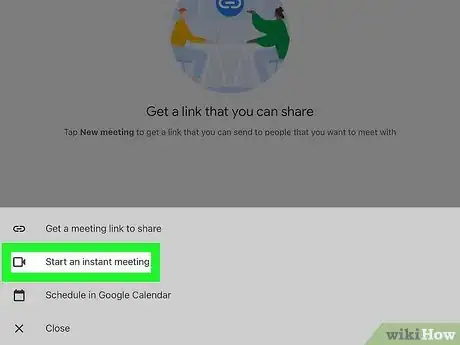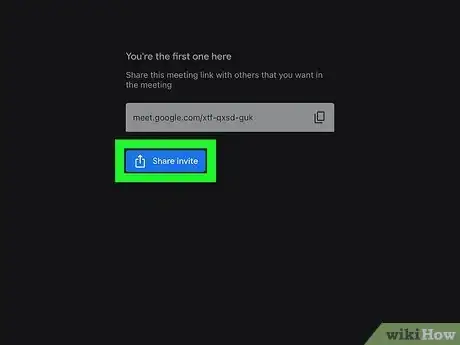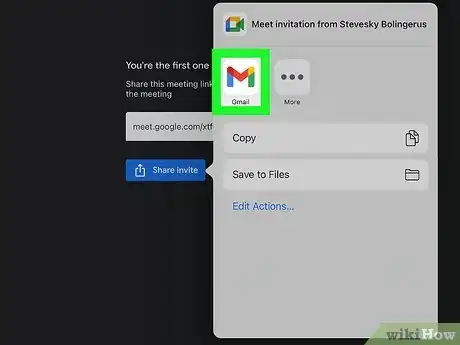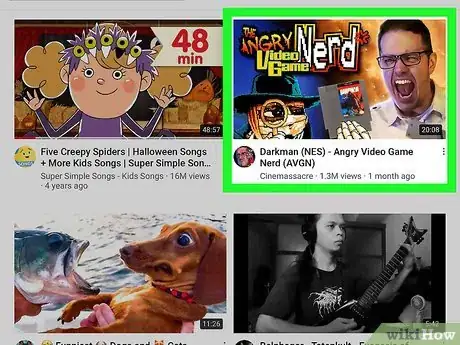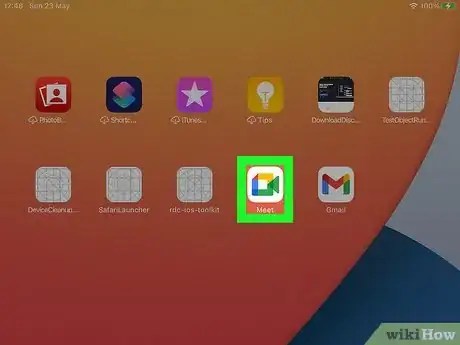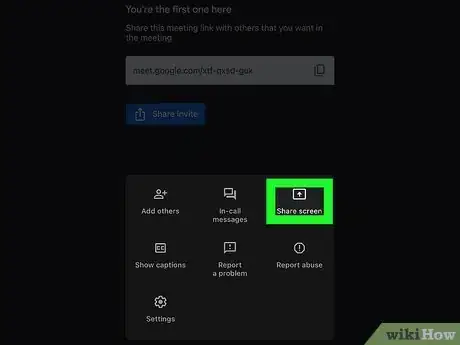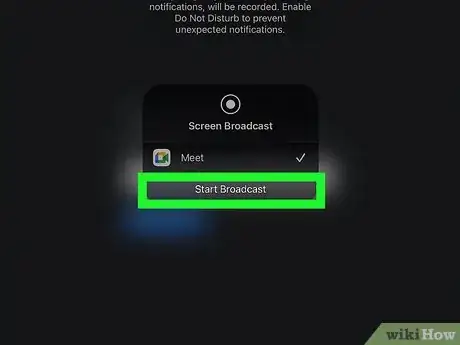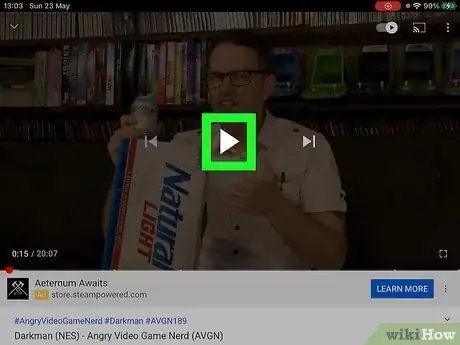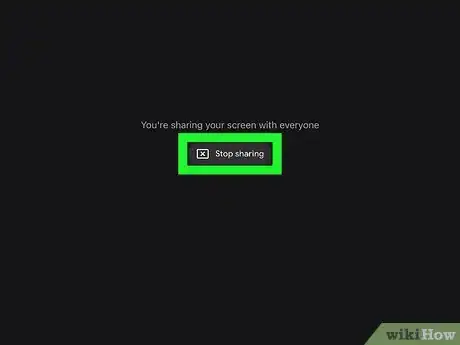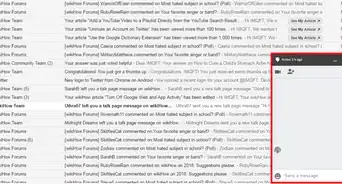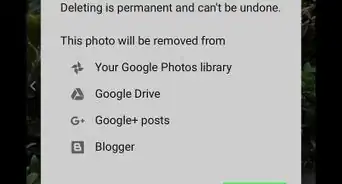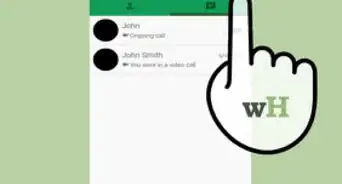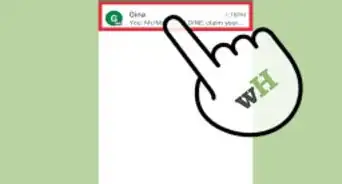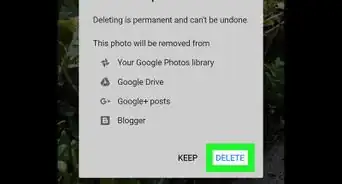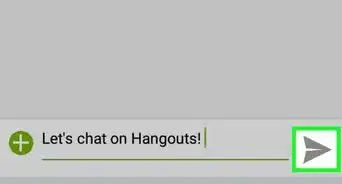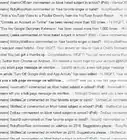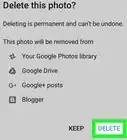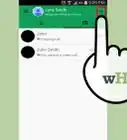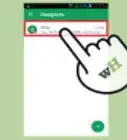This article was co-authored by wikiHow staff writer, Nicole Levine, MFA. Nicole Levine is a Technology Writer and Editor for wikiHow. She has more than 20 years of experience creating technical documentation and leading support teams at major web hosting and software companies. Nicole also holds an MFA in Creative Writing from Portland State University and teaches composition, fiction-writing, and zine-making at various institutions.
The wikiHow Tech Team also followed the article's instructions and verified that they work.
This article has been viewed 61,914 times.
Learn more...
Want to watch a YouTube video with friends when you're not all in the same place? Google Meet is a great way to do this—just start a video chat meeting with some friends, load up the YouTube video you want to watch, and then share it from your phone or tablet. Google Meet will share both audio and video, and you can use it to watch any video with friends, including video from other websites. This wikiHow teaches you how to watch a YouTube video with your friends using Google Meet.
Things You Should Know
- You can watch YouTube videos with others on a Google Meet video call.
- When your meeting is active, you'll need to "Present" your YouTube tab.
- When the YouTube video is finished, simply press "Stop presenting".
Steps
Using a Computer
-
1Go to https://meet.google.com in a web browser. If you're already signed in to your Google account, you'll see your name and Google profile icon at the top-right corner of the page.
- If you're not signed in, you'll see a sign-in link to the left of "Join a Meeting." Click Sign in to log in with your Google account now.
-
2Click New meeting. It's the green button in the lower-left corner of the page. Several options will appear.
- Anyone in the meeting can be the person who plays and shares the YouTube video—it doesn't have to be the person creating the meeting.[1] If you were invited to a meeting and are not the one who created it, click the link in the email you received from the creator and then skip to step 7.
Advertisement -
3Click Start an instant meeting. Choose this option if you're ready to watch YouTube with your friends right now. This creates a new meeting.
- If you'd rather schedule the viewing for later, you can select Create a meeting for later, which generates a link that you can share with your friends when you're ready to watch. Click the Copy button next to the link when it appears (the two overlapping squares) to copy the link to your clipboard, and then paste it into an email or message to the people you want to join.
- If you're going to do the meeting later, just follow the link at the time of the meeting to join it, and then skip to step 7.
-
4Click Add others to add people to the meeting. This opens your contacts list.
- If you want to invite someone using something other than email, you can just click the two overlapping squares next to the meeting URL instead, and then just paste that link wherever you'd like. Anyone you invite via email will be able to join right away, but if someone joins using the copied link, you'll need to approve them when they request to join.
-
5Select the people you want to add. Enter the names or email addresses of the people you want to invite. As you type a name or address, Meet will display matching search results. Click the correct address when it appears, or type it fully and press Enter or Return to add addresses manually.
-
6Click Send email. This sends the invitation to your friends.
- To join the meeting, your friends will need to click or tap the link. If they try to join on a phone or tablet and don't have the Google Meet app, they'll be prompted to download it.
-
7Open another browser tab. You can do this in most browsers, including Chrome, by clicking the + at the top of the current browser tab.
-
8Navigate to the YouTube video you want to watch. The video will start playing instantly, but you can pause it for now.
-
9Return to Google Meet and click Present now. It's in the bottom-right area of the page. A sharing menu will appear.
-
10Click A tab on the menu. This brings up a list of open browser tabs.
- The "Share audio" box should be checked by default. If it's not, check the box before you start sharing.
-
11Select the tab with your YouTube video and click Share. This starts sharing your YouTube video in Meet, where everyone will be able to see and hear it.
- You can click back to the Meet tab at any time to see or chat with your friends without affecting the tab that's playing. But if you close the tab, the video will stop sharing.
- Press the f key on your keyboard to make the video full-screen. You can minimize the video again by pressing the esc key.
-
12Click Stop presenting when the YouTube video is finished. Once you stop presenting, you can close the tab.
Using a Phone or Tablet
-
1Open the Google Meet app. It's the white icon with a red, yellow, blue, and green video camera at its center. If you haven't yet installed the app, you can download it now from the Play Store (Android) or the App Store (iPhone/iPad).
- If it's your first time using Google Meet, follow the on-screen instructions to give the app permission to use your camera and microphone, and sign in when prompted.
-
2Tap New meeting. It's in the upper-left corner of the screen. A list of options will appear.
- Anyone in the meeting can be the one who shares the YouTube video with others—it doesn't have to be the person who created the meeting. If someone invited you to a meeting, you can tap the link in the invitation to join, or tap Join with a code at the top-right and enter the meeting code from the email.
-
3Tap Start an instant meeting if you want to meet right now.
- If you'd rather schedule the viewing for later, you can select Get a meeting link to share which generates a link that you can share with your friends when you're ready to watch. Just copy that link so you can access it when you're ready to watch YouTube with your friends.
- Another option is to Schedule in Google Calendar, which creates a new invitation in your calendar and allows you to invite participants from there.
-
4Tap Share invite to invite people to the meeting. This opens your phone or tablet's sharing menu.
- Even if you're starting the meeting later, you can choose this option to send the invitation to friends now.
-
5Send the invitation to your friends. You can send the invitation via text message by selecting your messaging app, by email using your email app, or by using any other app in your app list. Your friends can then join the meeting by clicking or tapping the link in the invitation.
-
6Open the YouTube video when you're ready to watch. You can use the YouTube app to watch the video, or visit https://www.youtube.com in your mobile web browser. Once you locate the video, you can pause it until you're ready to start watching with friends.
-
7Return to Google Meet and tap the three-dot menu. Once everyone has joined the meeting and you're ready to share, tap this menu at the bottom-right corner.
- Keep in mind that when you share YouTube from your phone or tablet, everything that happens on your screen will be visible to everyone in the meeting. This includes notifications.
-
8Tap Share screen on the menu. A confirmation message will appear.
-
9Tap Start Broadcast. As soon as you select this option, your phone or tablet's screen (and audio) will be broadcast to other participants.
-
10Start the YouTube video. Once you start the YouTube video, everyone in the meeting will see and hear it.
- Tap the outline of a square at the bottom-right corner of the video to make it full-screen.
- If you navigate away from the YouTube video while you're presenting, others will see what you're doing instead of the YouTube video. Keep the YouTube video open while sharing the video.
-
11Stop sharing your screen. When you're finished with the video, return to the Google Meet app and tap Stop sharing.
About This Article
1. Join or start a meeting in Google Meet.
2. Invite your friends.
3. Open another browser tab.
4. Open the YouTube video.
5. Return to Google Meet and select Present now.
6. Click A tab.
7. Select the YouTube tap and click Share.