X
Nuestro equipo de editores e investigadores capacitados han sido autores de este artículo y lo han validado por su precisión y amplitud.
wikiHow's Content Management Team revisa cuidadosamente el trabajo de nuestro personal editorial para asegurar que cada artículo cumpla con nuestros altos estándares de calidad.
Este artículo ha sido visto 1679 veces.
Este wikiHow te enseñará cómo añadir un cuadro de texto personalizado a un videoclip como una tarjeta de título usando un dispositivo Android. Tendrás que descargar e instalar un programa de edición de video de terceros gratuito de la Play Store.
Pasos
Método 1
Método 1 de 2:Añadir una tarjeta de título
Método 1
-
1Descarga e instala la aplicación FilmoraGo de la Play Store. Pulsa el ícono para abrir la Play Store, busca FilmoraGo y pulsa INSTALAR para descargarlo en el teléfono o la tableta.
- Siéntete libre de leer este artículo para recibir ayuda adicional con respecto a descargar una aplicación de la Play Store.
-
2Abre la aplicación FilmoraGo en el dispositivo Android. Pulsa el botón verde ABRIR en la página de descarga o busca y pulsa el ícono de la aplicación en el menú Aplicaciones.
- Si abres por primera vez la aplicación, tendrás que aceptar la política de privacidad de Filmora. Pulsa ACEPTAR para continuar.
-
3Pulsa el botón CREAR VIDEO NUEVO. Es el ícono del signo "+" en el medio de la pantalla.
-
4Selecciona el video que quieras editar. Puedes seleccionar cualquier videoclip de la galería de Android aquí.
-
5Recorta el video (opcional). Usa los controles de la línea de tiempo para seleccionar qué parte del video quieres usar. Puedes incluir el clip entero o seleccionar un segmento pequeño aquí.
- Pulsa Añadir cuando termines de recortar.
-
6Ve al panel derecho y pulsa Herramientas de edición. Esta acción abrirá una barra de herramientas en la parte inferior de la pantalla.
-
7Desliza el dedo a lo largo de las opciones de la parte inferior y pulsa Títulos. Esta acción abrirá una lista de los estilos de texto disponibles que puedes usar.
-
8Pulsa el estilo de texto que quieras usar. Pulsar un estilo aquí añadirá un cuadro de texto en el video.
-
9Pulsa el cuadro de texto del marcador de posición del video. El texto del marcador de posición dice "PULSAR PARA AÑADIR TÍTULO".
-
10Ingresa el texto que desees en el cuadro de texto. El texto aparecerá con el estilo de título seleccionado.
- Pulsa ACEPTAR en la esquina superior derecha para guardar el texto del título.
-
11Pulsa GUARDAR en la esquina superior derecha. Es el ícono de un disco naranja en la esquina superior derecha de la pantalla. Esta acción guardará el video con la tarjeta de título nueva.
- Puedes seleccionar Guardar en el carrete fotográfico o Guardar en Galería para guardar una copia en la aplicación Galería del dispositivo Android.
Anuncio
Método 2
Método 2 de 2:Añadir un cuadro de texto
Método 2
-
1Abre la aplicación FilmoraGo en el dispositivo Android. Busca y pulsa el ícono de Filmora en el menú Aplicaciones para abrir la aplicación.
- Si aún no tienes instalado FilmoraGo, puedes descargarlo de la Google Play Store.
-
2Pulsa CREAR VIDEO NUEVO. Este botón es el ícono del signo "+" en el medio de la pantalla.
-
3Selecciona el video que quieras editar. Puedes seleccionar cualquiera de los videos guardados en la aplicación Galería del dispositivo.
-
4Ve al panel derecho y pulsa Herramientas de edición. Esta acción abrirá la barra de herramientas de edición en la parte inferior de la pantalla.
-
5Desliza el dedo a lo largo de las opciones de la parte inferior y pulsa Subtítulos. Esta opción te permitirá añadir un cuadro de texto al video y personalizarlo como desees.
-
6Pulsa el botón + rojo en la esquina inferior izquierda. Esta acción creará un cuadro de texto nuevo en el video y abrirá una lista de las animaciones de subtítulo disponibles en la barra lateral izquierda.
-
7Pulsa el cuadro de texto del video. Esta acción te permitirá ingresar el texto que desees.
- Si quieres editar el texto nuevamente, solo pulsa el cuadro de texto.
-
8Ingresa el texto que desees en el cuadro de texto. Este reemplazará al texto del marcador de posición del video.
-
9Pulsa la pestaña Fuente sobre el teclado. Esta acción abrirá una lista de todas las fuentes disponibles que puedes usar.
- Pulsa una fuente aquí para usarla en el texto.
-
10Selecciona una posición de alineación del texto en la esquina inferior izquierda. Usa los íconos de alineación en la esquina inferior izquierda de la pantalla para centrar el texto o para justificarlo a cualquier lado.
-
11Pulsa la pestaña Color sobre el teclado. Esta acción abrirá una lista de los colores que puedes aplicar al texto.
-
12Pulsa el color que desees usar. Desliza el dedo a lo largo de las opciones de color de la parte inferior de la pantalla y pulsa un color para ver como luce en el texto.
-
13Pulsa ACEPTAR en la esquina superior derecha. Esta acción guardará los cambios y añadirá el texto en el cuadro de texto del video.
-
14Pulsa y arrastra el cuadro de texto para moverlo. Puedes mover el cuadro de texto a cualquier parte del video.
- Si no te gusta la manera en que el texto se ve, puedes eliminar el cuadro de texto pulsando el botón de la "X" azul en la esquina superior izquierda del texto.
-
15Arrastra el ícono de las dos flechas que está en la parte inferior del cuadro de texto. Puedes arrastrarlo hacia adentro y hacia afuera para hacer que el texto sea más grande o más pequeño en la pantalla.
-
16Selecciona una animación de la barra lateral izquierda. Pulsa una de las animaciones de subtítulo en la barra lateral izquierda para previsualizarla en el texto.
- Si no quieres ninguna animación, selecciona NINGUNA aquí.
-
17Pulsa ACEPTAR en la esquina superior derecha. Esta acción guardará el texto en el proyecto de video.
- Pulsa ACEPTAR nuevamente para guardar todas las ediciones en el proyecto.
-
18Pulsa GUARDAR en la esquina superior derecha. Es el ícono de un disco naranja en la esquina superior derecha. Esta acción te permitirá guardar el video con el cuadro de texto nuevo.
- Selecciona Guardar en el carrete fotográfico o Guardar en Galería para guardar una copia en la aplicación Galería del dispositivo Android.
Anuncio
Acerca de este wikiHow
Anuncio




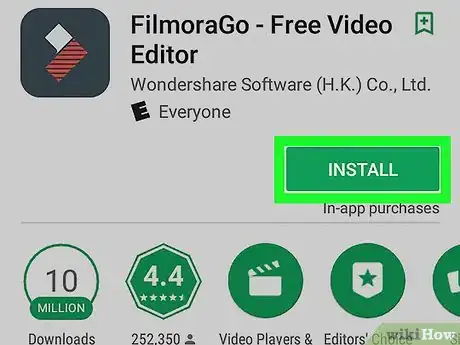

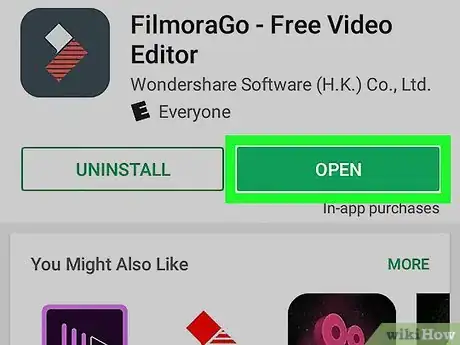
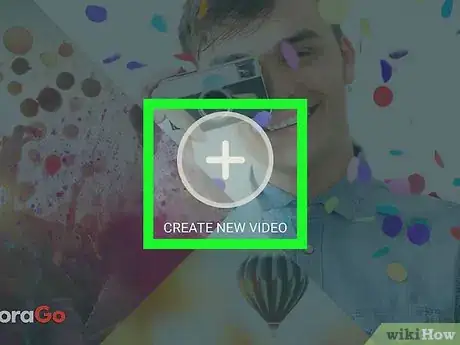
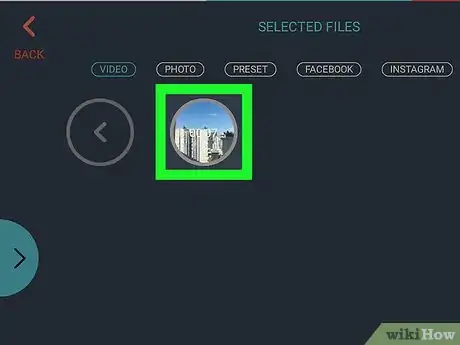
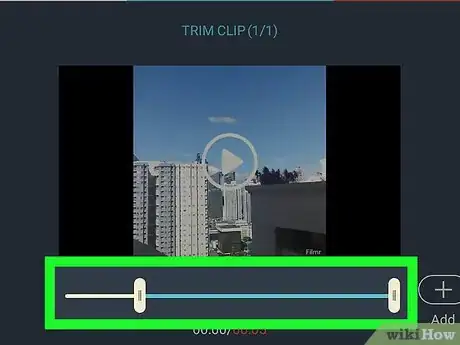
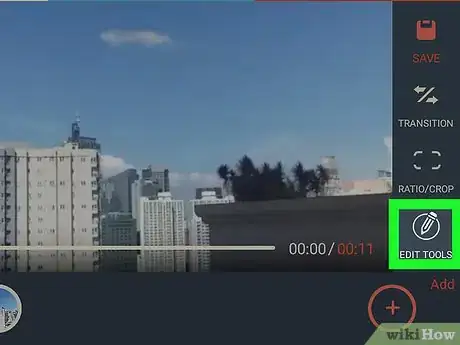
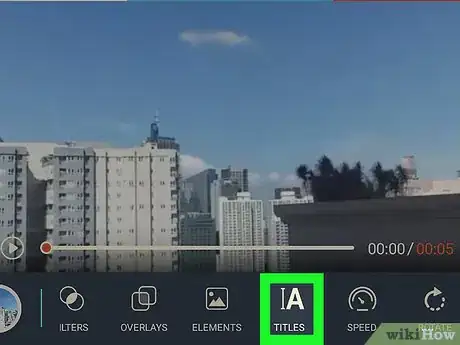
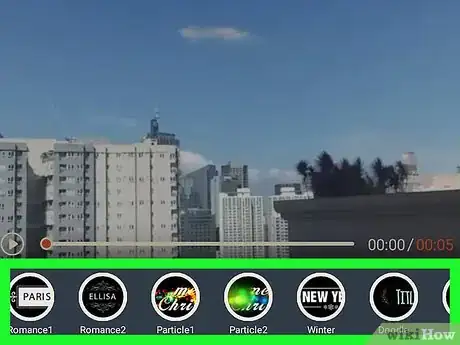
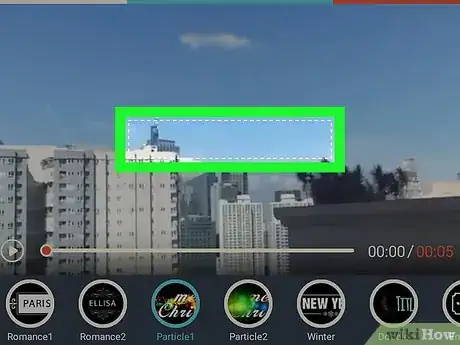
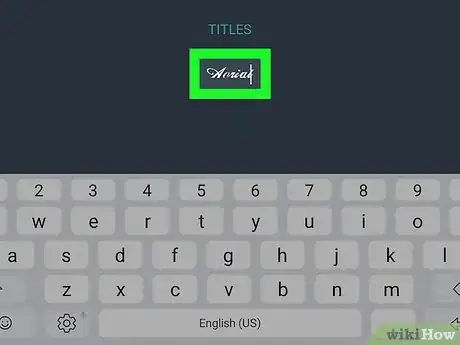
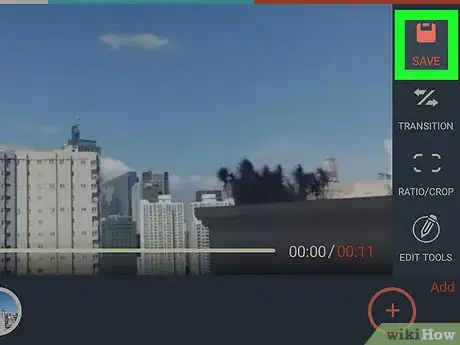

















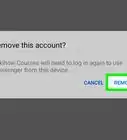

wikiHow's Content Management Team revisa cuidadosamente el trabajo de nuestro personal editorial para asegurar que cada artículo cumpla con nuestros altos estándares de calidad. Este artículo ha sido visto 1679 veces.