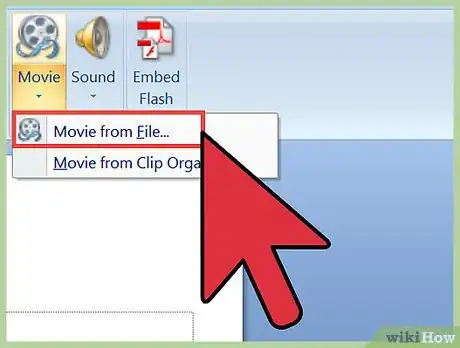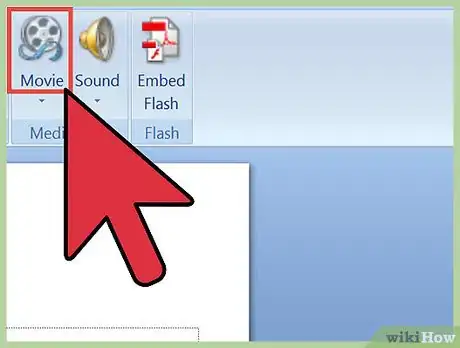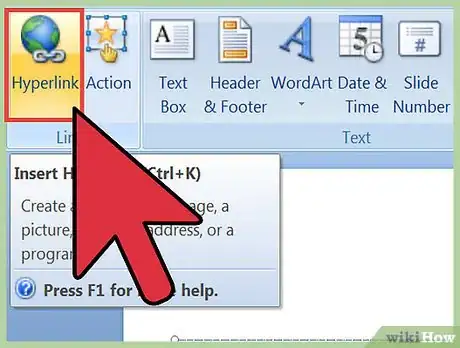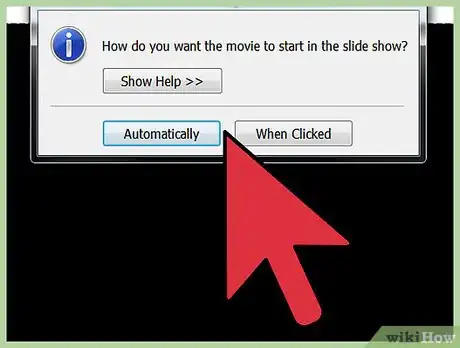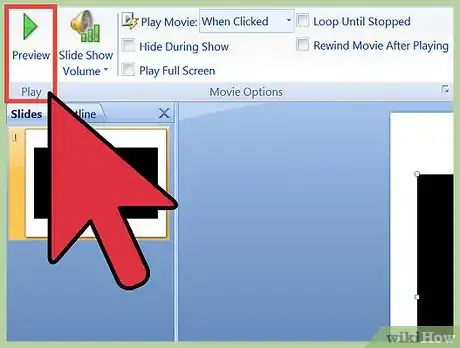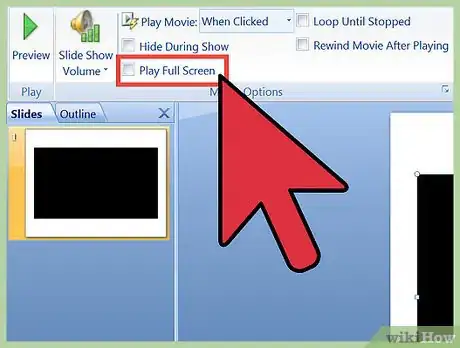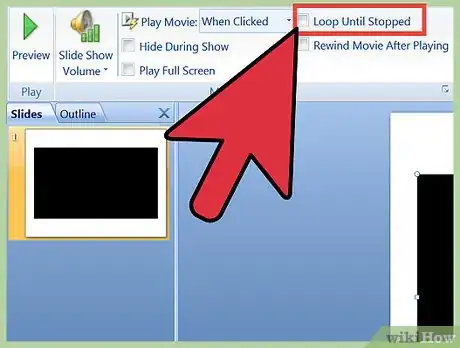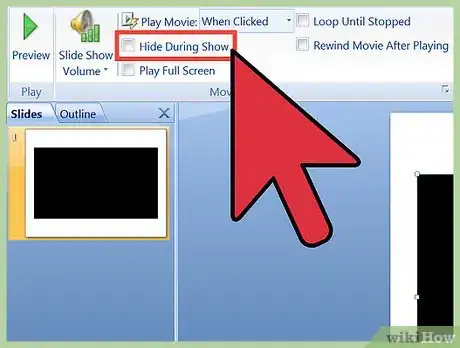wikiHow es un "wiki", lo que significa que muchos de nuestros artículos están escritos por varios autores. Para crear este artículo, autores voluntarios han trabajado para editarlo y mejorarlo con el tiempo.
Este artículo ha sido visto 21 348 veces.
Clips de video guardados en el disco duro de una computadora o reproducido en el Internet pueden importarse fácilmente a una presentación de Microsoft PowerPoint usando una Mac. Los clips de video pueden formatearse, editarse y acortarse a las especificaciones diseñadas por el usuario. Este artículo provee instrucciones paso a paso sobre cómo añadir un video a una presentación PowerPoint en Microsoft Office para Mac.
Pasos
Método 1
Método 1 de 4:Importa un Video desde un Archivo en PowerPoint
-
1Incorpora un video ubicado en el disco duro de tu computadora. Selecciona la pestaña de Inicio, y haz clic en la opción de Media en el menú de Insertar. Selecciona la opción de “video desde un archivo” ubica el video en tu disco duro y haz clic en insertar. El video ya se insertó en la diapositiva designada.Anuncio
Método 2
Método 2 de 4:Importa un Video desde la carpeta de Videos de iMovie o iTunes
Método 3
Método 3 de 4:Incorpora un Hiperenlace de una Transmisión de Video
-
1Establece el vínculo a la transmisión del video. Selecciona la pestaña de Inicio y haz clic en la opción de Media en el menú de Insertar. Selecciona la opción de “video desde un archivo”, marca la casilla llamada Enlazar a archivo y haz clic en insertar. Un vínculo a la transmisión del video se ha insertado a la presentación.Anuncio
Método 4
Método 4 de 4:Editar los Ajustes de Reproducción del Video en una Mac
-
1El video empieza automáticamente. Confirma que el icono del video en la presentación esté seleccionado y haz clic en la pestaña de Formato de Película en la barra de menús. El menú de Inicio aparecerá. Haz clic en la opción de Automáticamente desde las opciones de película en el menú de Inicio. El video empezará a reproducirse automáticamente al iniciar la diapositiva.
-
2El video empieza al darle clic. Con el icono del video seleccionado, haz clic en la pestaña de Formato de Película en la barra de menús. Aparecerá una nueva ventana. Haz clic en la opción de “al darle clic”. El video empezará a reproducirse en la diapositiva cuando se le dé clic.
-
3Reproducir el video en pantalla completa. Con el icono de video seleccionado, haz clic en la pestaña de Formato de Película. Ahora haz clic en las opciones de Reproducción que aparecerán en una ventana y selecciona “Reproducir en pantalla completa”.
-
4Repite el archivo de video para que siga durante la presentación. Con el icono del video seleccionado, haz clic en la pestaña de Formato de Video en la barra de menú. Haz clic en las opciones de Reproducción y selecciona Repetir hasta detenerse. El video seguirá corriendo durante la presentación hasta que se detenga manualmente.
-
5Esconde el video cuando no se está reproduciendo. Confirma que el icono de video esté seleccionado y haz clic en la pestaña de Formato de Película. Haz clic en las opciones de Reproducción y selecciona “esconder cuando no se está reproduciendo”. El video ya no estará visible durante la presentación hasta que se reproduzcaAnuncio
Consejos
- MS PowerPoint sólo aceptará videos en formato MOV, AVI o WMV. Otros formatos tendrán que convertirse.