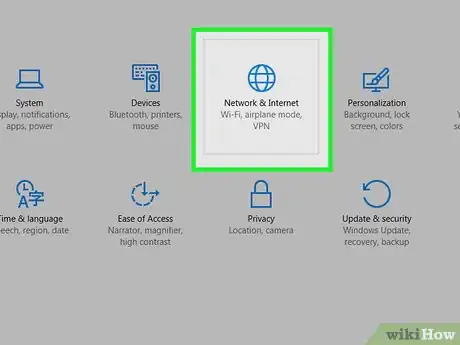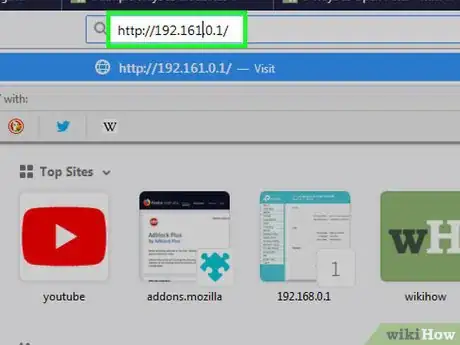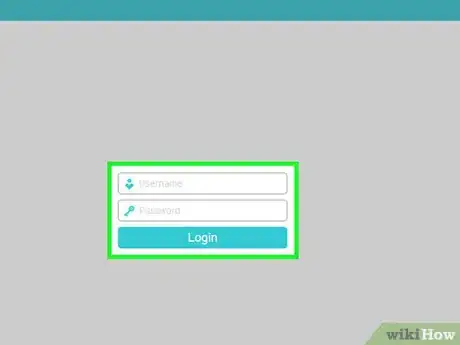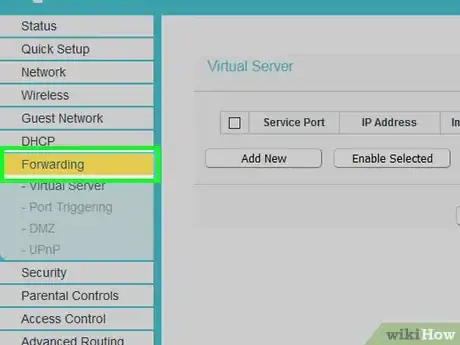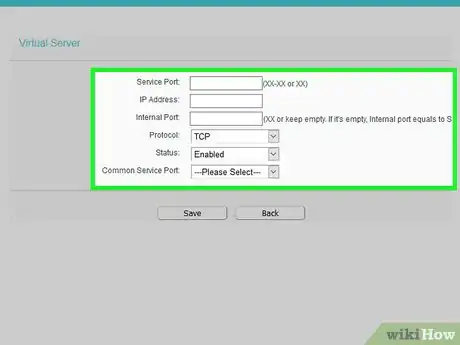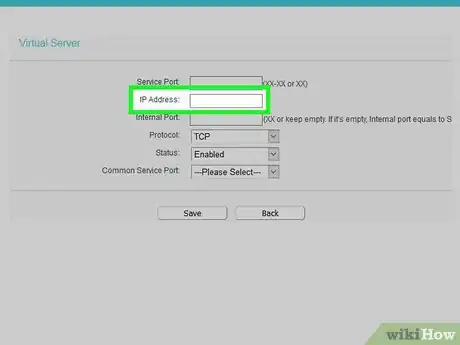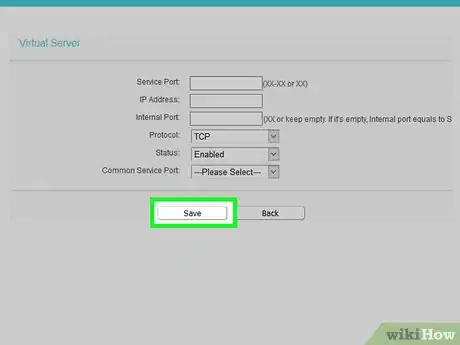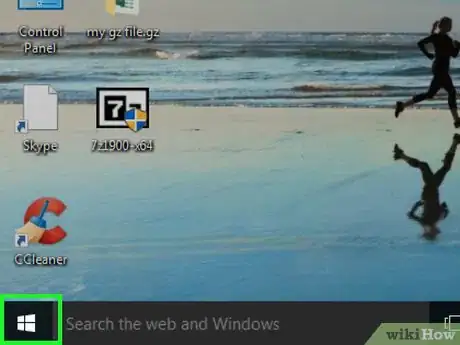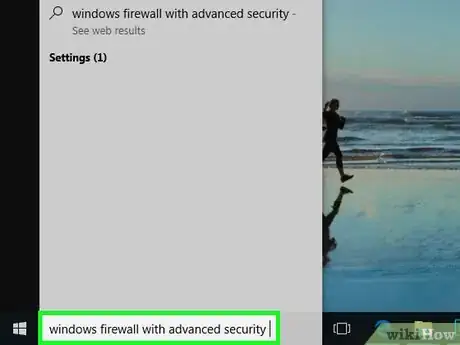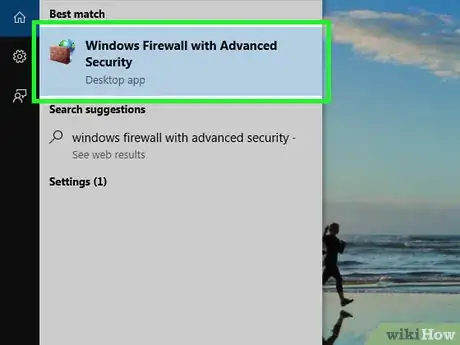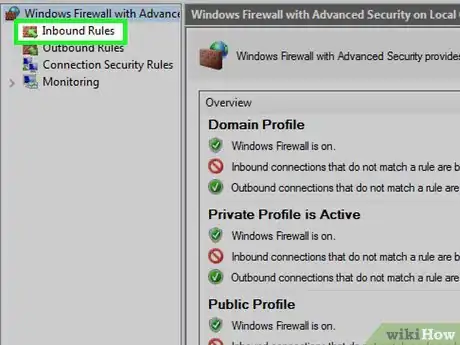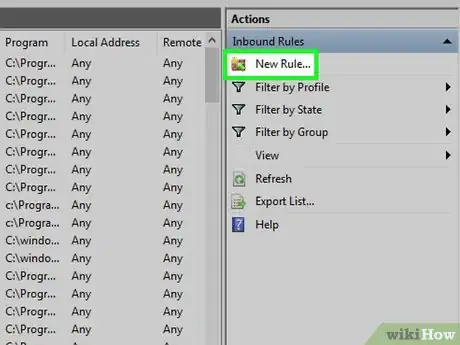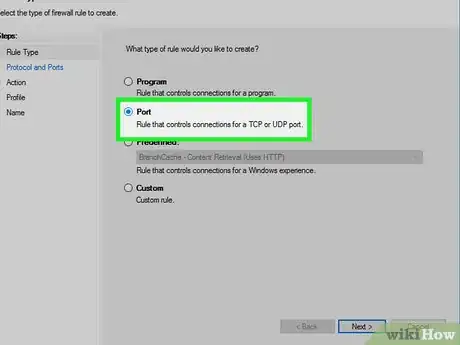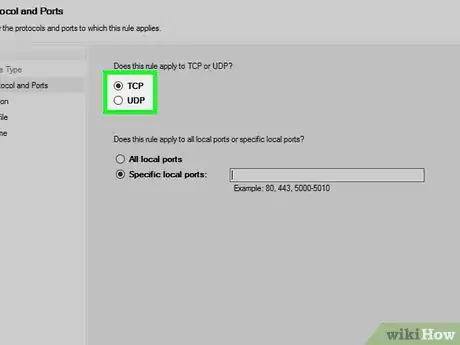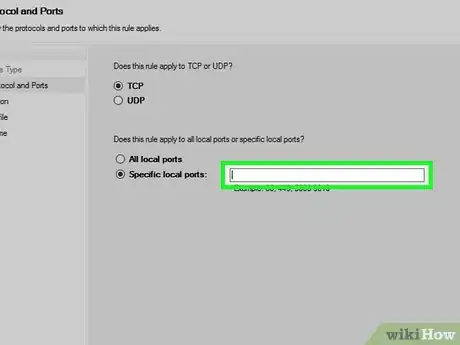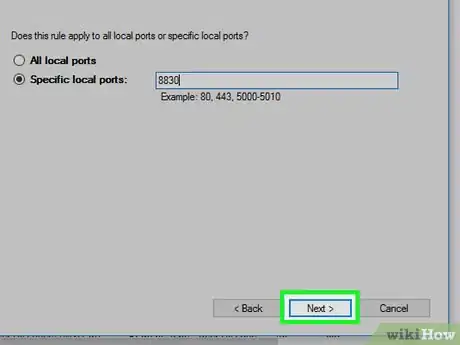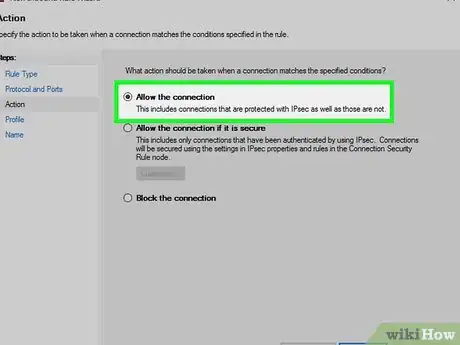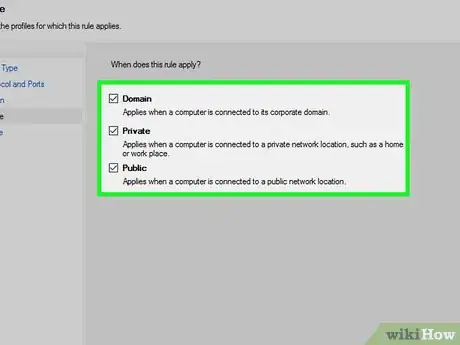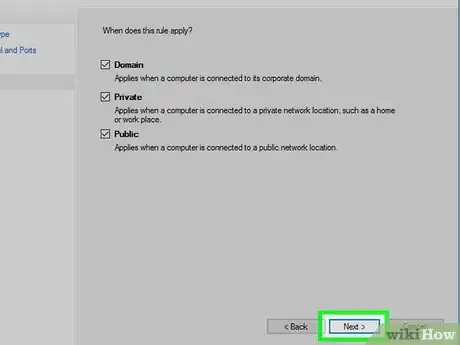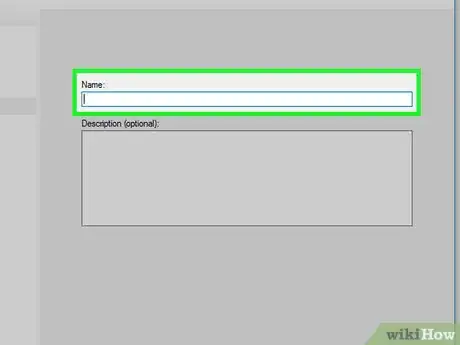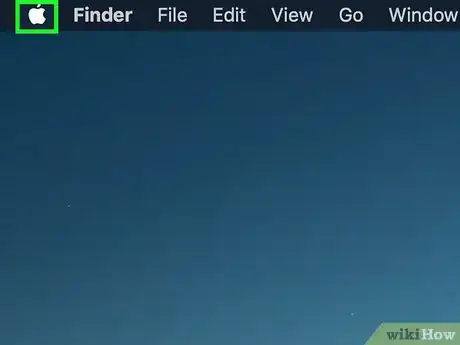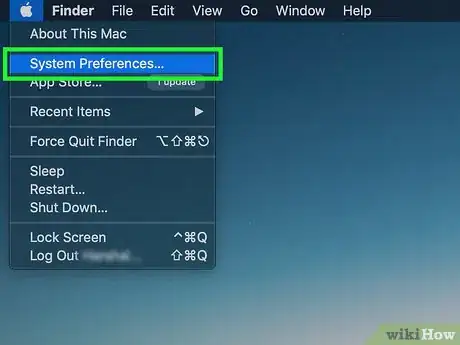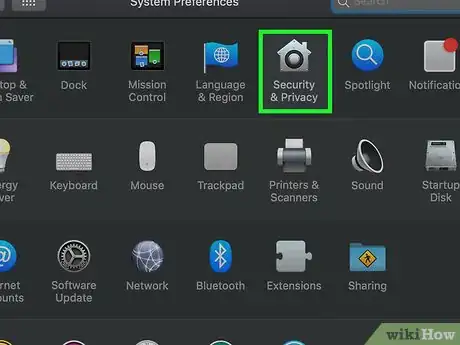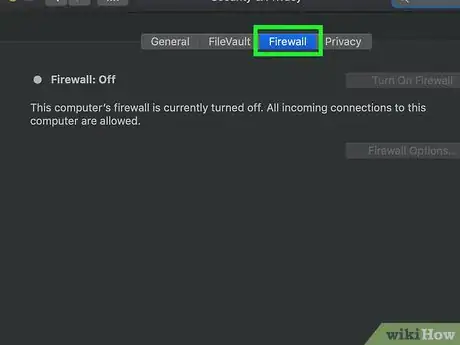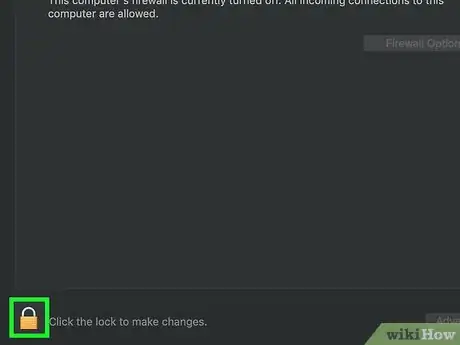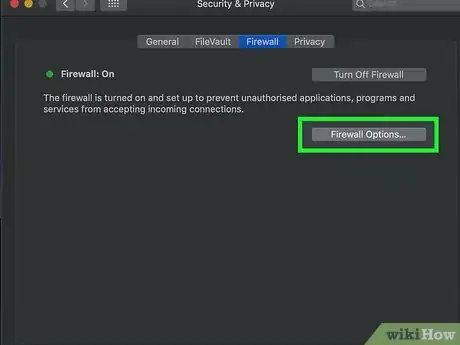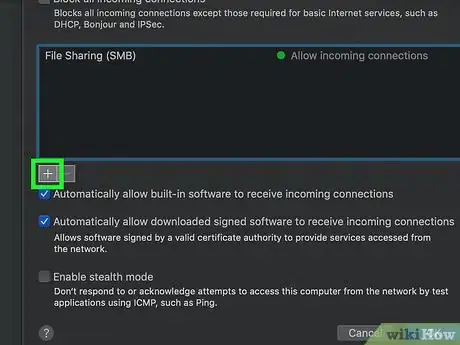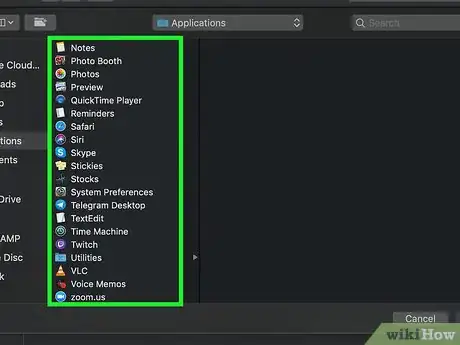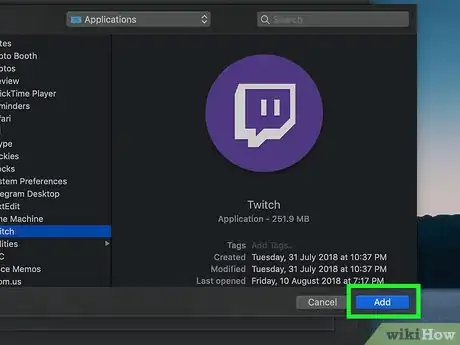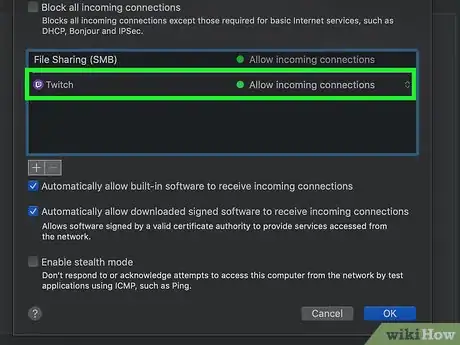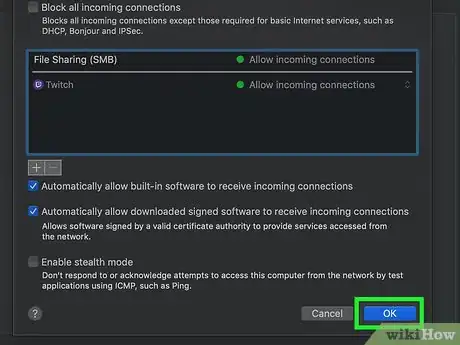Este artículo fue coescrito por Luigi Oppido. Luigi Oppido es el propietario y operador de Pleasure Point Computers en Santa Cruz, California. Tiene más de 25 años de experiencia en reparación general de computadoras, recuperación de datos, eliminación de virus y actualizaciones. También es el presentador de Computer Man Show! Que se transmite en KSQD cubriendo el centro de California durante más de dos años.
Este artículo ha sido visto 95 989 veces.
En este wikiHow, aprenderás a abrir puertos en el firewall de tu router o en el de tu computadora con Windows, La mayoría de los puertos en un firewall están cerrados de manera predeterminada con la finalidad de impedir intromisiones. Abrir un puerto es una buena forma de solucionar problemas de conectividad (ya sea entre un dispositivo y un router, y entre un programa y un dispositivo), pero también dejará expuesta a tu red o computadora a ataques.
Pasos
Método 1
Método 1 de 3:Abrir los puertos del firewall de un router
-
1Averigua la dirección IP de tu router. Para poder acceder a la página de configuración de tu router, necesitarás la dirección IP de este.
- Windows: abre el menú Inicio, haz clic en la opción con forma de engranaje Configuración, luego en Red e Internet, luego en Ver las propiedades de red, y finalmente revisa la dirección al lado del encabezado “Puerta de enlace predeterminada”.
- Mac: abre el menú de Apple, haz clic en Preferencias del sistema, luego en Red, luego en Avanzado, luego en la pestaña TCP/IP, y finalmente busca el número ubicado a la derecha de la opción “Router:”.
-
2Dirígete a la página de configuración de tu router. Abre tu navegador preferido e ingresa la dirección IP de tu router en la barra de direcciones.
-
3Ingresa tu nombre de usuario y contraseña. Si ya has realizado la configuración de seguridad para tu router, ingresa el nombre de usuario y la contraseña que elegiste. De lo contrario, consulta el manual del router o la página web para conseguir el nombre de usuario y la contraseña prdeterminados.
- Si has olvidado tu información de inicio de sesión, tal vez debas reiniciar el router.
-
4Busca la sección “Redirección de puertos”. Como la página de cada router varía ligeramente entre sí, busca las siguientes opciones (o variantes):
- Redirección de puertos
- Aplicaciones
- Juegos
- Servidores virtuales
- Firewall
- Configuración protegida
- También podrías buscar una sección llamada Configuración avanzada.
-
5Abre el puerto de tu preferencia. En cada router, encontrarás una forma ligeramente distinta de hacerlo, aunque la información que te soliciten será la misma en todos ellos:
- Nombre o Descripción: ingresa el nombre de la aplicación.
- Tipo o Tipo de servicio: este puede ser TCP, UDP, o ambos. Si no sabes a ciencia cierta cuál seleccionar, haz clic en Ambos o en TCP/UDP.
- Tráfico entrante o Puerto de inicio: aquí deberás escribir el número del puerto. Si vas a abrir varios, escribe el número más bajo en el rango.
- Privado o Puerto final: vuelve a escribir el número del puerto. Si vas a abrir varios puertos, escribe el número más alto en el rango Re.
CONSEJO DE ESPECIALISTALuigi Oppido es el propietario y operador de Pleasure Point Computers en Santa Cruz, California. Tiene más de 25 años de experiencia en reparación general de computadoras, recuperación de datos, eliminación de virus y actualizaciones. También es el presentador de Computer Man Show! Que se transmite en KSQD cubriendo el centro de California durante más de dos años.Técnico de reparación de computadoras
 Luigi Oppido
Luigi Oppido
Técnico de reparación de computadorasAdvertencia de experto: al abrir puertos, asegúrate de no abrir un puerto de monitoreo remoto estándar que otra persona pueda utilizar para atacar a tu computadora. Por ejemplo, los puertos enumerados con 80 y 85 casi siempre están bloqueados en los routers debido a que generalmente son puertos de administración remota, la cual puede ser una manera sencilla para que un hacker ingrese a tu red.
-
6Ingresa la dirección IP privada de la computadora. Esta opción se encuentra en el campo “IP privada” o “IP del dispositivo”. Puedes encontrar la dirección IP privada tanto en una computadora o en una Mac.
-
7Guarda la configuración. Haz clic en el botón Guardar o Aplicar. Si se te solicita, también deberás reiniciar el router para que los cambios surtan efecto.
- Es posible que también debas marcar la casilla “Habilitado” o “Encendido” al lado del puerto redireccionado.
Anuncio
Método 2
Método 2 de 3:Abrir los puertos del firewall en una computadora con Windows
-
1
-
2Escribe windows defender firewall con seguridad avanzada en el menú Inicio. De esta manera, se iniciará la búsqueda del programa de configuración del firewall.
-
3Haz clic en la opción Windows Firewall con seguridad avanzada. Esta debe estar en la parte superior de la ventana del menú Inicio.
-
4Ingresa la contraseña en caso de que se te solicite. Si no eres el administrador de la computadora en la que te encuentras, deberás ingresar la contraseña antes de continuar.
-
5Haz clic en Reglas del tráfico entrante. Este botón se encuentra en la parte superior izquierda de la ventana.
-
6Haz clic en Nueva regla. Esta opción se encuentra a la derecha de la ventana.
-
7Marca la opción “Puerto y luego haz clic en Siguiente. De esta manera, podrás elegir manualmente los puertos que quieras abrir.
-
8Selecciona TCP o UDP. Marca la casilla TCP o UDP. A diferencia de la mayoría de los routers, deberás elegir entre las opciones TCP o UDP para crear esta regla.
- Marca la documentación de soporte del programa para asegurarte de utilizar el protocolo correcto.
-
9Ingresa el rango de puertos. Asegúrate de seleccionar la opción “Puertos locales específicos” y luego escribe los puertos que debes abrir en el campo. Puedes abrir múltiples puertos individuales al separarlos con una coma y denotar un rango de puertos utilizando un guion entre los dos extremos de este.
- Por ejemplo, debes escribir 8830 para abrir el puerto 8830; 8830, 8824 para abrir tanto el puerto 8830 como el 8824; o 8830-8835 para abrir los puertos desde el 8830 al 8835.
-
10Haz clic en Siguiente. Este botón se encuentra en la parte inferior de la ventana.
-
11Asegúrate de marcar la opción “Habilitar la conexión” y luego haz clic en Siguiente. Si esta opción no está marcada, haz clic en la casilla de verificación antes de continuar.
-
12Asegúrate de marcar las tres casillas en la página “Perfil”. Estas son las casillas “Dominio”, “Privado” y “Público”.
-
13Haz clic en Siguiente. Este botón se encuentra en la parte inferior de la ventana.
-
14Escribe un nombre para la regla y luego haz clic en Finalizar. De esta manera, guardarás la configuración y abrirás los puertos.Anuncio
Método 3
Método 3 de 3:Habilitar aplicaciones en una Mac
-
1
-
2Haz clic en Preferencias del sistema. Este botón se encuentra en el menú desplegable de Apple.
-
3Haz clic en Seguridad y privacidad. Este ícono con forma de casa se encuentra en la parte superior de la ventana Preferencias del sistema.
-
4Haz clic en la pestaña Firewall. Esta pestaña se encuentra en la parte superior de la ventana “Seguridad y privacidad”.
-
5Desbloquea el menú del Firewall. Haz clic en el ícono del candado, ingresa tu contraseña de administrador y haz clic en Desbloquear.
-
6Haz clic en Opciones de firewall. Este botón se encuentra a la derecha de la página del firewall.
-
7Haz clic en +. Verás esta opción debajo de la ventana que está en el medio de la página.
-
8Selecciona una aplicación para que el firewall la admita. Simplemente haz clic en una aplicación para seleccionarla.
-
9Haz clic en Agregar. Este botón se encuentra casi al final de la ventana. Al hacer clic en él, se agregará el programa a la lista de excepciones en el firewall.
-
10Asegúrate de que la opción “Permitir conexiones entrantes” aparezca al lado del nombre de la aplicación. Si no la ves en ese lugar, mantén presionada la tecla Control, haz clic en el nombre de la aplicación y luego en Permitir conexiones entrantes para marcarla.
-
11Haz clic en Aceptar. Al hacer clic en este botón, guardarás la configuración y permitirás que el firewall admita la aplicación.Anuncio
Consejos
- Como regla general, la mayoría de las aplicaciones utilizan puertos TCP. Los programas sensibles al tiempo, como los videojuegos multijugador, pueden utilizar puertos UDP o TCP.
Advertencias
- Ten cuidado cuando abras los puertos. Abrir el puerto incorrecto podría comprometer la seguridad de tu computadora y volverla vulnerable a virus y otras actividades maliciosas, como el hackeo.