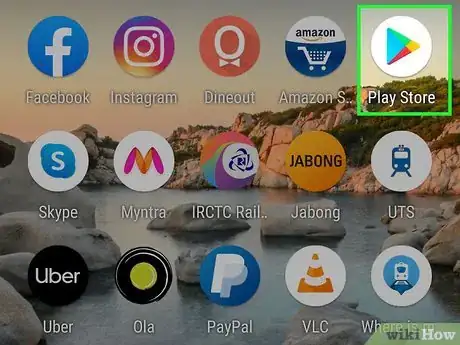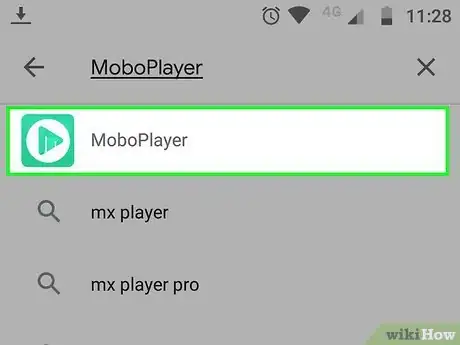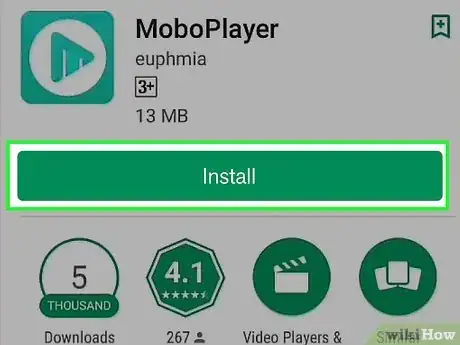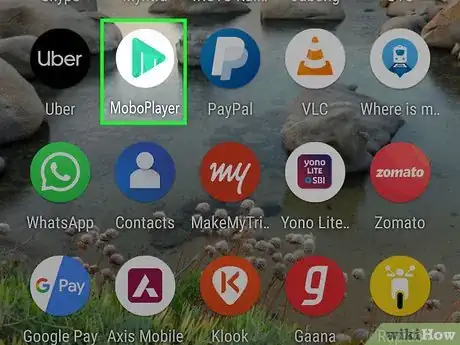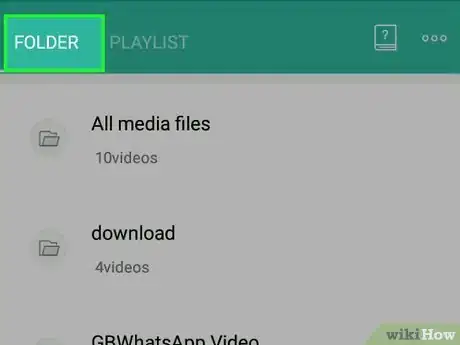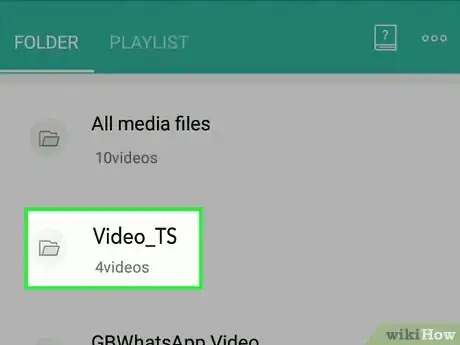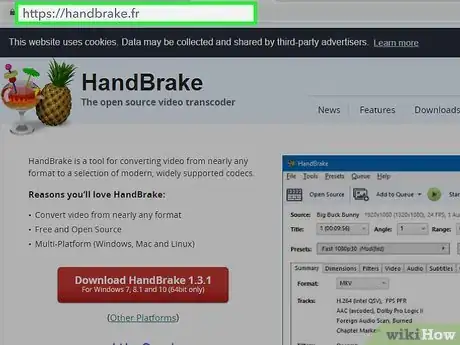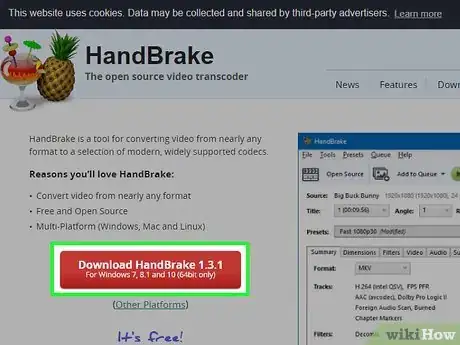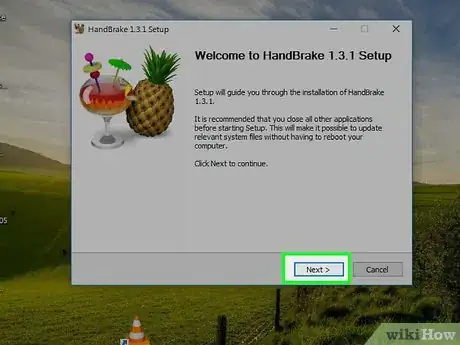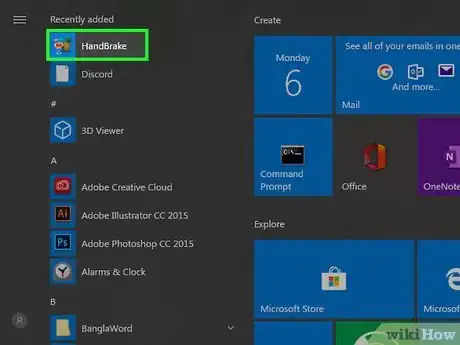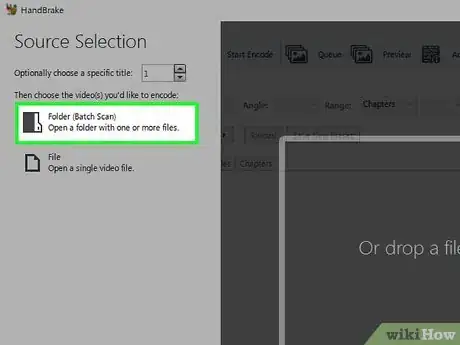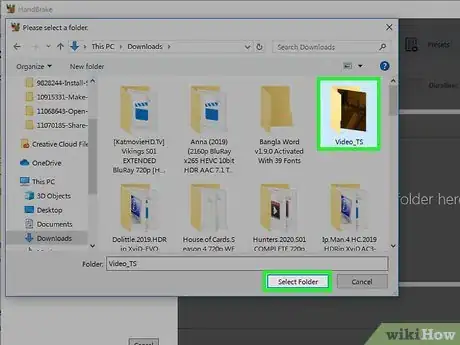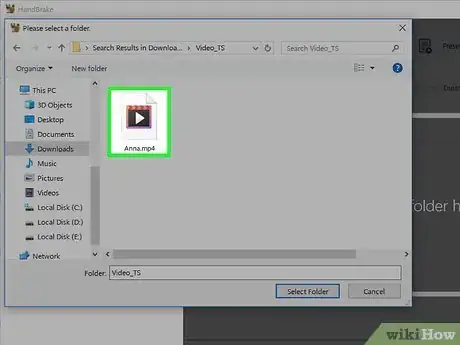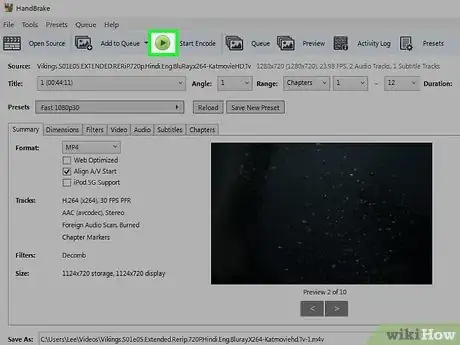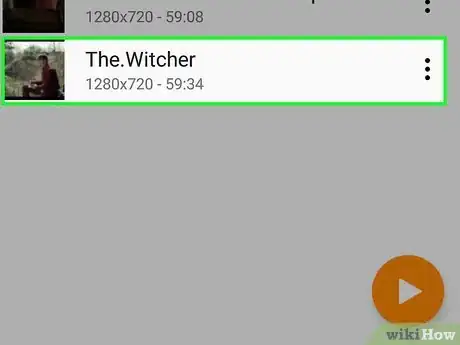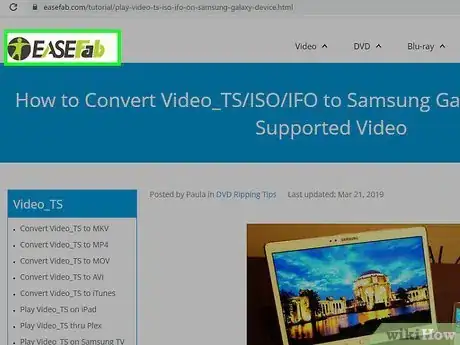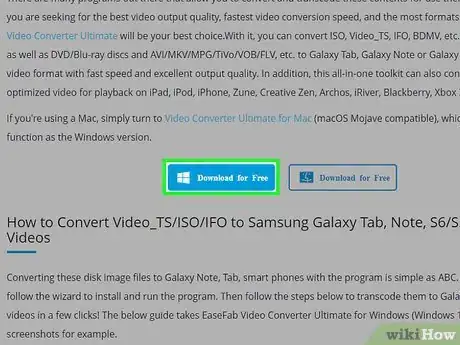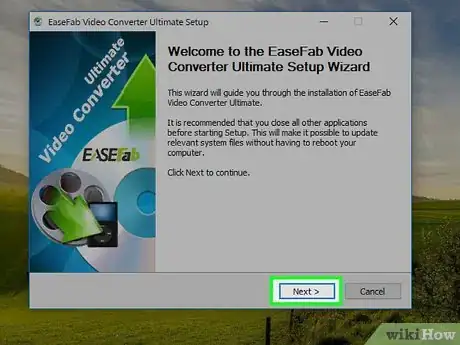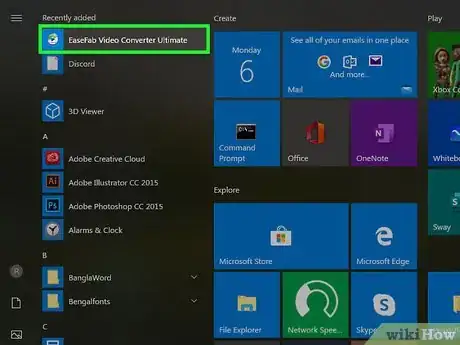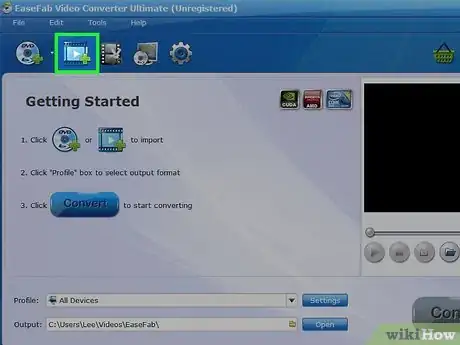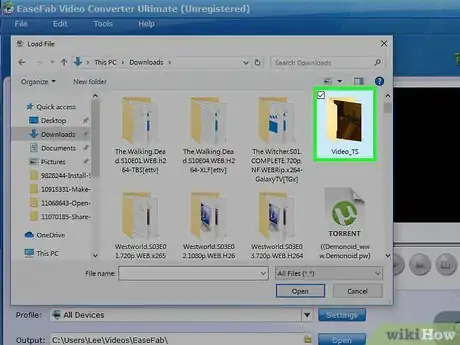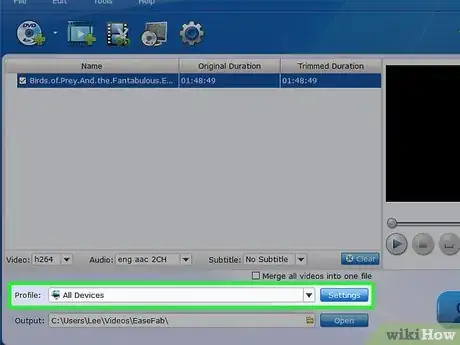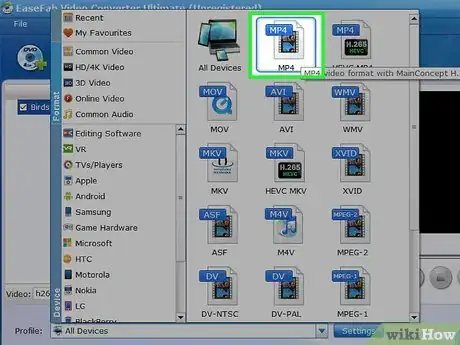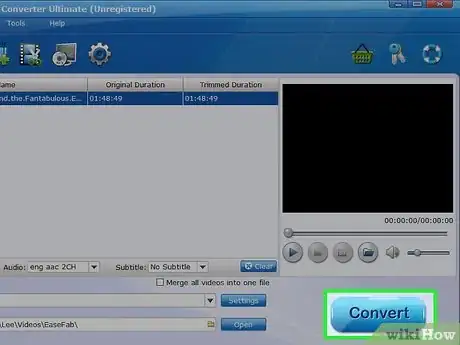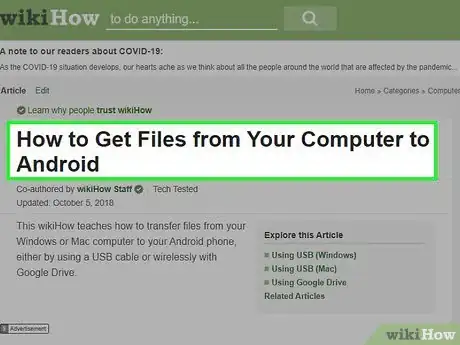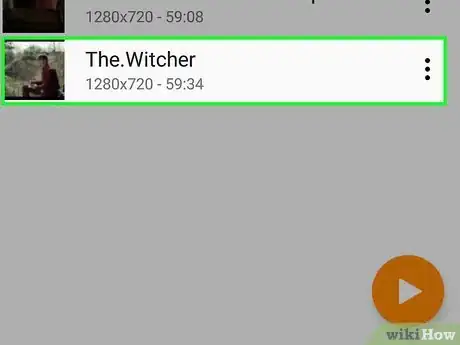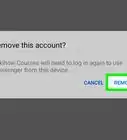Este artículo fue coescrito por Darlene Antonelli, MA. Darlene Antonelli es escritora y editora de tecnología para wikiHow. Darlene tiene experiencia dando cursos universitarios, escribiendo artículos relacionados con la tecnología y trabajando en el campo de la tecnología. Obtuvo una maestría en escritura en la Universidad de Rowan en 2012 y escribió su tesis sobre las comunidades en línea y las personalidades seleccionadas en dichas comunidades.
Este artículo ha sido visto 4318 veces.
Si alguna vez has copiado un DVD en tu computadora (o has descargado uno en un torrent), probablemente hayas notado una carpeta llamada “Video_TS”. Por lo general, esta carpeta contiene archivos .vod, .ifo y .bup, los cuales, al combinarse, te permiten acceder al menú del DVD, así como a funciones especiales. En este wikIHow, aprenderás a mirar una carpeta Video_TS de un DVD en un dispositivo Android utilizando una aplicación móvil gratuita llamada MoboPlayer. Si el video se encuentra en tu computadora, también aprenderás a convertir la carpeta a un formato que tu dispositivo pueda leer utilizando Hadnbrake o EaseFab Video Converter.
Pasos
Método 1
Método 1 de 3:Abrir la carpeta utilizando MoboPlayer
-
1
-
2Escribe “MoboPlayer” en la barra de búsqueda. Esta barra se ubica en la parte superior de la pantalla. La escribir en ella, aparecerá una lista con los resultados de búsqueda.
-
3Pulsa MoboPlayer en los resultados de búsqueda. Es el ícono de color verde y blanco que contiene un círculo con un botón triangular o de reproducción de color blanco. El autor de la aplicación se llama Euphemia.
-
4Pulsa el botón verde Instalar. A continuación, MoboPlayer se descargará en tu dispositivo Android. Cuando finalice la descarga, el ícono de la aplicación aparecerá en el cajón de aplicaciones.
-
5Abre MoboPlayer. El ícono de la aplicación se asemeja a un botón de reproducción verde en el interior de un círculo blanco. Puedes encontrarlo en la pantalla de inicio, en el cajón de aplicaciones o realizando una búsqueda.
- Si esta es la primera vez que abres la aplicación, deberás otorgarle permiso para acceder al almacenamiento de tu teléfono o tablet.
-
6Pulsa Carpeta. Encontrarás esta pestaña en la parte superior de la aplicación. AL pulsarla, aparecerán todas las carpetas locales de tu dispositivo.
-
7Pulsa la carpeta Video_TS. MoboPlayer reconocerá la carpeta como una película y comenzará a reproducirla.
- A lo largo de la parte inferior del video, verás íconos donde puedes personalizar tu experiencia de visualización. Puedes cambiar la escala del video, realizar una captura de pantalla, o hacer un FIG o video de la película que miras.
Método 2
Método 2 de 3:Convertir la carpeta a formato MP4 utilizando HandBrake
-
1Dirígete a https://handbrake.fr desde un navegador web. De esta manera, irás al sitio web de HandBrake, una aplicación para conversión de videos que te permite convertir los archivos en una carpeta Video_TS a un formato que tu dispositivo Android pueda reproducir.
-
2Haz clic en el botón rojo Download (descargar). El instalador de HandBrake deberá descargar automáticamente la versión correcta de acuerdo a tu sistema operativo.
- Si la descarga no se produce automáticamente, selecciona una ubicación de descarga y haz clic en Guardar o Aceptar.
- Si el sitio web no puede reconocer tu sistema operativo, haz clic en Other Platforms (otras plataformas) para seleccionar el archivo correcto.
-
3Instala HandBrake en tu computadora. Haz doble clic en el instalador que descargaste y sigue las instrucciones que aparecen en la pantalla para instalar la aplicación.
-
4Abre HandBrake. Puedes encontrarlo en el menú Inicio o en la carpeta Aplicaciones. Al abrirlo, el programa deberá solicitarte que abras una fuente.
-
5Haz clic en el ícono Open Source (abrir fuente). Lo encontrarás a la izquierda de la barra de herramientas ubicada en la parte superior de la ventana del programa. Al hacer clic en él, aparecerá el explorador de archivos.
- También puedes arrastrar y soltar los archivos dentro de la carpeta Video_TS en la ventana principal de HandBrake.
-
6Dirígete a la carpeta Video_TS y haz clic en Seleccionar carpeta. Cuando la descarga finalice, verás la carpeta Video_TS con opciones de conversión.
-
7Selecciona .mp4. Lo encontrarás debajo del encabezado "Output Settings" (configuración de salida) o "Format" (formato). Al seleccionarlo, convertirás la película a un archivo de alta calidad que tu dispositivo Android pueda abrir.
-
8Haz clic en el botón verde Inicio. Este botón se encuentra en la barra de herramientas de la parte superior al lado de "Source" (fuente). Esto iniciará el proceso de conversión del archivo Video_TS a un formato .mp4.
-
9Mueve el archivo convertido a tu Android. Ahora que tienes una versión .mp4 de la película, podrás mirarla en el reproductor de video predeterminado de tu dispositivo Android.
- Si no sabes a ciencia cierta cómo mover el archivo a tu dispositivo Android, consulta nuestros artículos de wikiHow para obtener más información.
-
10Pulsa el archivo .mp4 en tu Android. Al pulsar el archivo, cargarás la película en el reproductor de video predeterminado de tu dispositivo.
Método 3
Método 3 de 3:Convertir la carpeta a formato MP4 utilizando EaseFab Video Converter Ultimate
-
1Dirígete al sitio web de EaseFab Video Converter Ultimate. Si bien gran parte de este sitio web hace referencia a teléfonos y tablets Galaxy, EaseFab es una aplicación de conversión de videos que puede convertir videos aptos para todos los dispositivos Android.
- La versión gratuita de la aplicación convertirá 3 minutos de video por archivo a un formato al que puedas acceder desde tu teléfono. Si el video dura más de 3 minutos, puedes pagar por una versión más actualizada o probar otro método.
-
2Haz clic en Free Download (descarga gratuita) según utilices Windows o Mac. Verás este botón debajo de los párrafos de texto. Esto descargará el archivo de instalación en tu computadora.
- Si la descarga no se inicia automáticamente, probablemente debas hacer clic en Aceptar o Guardar para iniciarla.
-
3Instala EaseFab en tu computadora. Para ello, haz doble clic en el instalador que descargaste y sigue las instrucciones que aparecen en la pantalla.
-
4Abre EaseFab Video Converter. Encontrarás la aplicación en el menú Inicio o en la carpeta Aplicaciones.
-
5Haz clic en el ícono del rollo de película con un signo más (+) de color verde. Aparecerá un panel similar a un explorador de archivos.
- También puedes arrastrar y soltar los archivos en el panel de carga.
-
6Selecciona la carpeta Video_TS que quieres convertir. La carpeta se cargará en el programa.
-
7Haz clic en Perfil. Puedes encontrar esta sección en la ubicación donde se muestran los archivos.
-
8Selecciona .mp4 de la lista desplegable. Puedes elegir un formato alternativo si así lo deseas, pero asegúrate de que sea compatible con el reproductor de video predeterminado de tu dispositivo Android. MP4 es un archivo de alta calidad que probablemente puedas abrir con cualquier aplicación de video.
-
9Haz clic en Convertir. Verás una barra de progreso a medida que la carpeta se convierte en un archivo de video.
-
10Mueve el archivo finalizado a tu dispositivo Android. Ahora que tienes has convertido la película a formato .mp4, podrás mirarla en el reproductor de video predeterminado de tu dispositivo Android.
- Si no sabes a ciencia cierta cómo mover el archivo a tu dispositivo Android, consulta nuestros artículos de wikiHow para obtener más información.
-
11Pulsa el archivo .mp4 en tu Android. Al pulsar el archivo, cargarás la película en el reproductor de video predeterminado de tu dispositivo.