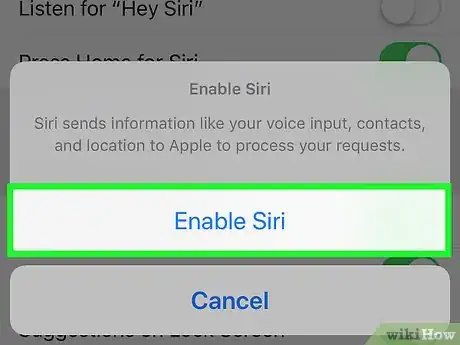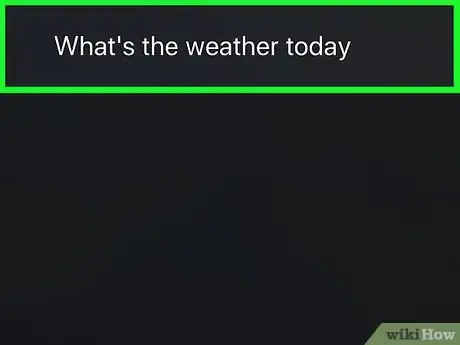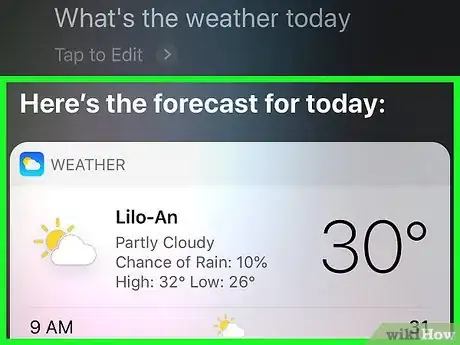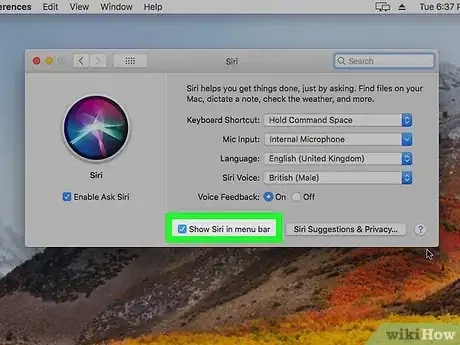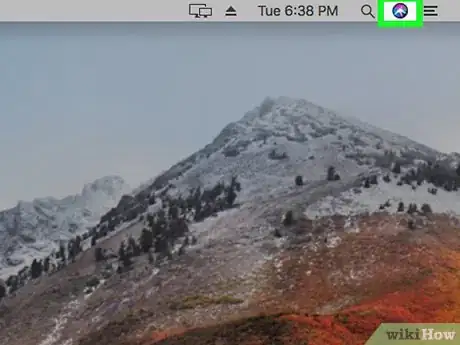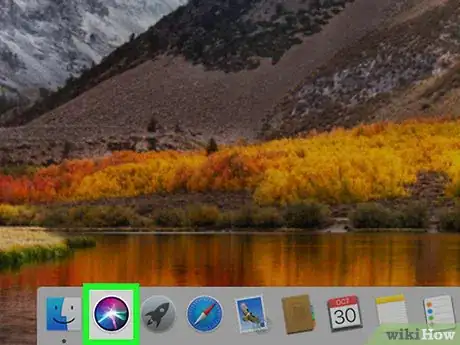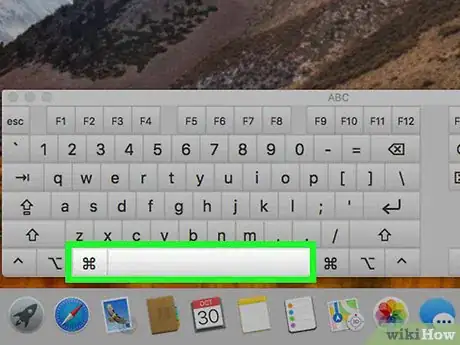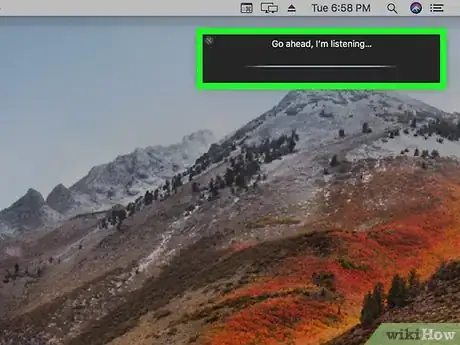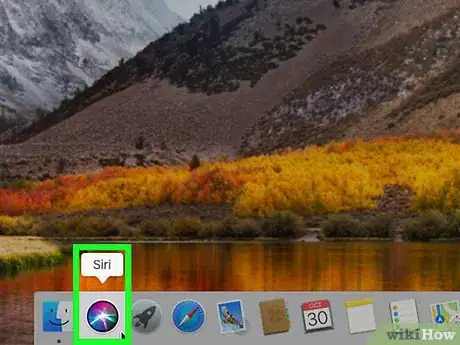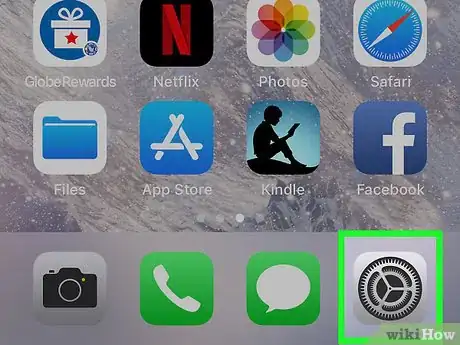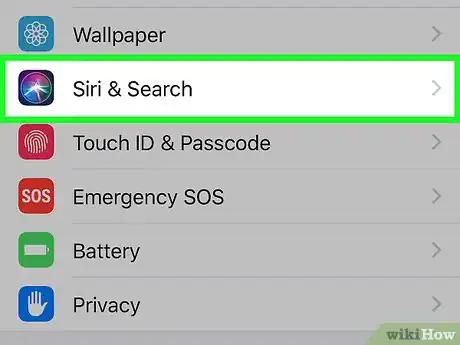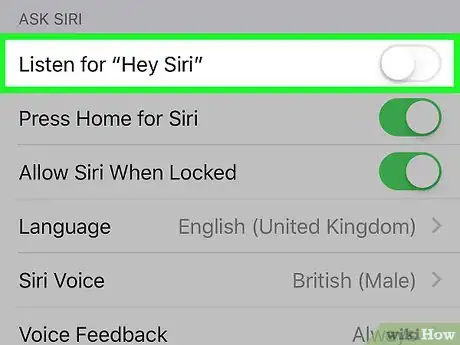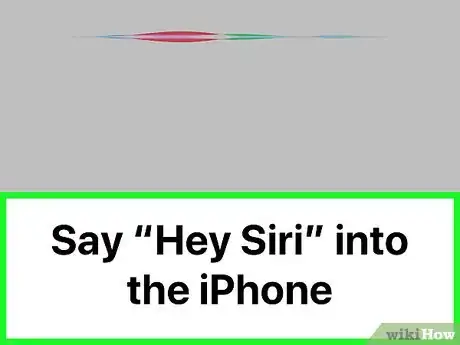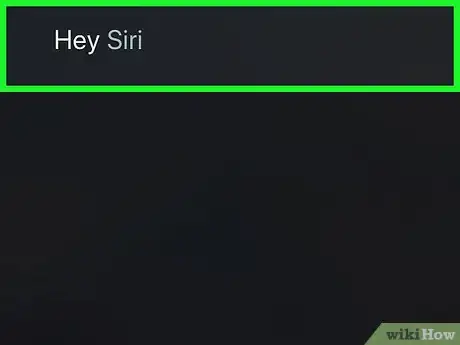X
Este artículo fue coescrito por Jack Lloyd. Jack Lloyd es escritor y editor de tecnología para wikiHow. Tiene más de dos años de experiencia escribiendo y editando artículos relacionados con tecnología. Es entusiasta de la tecnología y profesor de inglés.
Este artículo ha sido visto 127 638 veces.
Este wikiHow te enseñará a abrir Siri en tu iPhone, iPad o Mac. Para poder usar Siri, debe ser compatible con tu teléfono móvil o computadora. Debes configurar Siri antes de usarla.
Pasos
Método 1
Método 1 de 3:En un teléfono móvil
Método 1
-
1Asegúrate de configurar Siri antes de continuar. Si no tienes Siri habilitado en tu iPhone o iPad, hazlo antes de continuar.
-
2Mantén presionado el botón de Inicio. Este es el botón circular que se encuentra debajo de la pantalla.
- En un iPhone X, mantén presionado el botón de Inicio a la derecha de la pantalla.
-
3Suelta el botón de Inicio cuando aparezca Siri. Cuando la pantalla muestre el logo multiculor de Siri, puedes soltar el botón de Inicio.
-
4Di en voz alta tu comando o pregunta. Verás cómo aparecen las palabras en la pantalla conforme hablas.
-
5Espera tu respuesta. Siri analizará tu pedido o pregunta y después te dará la respuesta.
- Puedes pulsar el logo de Siri en la parte inferior de la pantalla para abrir Siri nuevamente cuando termine de hablar.
Anuncio
Método 2
Método 2 de 3:En la versión de escritorio
Método 2
-
1Asegúrate de configurar Siri antes de continuar. Si no haz activado Siri en tu Mac, hazlo antes de continuar.
- Siri está disponible en cualquier Mac con macOS Sierra en adelante.
-
2Encuentra a Siri en la barra de menú. Ubica el círculo multicolor de Siri en la parte superior derecha de la pantalla.
- Si no ves a Siri ahí, omite este paso y el siguiente.
-
3
-
4Utiliza el teclado. Si no puedes encontrar el logo de Siri, mantén presionadas las teclas Comando+Barra espaciadora hasta que aparezca Siri en la esquina superior derecha de la pantalla.
- Puedes ver cuáles son las teclas que debes presionar (si no son Comando+Barra espaciadora) abriendo las Preferencias del sistema, haciendo clic en Siri y viendo el campo "Función rápida de teclado".
- En MacBooks con barras Touch, puedes acceder a Siri pulsando en el icono de Siri en la barra Touch.
-
5Espera a que aparezca Siri. El menú de Siri aparecerá en la parte superior derecha de la pantalla.
-
6Di en voz alta tu petición o pregunta. Siri empezará a procesar lo que pediste cuando termines de hablar.
-
7Activa Siri si tienes más preguntas. Si Siri deja de pedirte cosas, puedes reactivarla haciendo clic en el icono multicolor de Siri en la parte inferior de la ventana de Siri.Anuncio
Método 3
Método 3 de 3:Usar Oye Siri
Método 3
-
1
-
2
-
3
-
4Sigue las indicaciones de configuración. En la pantalla que aparece, haz lo siguiente:
- Pulsa Continuar en la parte inferior de la pantalla.
- Di en voz alta lo que aparece en la pantalla.
- Pulsa en Listo cuando aparezca.
-
5Di "Oye Siri" cerca de tu iPhone. Esto hará que Siri aparezca y ya podrás hablar con ella como normalmente lo haces.
-
6Utiliza "Oye Siri" en una Mac. Si tienes una MacBook Pro modelo 2018, puedes acceder a Siri vía la función de "Oye Siri" cuando la pantalla está abierta.[1]Anuncio
Consejos
- Puedes usar los audífonos inalámbricos que vienen con el iPhone para acceder a Siri conectándolos a tu al iPhone y presionando el botón del centro en la sección de control de volumen. Si tienes AirPods, golpear dos veces cualquier AirPod al estar conectados se activará Siri.[2]
- Si tienes un estéreo CarPlay en tu carro (por ejemplo, un estéreo con control de voz en tu tablero o volante), puedes abrir Siri presionando el botón de control de voz mientras tu iPhone está conectado al estéreo.
- Siri se adapta a tu voz, acento o patrones del habla, así que entre más lo uses, las respuestas serán más acertadas.
Anuncio
Advertencias
- Siri no está disponible en modelos del iPhone anterior al 5S o del iPad anterior al iPad 3.
Anuncio
Acerca de este wikiHow
Anuncio