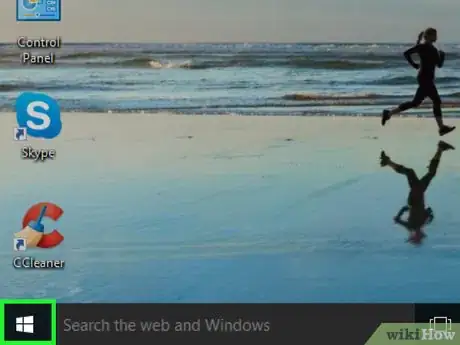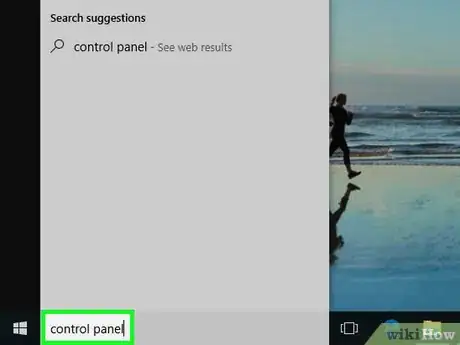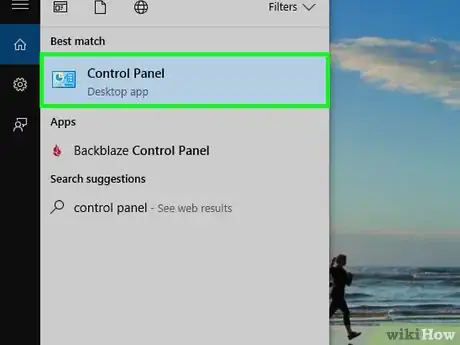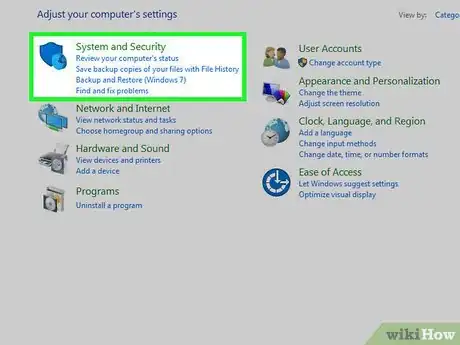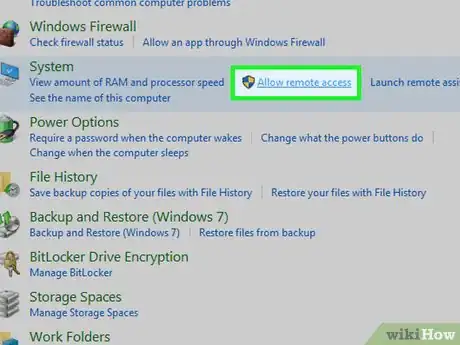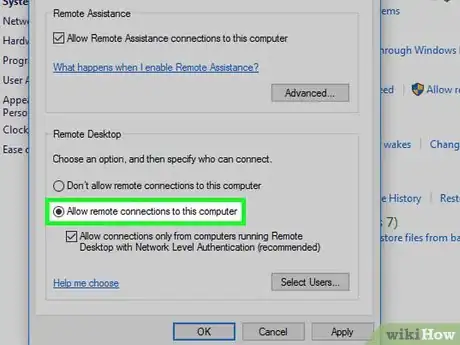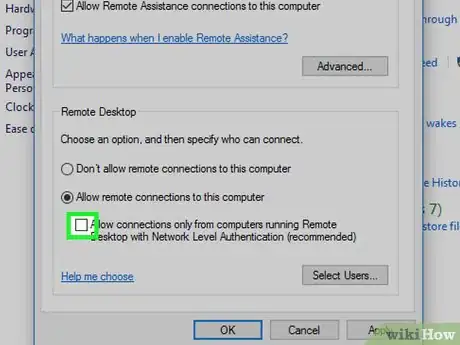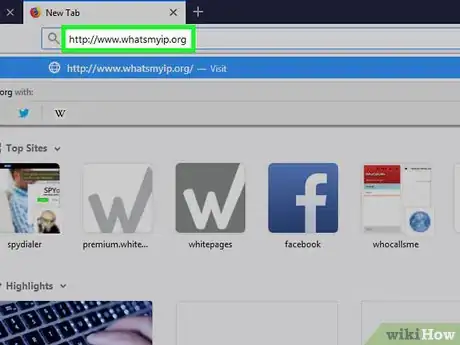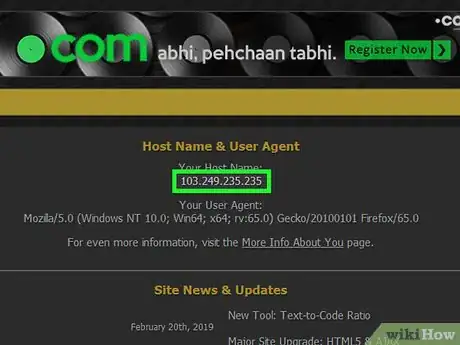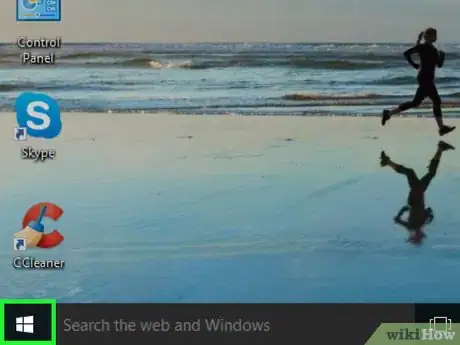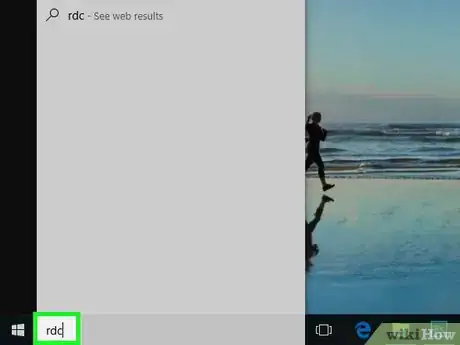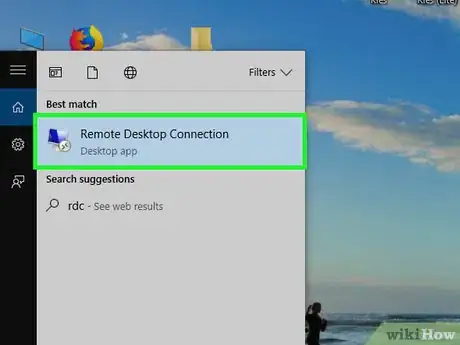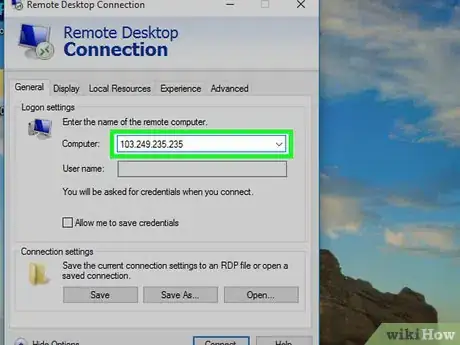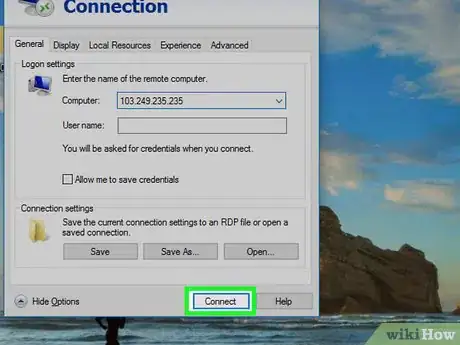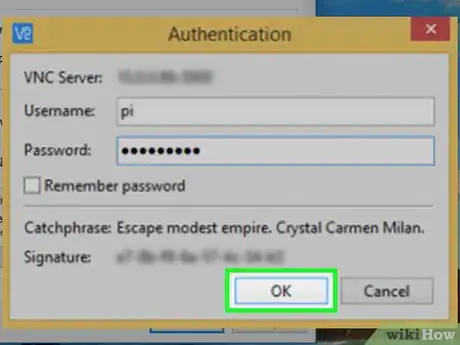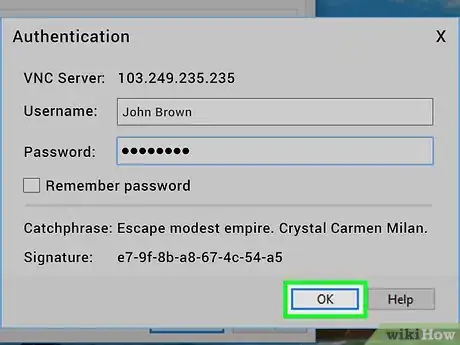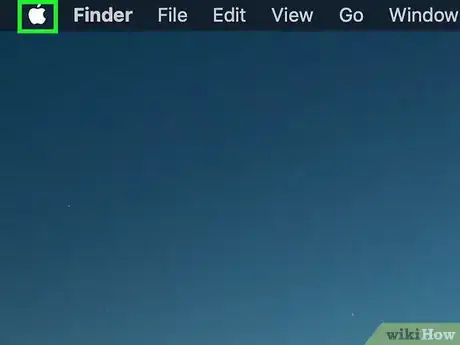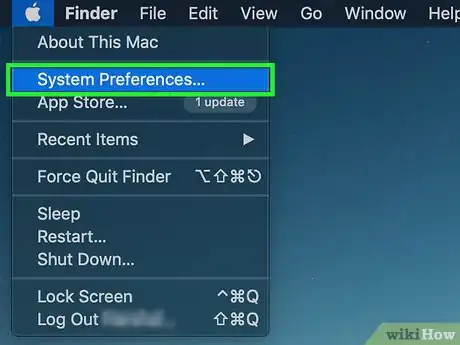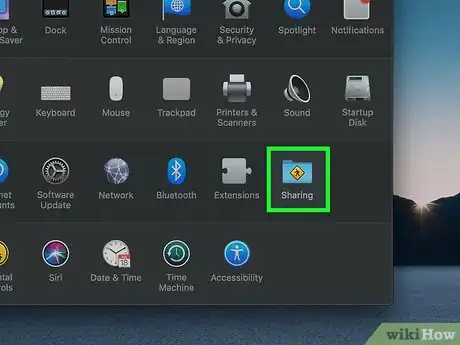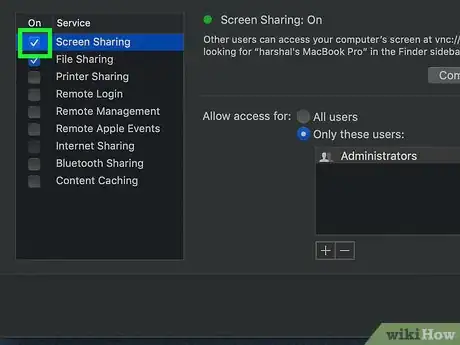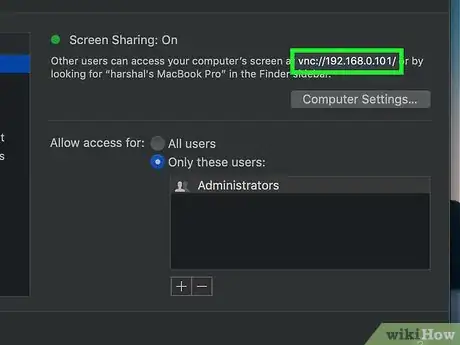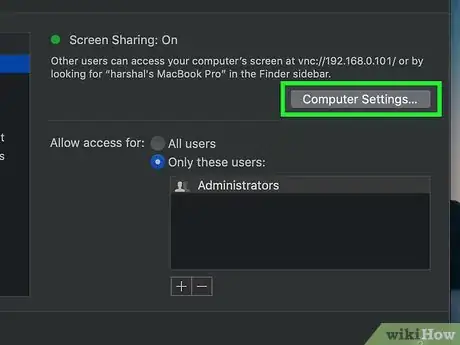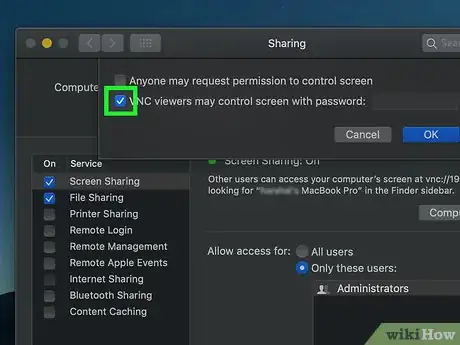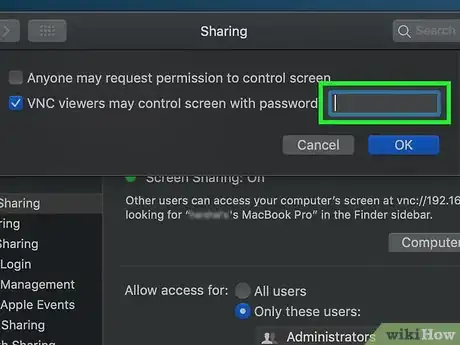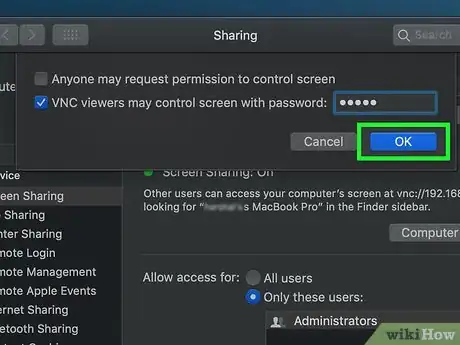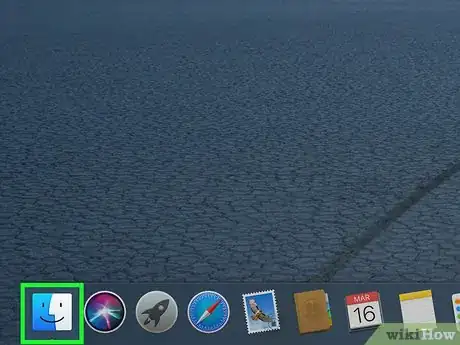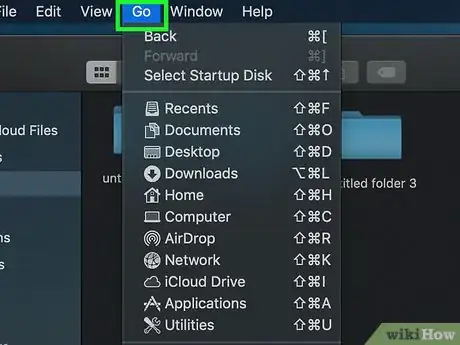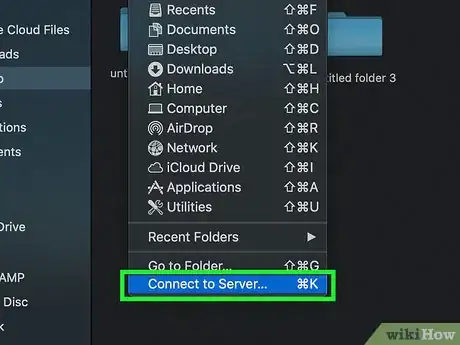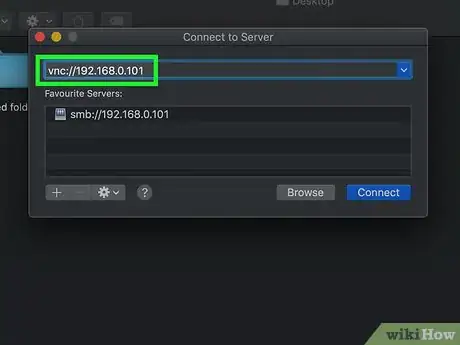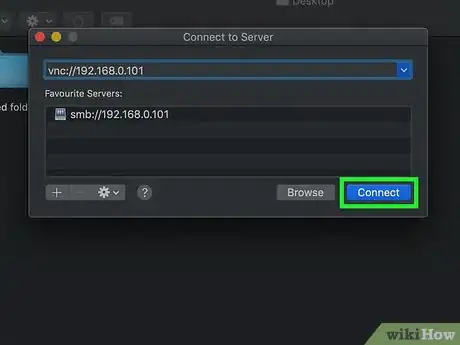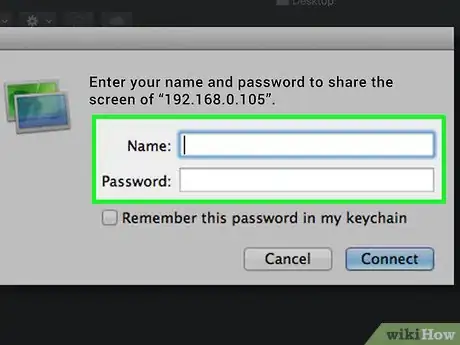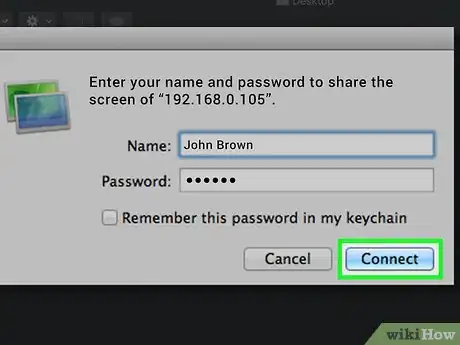Este artículo fue coescrito por Spike Baron. Spike Baron es el propietario de Spike’s Computer Repair. Con más de 25 años de experiencia en tecnología, su negocio se especializa en la reparación de computadoras de escritorio y MAC, venta de computadoras usadas, eliminación de virus, recuperación de datos, y actualizaciones de hardware y software. Tiene su certificación CompTIA A+ y es un experto en soluciones certificadas de Microsoft.
Este artículo ha sido visto 19 778 veces.
Este wikiHow te enseñará a acceder al escritorio de otra computadora en la misma red utilizando el Escritorio remoto en una PC con la versión Pro de Windows, o utilizando Compartir pantalla en una computadora Mac. Antes de poder acceder al escritorio de otra computadora, necesitarás configurar el "punto de acceso" de esa computadora para habilitar la conexión de escritorio remoto, después podrás conectarte de manera remota desde otra computadora con el mismo sistema operativo. Necesitarás el nombre, o la dirección IP local de la computadora a la que quieras acceder. La edición Home de Windows 10 no soporta las conexiones de escritorio remoto.
Pasos
Parte 1
Parte 1 de 4:Habilitar el escritorio remoto en Windows
-
1Abre Inicio en la computadora. En la computadora a la que quieras acceder de manera remota, haz clic en el logo de Windows en la esquina inferior izquierda de la barra de tareas para abrir el menú de Inicio.
- Debes tener la versión profesional de Windows para que funcione.
CONSEJO DE ESPECIALISTASpike Baron es el propietario de Spike’s Computer Repair. Con más de 25 años de experiencia en tecnología, su negocio se especializa en la reparación de computadoras de escritorio y MAC, venta de computadoras usadas, eliminación de virus, recuperación de datos, y actualizaciones de hardware y software. Tiene su certificación CompTIA A+ y es un experto en soluciones certificadas de Microsoft.Ingeniero de redes y asistente técnico
 Spike Baron
Spike Baron
Ingeniero de redes y asistente técnicoComienza por acceder a otra computadora a través de la configuración del servidor. Ve desde la barra de herramientas a Ir, luego a Configuración del servidor. Escribe SMB dos puntos, diagonal, diagonal, el nombre de la computadora. Ahí encontrarás la computadora en la red a la que quieras acceder.
-
2Escribe panel de control. Mientras escribes, verás una lista de aplicaciones que coinciden con la búsqueda.
-
3Haz clic en la aplicación Panel de control. Es la aplicación que tiene un ícono azul con algunos gráficos.
-
4Haz clic en Seguridad y sistema. Es la primera opción en el Panel de control.
-
5Haz clic en Permitir acceso remoto. Se encuentra debajo del encabezado "Sistema", es el tercero en el menú de Seguridad y sistema.
-
6Haz clic en el botón radial a lado de "Permitir conexiones remotas con esta computadora". Se encuentra en el recuadro etiquetado como "Escritorio remoto".
-
7
-
8Ve a http://www.whatsmyip.org en un navegador web. En la misma computadora, abre un navegador web, como Chrome o Edge, y ve al sitio web de What is my IP (cuál es mi IP). Este te dirá cual es la dirección universal IP.
-
9Escribe la dirección IP. Esta es la serie de números separados por puntos en la parte superior de la página, como "87.172.128.76". Esta es la dirección IP de la computadora u la necesitarás para conectarte a ella de manera remota desde otra computadora.
Parte 2
Parte 2 de 4:Conectarse de manera remota a Windows
-
1
-
2Escribe rdc. Verás una lista de aplicaciones relacionadas con la Conexión de escritorio remoto.
-
3Haz clic en la aplicación Conexión de escritorio remoto. Es la aplicación que tiene la imagen de un monitor de computadora.
- En una Mac, podrás descargar Escritorio remoto de Windows desde la App Store para conectarte a una computadora con punto de acceso de Windows. Instala la aplicación, ejecútala una vez que haya terminado de instalarse.
-
4Escribe la dirección IP de la PC a la que quieras acceder. Puedes escribir el nombre de la computadora o la dirección IP en el recuadro etiquetado como "Computadora".
-
5Haz clic en Conectar. Se encuentra en la parte de abajo de la ventana de Escritorio remoto.
-
6Ingresa las credenciales para el punto de acceso de la computadora y haz clic en OK. Escribe el nombre de usuario y la contraseña del administrador y haz clic en "OK". Haz clic en el recuadro a lado de "Recordar mis credenciales" si quieres que se recuerden el nombre de usuario y la contraseña para futuras conexiones.
-
7Haz clic en OK. Si se te dice que la identidad de la computadora remota no puede verificarse. Haz clic en OK para continuar de todos modos. Se abrirá una ventana que muestra el escritorio de la computadora destino de la red. Utiliza el cursor del ratón para acceder remotamente a la computadora.
Parte 3
Parte 3 de 4:Configurar Compartir pantalla en Mac
-
1
-
2Haz clic en Preferencias del sistema. Es la segunda opción en el menú de Apple.
-
3Haz clic en Compartir. Es la opción con el ícono de una carpeta azul con un señalamiento amarillo en ella.
-
4Haz clic en el recuadro de verificación de "Compartir pantalla". Compartir pantalla es la segunda opción en el menú "Compartir" en el recuadro de la izquierda. Verás un signo de verificación dentro del recuadro cuando esté habilitado.
-
5Escribe la dirección VNC. La dirección VNC es el texto debajo del encabezado que dice "compartir pantalla: Activado". Una dirección VNC típica se parece a "vnc://10.0.0.1".
-
6Haz clic en Configuración de la computadora. Se encuentra debajo del encabezado que dice "Compartir pantalla: Activado".
-
7Haz clic en el recuadro a lado de "Los espectadores de VNC pueden controlar la pantalla con contraseña". Es la segunda opción en el menú emergente.
-
8Ingresa una contraseña. Utiliza el recuadro a la derecha del mensaje con el signo de verificación para ingresar una contraseña que los usuarios escribirán para acceder a esta computadora.
-
9Haz clic en OK. Se encuentra en la esquina inferior derecha del menú emergente. Compartir pantalla ahora se encontrará habilitado en esta computadora.
Parte 4
Parte 4 de 4:Conectarse de manera remota desde otra Mac
-
1
-
2Haz clic en Ir. Se encuentra en la barra de menú en la parte superior de la pantalla. Esto abrirá un menú desplegable.
-
3Haz clic en Conectarse a un servidor. Se encuentra en la parte de abajo del menú "Ir".
-
4Ingresa la dirección VNC de la Mac a la que te quieras conectar. Al configurar Compartir pantalla en el punto de acceso da la Mac, te indica la dirección VNC necesaria para conectarse ella.
-
5Haz clic en Conectar. Se encuentra en la esquina inferior derecha de la ventana Conectarse a un servidor.
-
6Escribe el nombre de usuario y la contraseña, si se te pide. Dependiendo de la configuración del uso compartido de la pantalla en la otra Mac, se te podría pedir ingresar el nombre de usuario y contraseña de esa Mac.
-
7Haz clic en Conectar. Se abrirá una ventana mostrando el escritorio de la computadora del pinto de acceso. Utiliza el cursor del ratón para controlar el punto de acceso de la Mac.