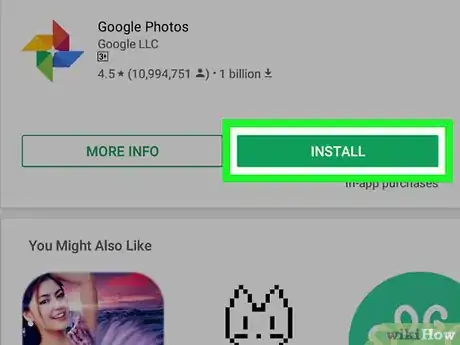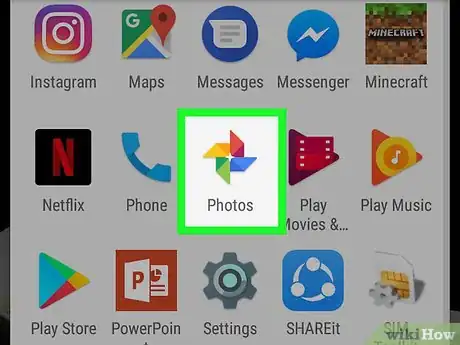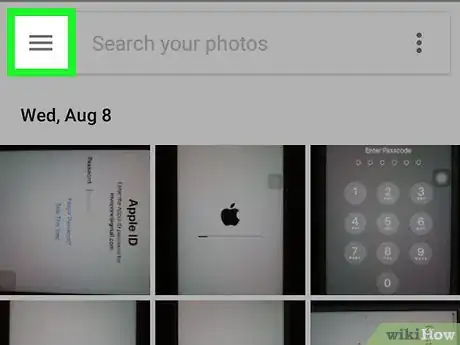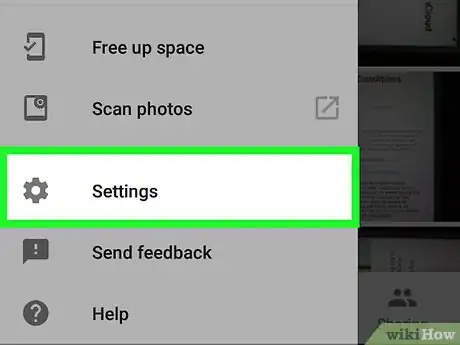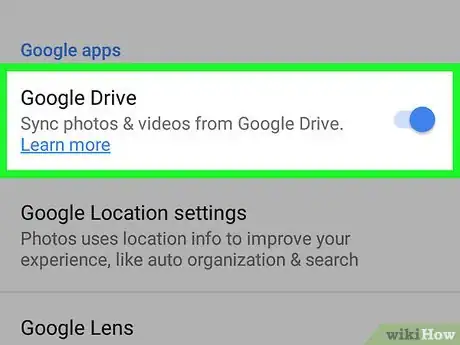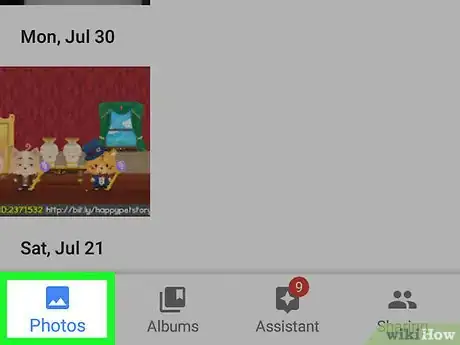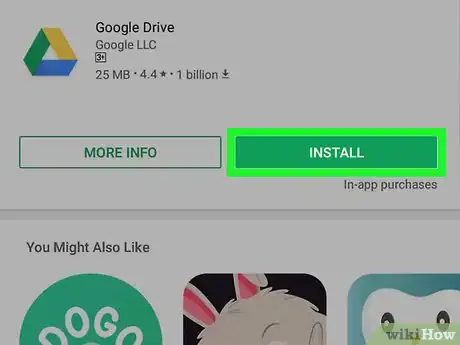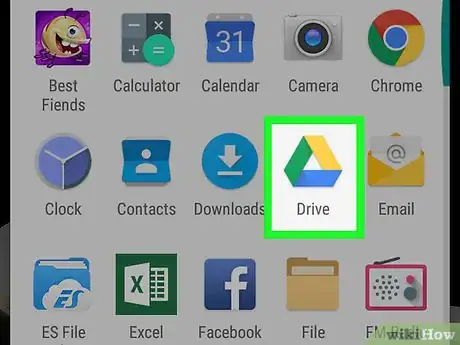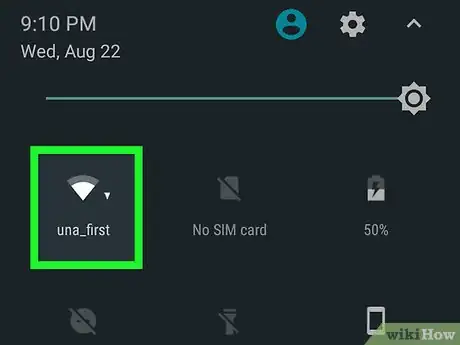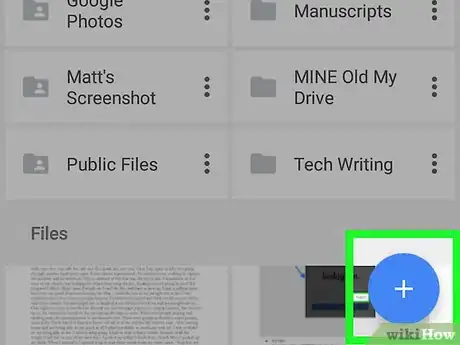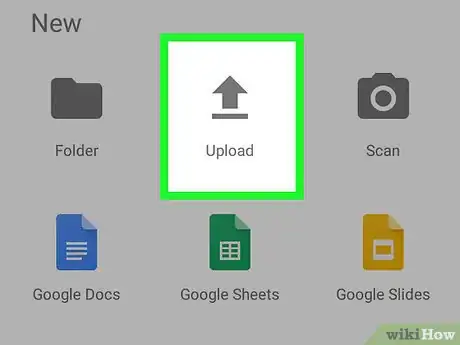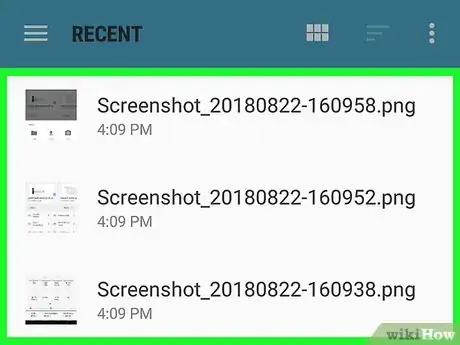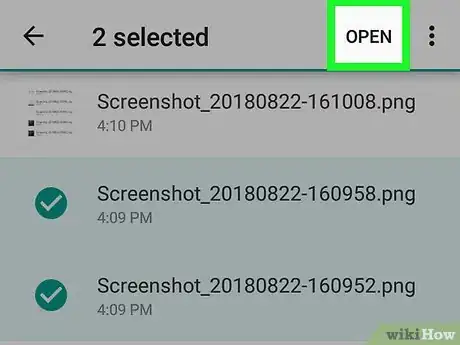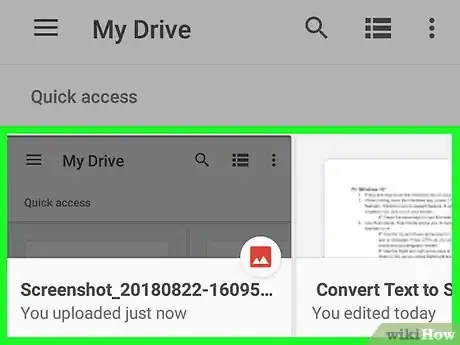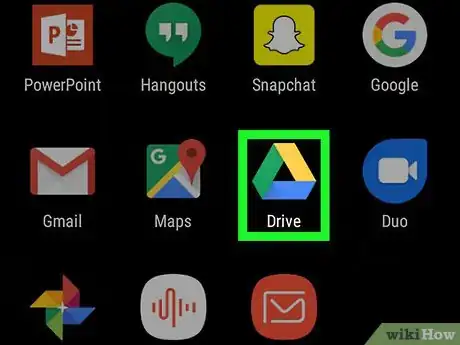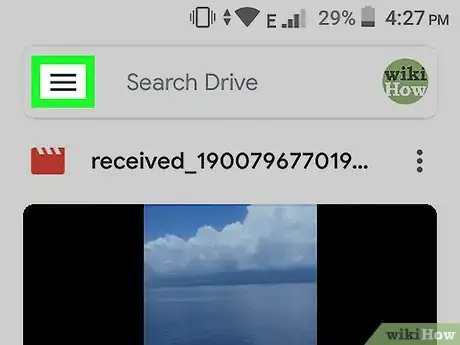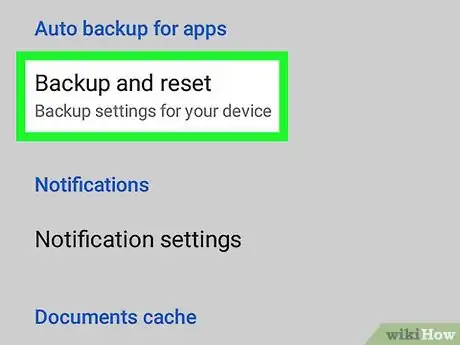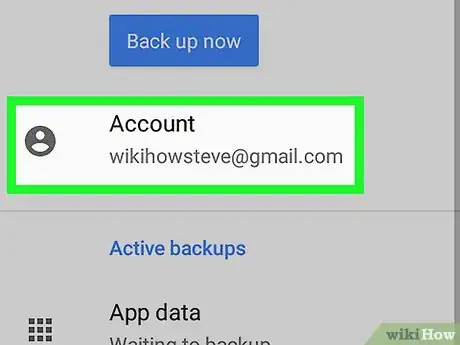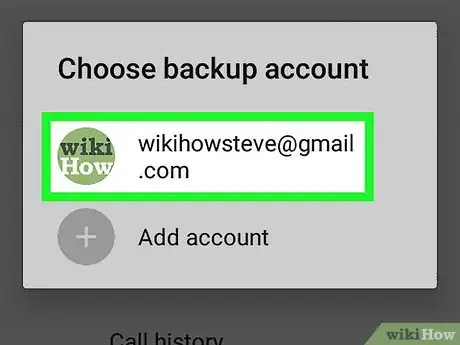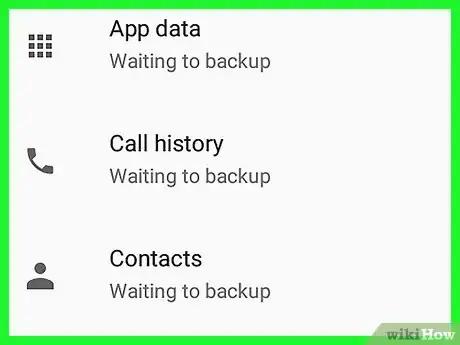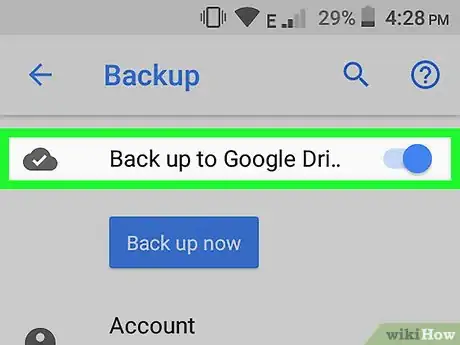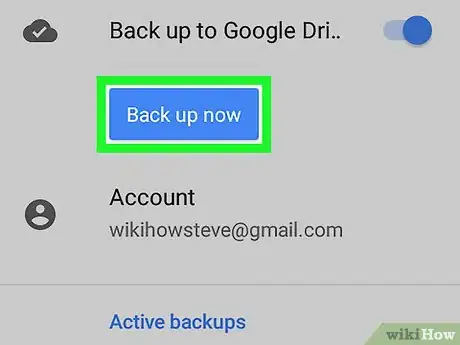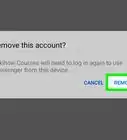Este artículo fue coescrito por Travis Boylls. Travis Boylls es un escritor y editor de tecnología para wikiHow. Travis tiene experiencia escribiendo artículos relacionados con tecnología, brindando servicio al cliente de software y en diseño gráfico. Se especializa en plataformas Windows, macOS, Android, iOS y Linux. Estudió diseño gráfico en Pikes Peak Community College.
Este artículo ha sido visto 72 400 veces.
Google te ofrece opciones convenientes para almacenar y respaldar tus datos desde tus dispositivos móviles. Google Fotos te permite respaldar tus fotos y videos, y verlos desde cualquier dispositivo. Google Drive es una aplicación de almacenamiento en la nube que te permite respaldar los datos de tus aplicaciones, contactos, configuración del dispositivo y mensajes de texto SMS. Estos datos se usan para restaurar tu configuración y tus datos en un teléfono Android nuevo o un teléfono Android que se haya restablecido a su configuración de fábrica. No hay forma de acceder a una copia de seguridad de Google Drive, excepto durante el proceso de configuración en un teléfono nuevo o restablecido a la configuración de fábrica.
Pasos
Método 1
Método 1 de 3:Respaldar las fotos y videos de Android en Google Fotos
-
1Descarga e instala Google Fotos. Esta aplicación está disponible sin costo desde la tienda de Google Play.
-
2Abre la aplicación Fotos en tu dispositivo Android. Tiene un icono que se parece a un molinete rojo, verde, amarillo y azul.
-
3Pulsa ☰. Es el icono con tres líneas horizontales. Esto está ubicado en la parte superior izquierda de la pantalla.
-
4
-
5
-
6Revisa si tus fotos y videos se han respaldado.
- Abre la aplicación Google Fotos.
- Pulsa "Fotos". Esto lo encontrarás en la parte inferior.
- Las fotos y los videos que no estén respaldados tendrán un icono, que se ve como una nube tachada diagonalmente.
Anuncio
Método 2
Método 2 de 3:Respaldar los datos de Android en Google Drive
-
1Configura tu cuenta en Google Drive. Drive es el servicio basado en la nube de Google, el cual te da 15 GB de almacenamiento gratuito para respaldar tus fotos, videos y otros datos. Antes de que puedas comenzar a respaldar los archivos de Android en Google Drive, necesitas crear tu cuenta en la plataforma.
- Descarga e instala la aplicación Drive desde la tienda de Google Play.
- Abre Google Drive en tu dispositivo.
- Inicia sesión con tu dirección de correo electrónico y contraseña de Google. Luego te conectarás automáticamente a Drive.
-
2Abre la aplicación Google Drive en tu dispositivo Android. Es la aplicación que tiene un icono que se parece a un triángulo con lados de color amarillo, verde y azul. Esta aplicación te permite cargar fácilmente archivos al servicio de almacenamiento en la nube de Google.
-
3Asegúrate de activar la conexión wifi o de datos de tu teléfono. Para evitar cobros de datos, conecta tu teléfono al wifi. Lee "Cómo conectarte a una red wifi en un Android" para obtener más información.
- También puedes deslizarte hacia abajo desde la parte superior de la pantalla y pulsar el icono de wifi para activar el wifi. Es el icono que tiene tres líneas arqueadas.
-
4Pulsa el icono de más (+) que está en la esquina. Es el icono con un signo de más (+) rojo, verde, amarillo y azul que está en la esquina inferior derecha. Esto mostrará una nueva ventana emergente.
-
5Pulsa Subir. Está debajo de un icono que se parece a una barra con una flecha hacia arriba encima.
-
6Pulsa las fotos o los videos que desees respaldar en Drive. Esto los seleccionará para cargar.
- Para seleccionar varios archivos, mantén pulsado un archivo hasta que aparezca un icono de signo de verificación a la izquierda del archivo. Luego, pulsa todos los otros archivos que quieras cargar.
-
7Pulsa Abrir. Está en la esquina superior derecha. Esto respaldará automáticamente los elementos que has elegido en la nube.
-
8Mira los archivos cargados en Mi unidad. Usa los siguientes pasos para ver los archivos que están en tu Drive.
- Abre la aplicación Google Drive.
- Pulsa la pestaña Archivos que está en la esquina inferior derecha.
- Pulsa la pestaña Mi unidad de la parte superior de la pantalla.
Anuncio
Método 3
Método 3 de 3:Respaldar las aplicaciones y los datos de Android con Google
-
1Abre Google Drive. Es la aplicación que tiene un icono que se parece a un triángulo con lados de color verde, amarillo y azul. Pulsa el icono para abrir Google Drive.
-
2Pulsa ☰. Es el icono con tres líneas horizontales que está en la esquina superior derecha. Esto mostrará el menú.
-
3Pulsa Copia de seguridad y restablecimiento. Está bajo "Copia de seguridad automática para aplicaciones" en el menú de Google Drive.
-
4Pulsa Cuenta. Esto mostrará una lista de las cuentas de Google en las que has iniciado sesión en tu teléfono.
-
5Selecciona la cuenta que desees sincronizar. Esto es aplicable solo si mantienes varias cuentas en Google.
-
6Selecciona una opción de copia de seguridad activa (opcional). Hay una variedad de opciones de copia de seguridad activas listadas al final del menú de Copia de seguridad de Google. Estas incluyen: Datos de aplicaciones, Historial de llamadas, Contactos, Ajustes del dispositivo, Fotos y videos y Mensajes de texto SMS.
- Si deseas desactivar la copia de seguridad para cualquiera de estas opciones, pulsa la opción de copia de seguridad activa y luego pulsa el interruptor que está en la parte superior para desactivarlo.
-
7
-
8Pulsa Crear una copia de seguridad ahora. Es el botón azul que está debajo de "Copia de seguridad en Google Drive" en el menú de Copia de seguridad de Google. Esto respaldará tus datos en Google Drive.
- Tu copia de seguridad de Google se restaurará automáticamente cuando inicies sesión en tu cuenta de Google durante el proceso de configuración en un teléfono Android nuevo, o luego de restablecer tu teléfono actual a la configuración de fábrica. Lee "Cómo recuperar datos luego de un restablecimiento de fábrica en Android" para aprender más sobre cómo restablecer tu teléfono a la configuración de fábrica y restaurarlo durante el proceso de configuración.
- Si ya has configurado tu teléfono sin restaurar tu copia de seguridad de Google Drive, necesitarás restablecer el teléfono a la configuración de fábrica y configurarlo de nuevo para restaurar la copia de seguridad.
- Los datos de las aplicaciones se restaurarán automáticamente luego de reinstalar la aplicación en tu teléfono actual o en un dispositivo nuevo.
Anuncio
Advertencias
- Cambiar la configuración de copia de seguridad afectará a todas las aplicaciones que usen la función Copia de seguridad y sincronizar.
- Asegúrate de iniciar sesión en la misma cuenta de Google que has usado para respaldar el teléfono al configurar un teléfono nuevo. Si atraviesas el proceso de configuración sin restaurar debidamente tu copia de seguridad de Google Drive, necesitarás restablecer el teléfono a la configuración de fábrica y configurarlo de nuevo para restaurar tu copia de seguridad de Google Drive.