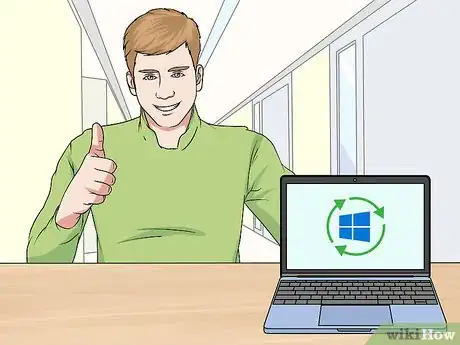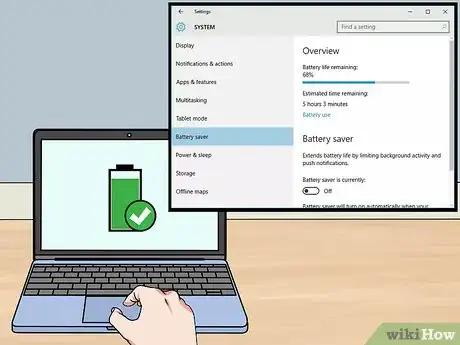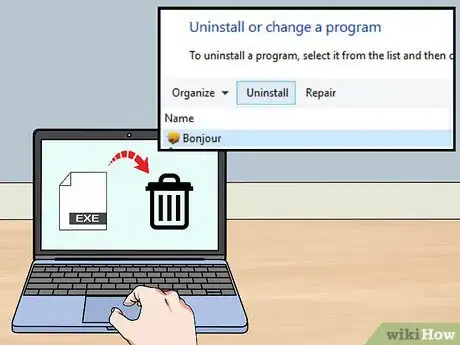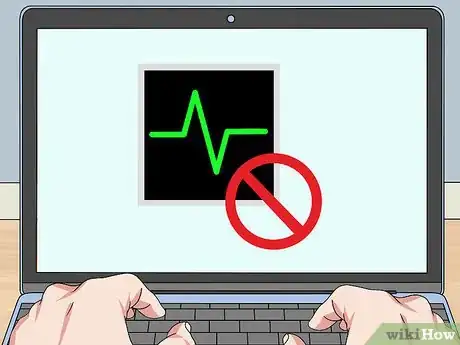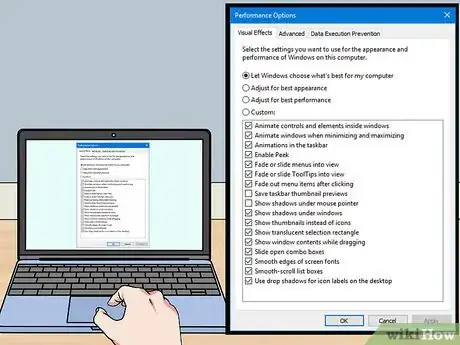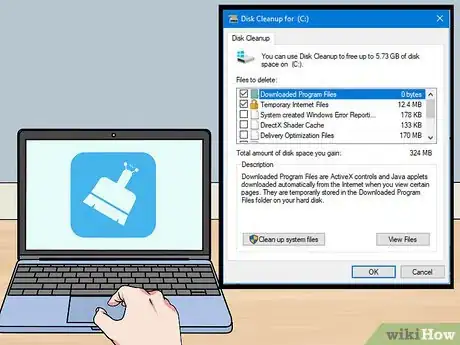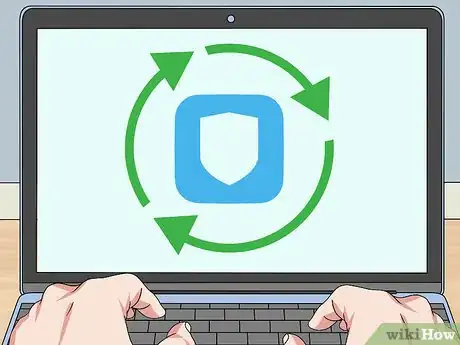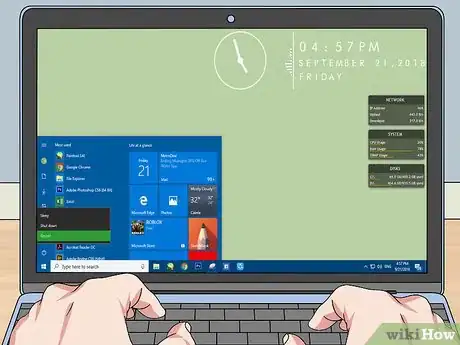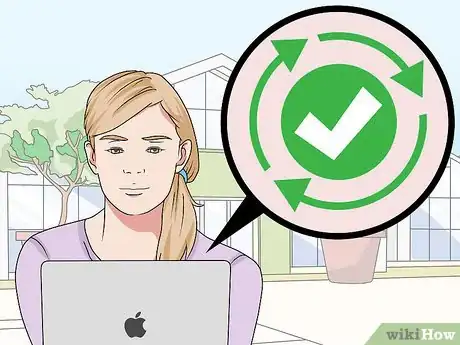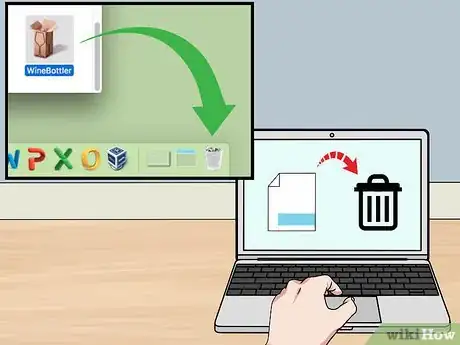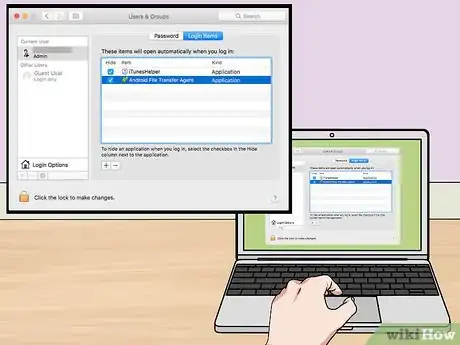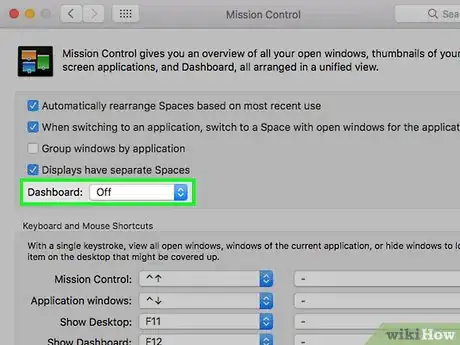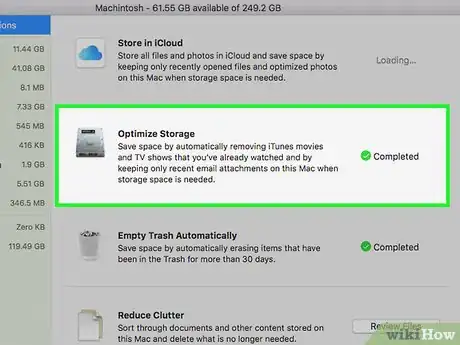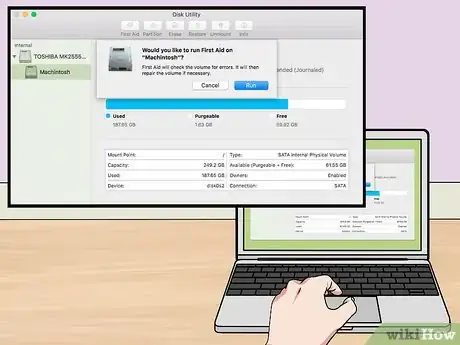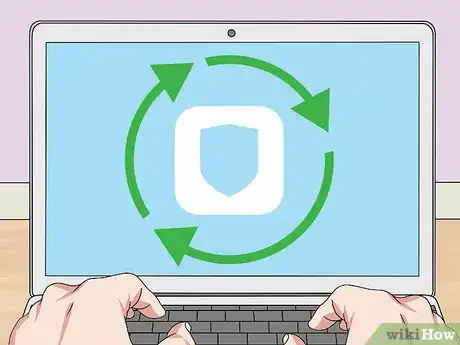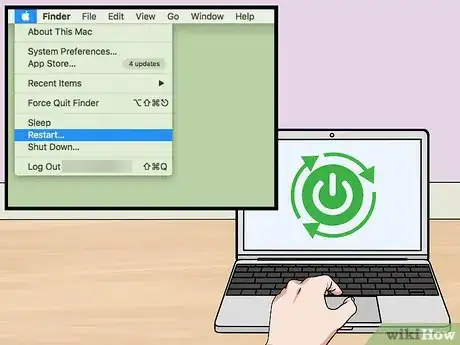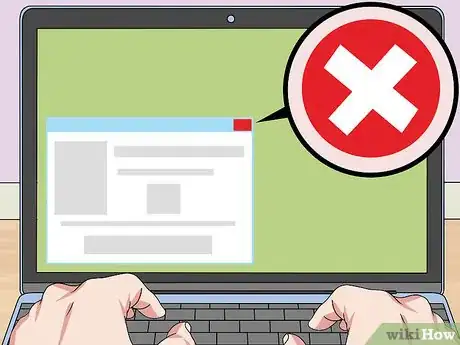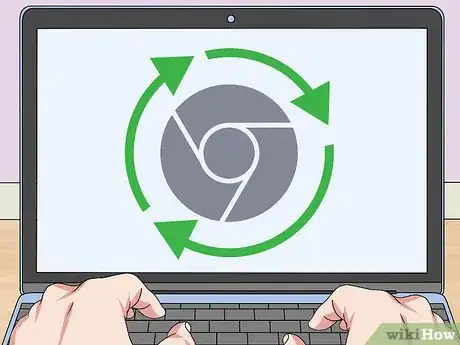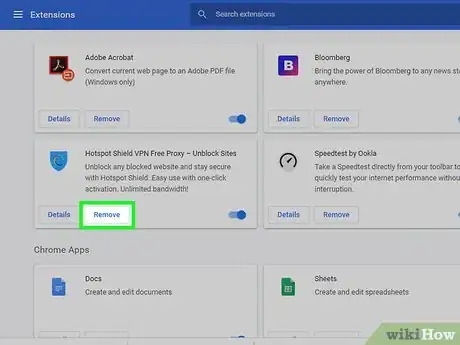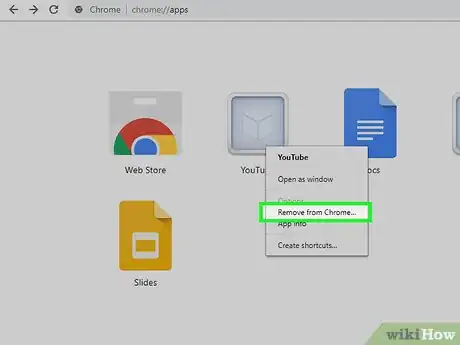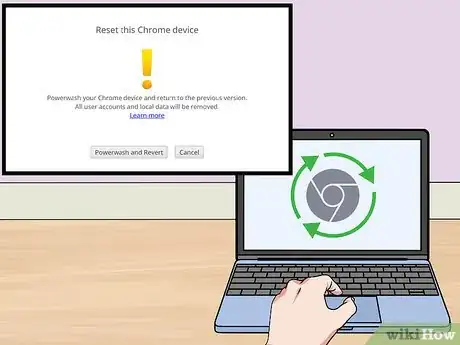Este artículo fue coescrito por Spike Baron. Spike Baron es el propietario de Spike’s Computer Repair. Con más de 25 años de experiencia en tecnología, su negocio se especializa en la reparación de computadoras de escritorio y MAC, venta de computadoras usadas, eliminación de virus, recuperación de datos, y actualizaciones de hardware y software. Tiene su certificación CompTIA A+ y es un experto en soluciones certificadas de Microsoft.
Este artículo ha sido visto 69 414 veces.
Este wikiHow te enseñará a mejorar la velocidad de operación de tu laptop, ya sea Windows, macOS o Chrome OS (Chromebooks). Generalmente, las laptops se tornan lentas debido a almacenamiento insuficiente, efectos de pantalla que drenan la memoria, exceso de archivos en caché y mal cuidado.
Pasos
Método 1
Método 1 de 3:Acelerar tu laptop Windows
-
1Practica buenos hábitos de uso de tu computadora. Podría sorprenderte cómo modificar algunos de tus hábitos de uso de la computadora pueden convertir rápidamente una laptop muy lenta en una funcionalmente superior:
- Vacía la Papelera de reciclaje con frecuencia.
- Cierra programas cuando termines de usarlos.
- Apaga tu computadora por lo menos una vez cada dos días.
- Instala actualizaciones cuando estén disponibles.
- No instales programas que sean demasiado pesados para tu computadora.
- Nunca instales más de un programa de antivirus a la vez (en Windows, no necesitas instalar un programa de antivirus; Windows Defender viene preinstalado).
- Mantén las salidas de ventilación de la computadora limpias y despejadas.
CONSEJO DE ESPECIALISTASpike Baron es el propietario de Spike’s Computer Repair. Con más de 25 años de experiencia en tecnología, su negocio se especializa en la reparación de computadoras de escritorio y MAC, venta de computadoras usadas, eliminación de virus, recuperación de datos, y actualizaciones de hardware y software. Tiene su certificación CompTIA A+ y es un experto en soluciones certificadas de Microsoft.Ingeniero de redes y asistente técnico
 Spike Baron
Spike Baron
Ingeniero de redes y asistente técnicoTambién puedes acelerar tu laptop al actualizar el hardware. La mejor manera de acelerar una laptop es añadirle más memoria RAM. Reemplaza el disco duro por un disco de estado sólido en caso de que no lo hayas instalado. El resto de la velocidad dependerá del procesador.
-
2Cambia los ajustes de la batería. La mayoría de las computadoras Windows tienen un equilibrio entre la conservación y el desempeño de la batería, pero puedes configurar tu computadora para que se centre en el desempeño. Ten en cuenta que hacer esto reducirá significativamente la vida de la batería:
- Haz clic en el icono de Inicio .
- Haz clic en el icono de Configuración .
- Haz clic en Sistema.
- Haz clic en la pestaña Batería en el lado izquierdo de la página.
- Quita la selección a la casilla “Activar automáticamente el ahorro de batería”.
- Evita encender el ahorro de batería en el futuro.
-
3Elimina los programas innecesarios. Cualquier programa innecesario que hayas instalado solo ocupará espacio y memoria. Puedes desinstalar el exceso de programas haciendo lo siguiente:
- Haz clic en el icono de Inicio .
- Escribe panel de control.
- Haz clic en Panel de control en la parte superior del menú Inicio.
- Haz clic en el enlace Desinstalar un programa (o haz clic en Programas y características si ves una lista de iconos en esta página).
- Encuentra un programa que quieras eliminar, luego haz clic para seleccionarlo.
- Haz clic en Desinstalar o Desinstalar o cambiar.
- Sigue cualquier instrucción en pantalla hasta que el programa se desinstale.
- Si se te pide que reinicies la computadora, selecciona la opción Más tarde.
- Repite este proceso para cualquier otro programa innecesario.
-
4Evita que los programas se ejecuten al encender la computadora. Al volver a encender una computadora Windows, notarás que varios programas usualmente intentan ejecutarse a la vez. Esto puede desacelerar significativamente el tiempo de carga de la computadora. Para evitar que ciertos programas se ejecuten automáticamente al encender la computadora, realiza lo siguiente:
- Haz clic en el icono de Inicio .
- Escribe administrador de tareas.
- Haz clic en Administrador de tareas en la parte superior de la ventana de Inicio.
- Haz clic en la pestaña Inicio.
- Haz clic en el nombre de un programa.
- Haz clic en Deshabilitar en la esquina inferior derecha de la ventana.
- Repite para cualquier otro programa en esta ventana.
-
5Desactiva los efectos especiales de la pantalla. Windows 10 tiene varias mejoras de pantalla (tales como efectos de sombras y luz dinámica) que pueden causar una lentitud significativa en las computadoras más viejas o de gama más baja. Afortunadamente, puedes desactivar estos efectos para garantizar un mejor funcionamiento:
- Haz clic en el icono de Inicio .
- Escribe ver la configuración avanzada del sistema.
- Haz clic en Ver la configuración avanzada del sistema en la parte superior del menú de Inicio.
- Haz clic en la pestaña Opciones avanzadas.
- Haz clic en Configuración... debajo del encabezado “Rendimiento”.
- Haz clic en la pestaña Efectos visuales.
- Marca la casilla “Personalizar:”.
- Quita la selección a cada casilla en esta página.
- Haz clic en Aplicar, luego haz clic en Aceptar.
-
6Ejecuta el programa de Liberador de espacio en disco. El Liberador de espacio en disco es un programa que encuentra archivos, carpetas y otros elementos temporales que pueden eliminarse de forma segura y luego los elimina por ti. Esta es una forma práctica de eliminar unos cuantos gigabytes de datos inútiles de la computadora.
- Haz clic en Inicio .
- Escribe liberador de espacio en disco.
- Haz clic en Liberador de espacio en disco en la parte superior del menú de Inicio.
- Haz clic en Limpiar archivos de sistema en el lado inferior izquierdo de la ventana.
- Espera a que el Liberador de espacio en disco encuentre archivos para eliminar.
- Marca cada casilla en la ventana principal, desplazándote hacia abajo si es necesario.
- Haz clic en Aceptar.
- Haz clic en Eliminar archivos cuando se te indique.
-
7Escanea en busca de virus. Los virus pueden desacelerar la computadora y evitar que uses ciertos programas. Al escanearla con el programa de antivirus incorporado, Windows Defender, puedes identificar y eliminar virus en tu computadora.
- No descargues ni uses un programa de antivirus diferente en tu computadora.
-
8Reinicia la computadora. Haz clic en Inicio , haz clic en Inicio/Apagado y haz clic en Reiniciar en el menú resultante. Una vez que la computadora termine de reiniciar, los cambios deberán haberse implementado por completo.
- Es normal que la computadora trabaje con lentitud los primeros minutos después de iniciarla.
Anuncio
Método 2
Método 2 de 3:Acelerar tu laptop Mac
-
1Practica buenos hábitos de uso de tu computadora. Podría sorprenderte cómo modificar algunos de tus hábitos de uso de la computadora pueden convertir rápidamente una laptop muy lenta en una funcionalmente superior:
- Vacía el Basurero frecuentemente.
- Cierra programas cuando termines de usarlos.
- Apaga la computadora por lo menos una vez cada 2 días.
- Instala las actualizaciones cuando estén disponibles.
- No instales programas que sean demasiado pesados para la computadora.
- Nunca instales más de un programa de antivirus al a vez (en una Mac, debes ceñirte a Malwarebytes).
- Mantén las salidas de ventilación de la computadora limpias y despejadas.
-
2Elimina o mueve archivos del escritorio. En cierto modo, las Mac tienen la mala fama de ser vulnerables a tener escritorios excesivamente desordenados, pero puedes rectificar este problema fácilmente eliminando o moviendo los archivos del escritorio.
- Eliminar: selecciona archivos para eliminar, haz clic en el elemento de menú Edición y haz clic en la opción Mover al basurero en el menú desplegable resultante.
- Mover: selecciona archivos para mover, presiona Comando+X, abre la carpeta en donde quieras mover los archivos y presiona Comando+V.
-
3Elimina los programas innecesarios. Como con cualquier computadora, los programas sin utilizar en una Mac ocupan una gran cantidad de espacio sin importar si los usas activamente o no. Puedes eliminar los programas innecesarios de la Mac haciendo lo siguiente:
- Haz clic en el escritorio o abre una ventana del Finder.
- Ve a Ir en la barra de menús.
- Haz clic en Aplicaciones.
- Encuentra una aplicación que no necesites.
- Arrastra la aplicación al Basurero en el dock de la Mac.
- Sigue cualquier instrucción en pantalla para eliminar el programa.
- Repite este proceso para cualquier otro programa sin usar.
-
4Apaga los programas de arranque. Los programas de arranque son aplicaciones que intentan ejecutarse al iniciar la Mac. Esto puede causar una lentitud significativa e incluso que la computadora se cuelgue, así que desactivar dichos programas es vital si quieres una mejor experiencia de arranque:
- Abre el menú Apple .
- Haz clic en Preferencias del Sistema....
- Haz clic en Usuarios y grupos.
- Haz clic en la pestaña Arranque.
- Selecciona un programa.
- Haz clic en - debajo de la ventana de programas.
- Repite este proceso para todos los otros programas en esta ventana.
-
5Desactiva la característica Dashboard. Dashboard es una pantalla que muestra varios “widgets” y ventanas abiertas. Aunque es potencialmente útil, el Dashboard consume una gran cantidad de memoria; afortunadamente, puede desactivarse fácilmente:
- Abre el menú Apple .
- También puedes hacer clic en ⋮⋮⋮⋮ y saltar al siguiente paso si ya está abierta la ventana de Preferencias del Sistema.
- Haz clic en Preferencias del sistema....
- Haz clic en Mission Control.
- Haz clic en la casilla desplegable de “Dashboard”.
- Haz clic en Desactivado en el menú desplegable resultante.
- Abre el menú Apple .
-
6Optimiza el almacenamiento del disco duro de la Mac. Mac OS Sierra en adelante incluye una característica que te permite eliminar archivos y datos innecesarios de la Mac, incluyendo episodios de series de televisión que ya hayas visto (estos pueden volver a descargarse más adelante):[1]
- Abre el menú Apple .
- Haz clic en Acerca de esta Mac.
- Haz clic en la pestaña Almacenamiento.
- Haz clic en Administrar... en el lado superior derecho de la ventana.
- Haz clic en Optimizar... a la derecha del encabezado “Optimizar almacenamiento”.
-
7Ejecuta el escaneo de Primeros auxilios de la Utilidad de Discos en la computadora. Esto revisará el disco duro de la Mac en busca de errores menores (y los reparará si es necesario), lo cual puede mejorar la velocidad de recuperación de archivos de la Mac y el desempeño general:
- Haz clic en Ir en la barra de menús.
- Quizás tengas que hacer clic en el escritorio o abrir una ventana del Finder antes de que aparezca Ir.
- Haz clic en Utilidades.
- Haz doble clic en el icono de “Utilidad de discos”.
- Selecciona el disco duro de la Mac en el lado superior izquierdo de la ventana.
- Haz clic en la pestaña Primeros auxilios.
- Haz clic en Ejecutar cuando se te indique, luego haz clic en Continuar si se te indica.
- Haz clic en Ir en la barra de menús.
-
8Escanea en busca de virus. Los virus pueden desacelerar la computadora y evitar que uses ciertos programas. Al descargar y escanear con Malwarebytes Antivirus, puedes identificar y eliminar virus en tu }Mac.
- Nunca instales más de un programa de antivirus a la vez.
-
9Reinicia la Mac. Haz clic en el icono del menú Apple , haz clic en Reiniciar... en el menú desplegable resultante y haz clic en Reiniciar ahora cuando se te indique. Una vez que la Mac termine de reiniciar, debe estar funcionando mucho más rápido que antes.
- Es normal que tu computadora esté un poco lenta los primeros minutos después de reiniciarse.
Anuncio
Método 3
Método 3 de 3:Acelerar tu laptop Chromebook
-
1Practica buenos hábitos de uso de tu computadora. Podría sorprenderte cómo modificar algunos de tus hábitos de uso de la computadora pueden convertir rápidamente una laptop muy lenta en una funcionalmente superior:
- Cierra programas cuando termines de usarlos.
- Apaga la computadora por lo menos una vez cada 2 días.
- Instala actualizaciones cuando estén disponibles.
- No instales programas demasiado pesados para la computadora.
- Nunca instales más de un programa de antivirus a la vez.
- Mantén las salidas de ventilación de la computadora limpias y despejadas.
-
2Cierra cualquier pestaña abierta que no estés usando en el navegador. Chrome puede restarle valor al desempeño del sistema si tienes demasiadas pestañas abiertas, así que haz clic en la X en la esquina de cada pestaña abierta que ya no estés usando para reducir el uso de la memoria.[2]
-
3Asegúrate de que tu Chromebook esté actualizada. Para hacerlo:[3]
- Haz clic en tu foto de perfil en la esquina inferior derecha.
- Haz clic en el icono de Configuración .
- Haz clic en ☰ en el menú emergente.
- Haz clic en Acerca de Chrome OS en el menú.
- Haz clic en Buscar actualizaciones.
-
4Elimina cualquier extensión indeseada. Ya que las Chromebooks son relativamente ligeras en términos de uso de memoria, tener varias extensiones sin utilizar en Google Chrome puede desacelerar la computadora con el tiempo. Para eliminar estas extensiones:
- Abre Chrome .
- Escribe chrome:extensiones en la barra de direcciones y presiona Intro.
- Haz clic en la papelera al lado de una extensión.
- Haz clic en Eliminar cuando se te indica.
- Repite este proceso para cada extensión que no necesites.
-
5Borra aplicaciones que no necesites. Como con cualquier computadora, los programas sin utilizar aún ocuparán espacio valioso. Puedes eliminar las aplicaciones de Chromebook haciendo lo siguiente:[4]
- Abre la lista de Aplicaciones.
- Usa 2 dedos para hacer clic en una aplicación.
- Haz clic en Eliminar de Chrome.
- Repite para cualquier otra aplicación que quieras eliminar.
-
6Considera una restauración de fábrica. Restaurar tu Chromebook eliminará todos los datos almacenados en la computadora, pero esta funcionará como nueva para el final de la restauración.[5]
- Realiza una copia de seguridad que quieras guardar.
- Abre Chrome .
- Haz clic en ⋮.
- Haz clic en Configuración.
- Desplázate hasta la parte inferior y haz clic en Avanzado.
- Desplázate hacia abajo y haz clic en Powerwash, luego sigue las instrucciones para restaurar la Chromebook.
Anuncio
Consejos
- Puedes reinstalar el sistema operativo de tu computadora para eliminar todo excepto los programas, archivos y ajustes más básicos. Esta se considera una opción nuclear si no tienes un respaldo de tus archivos importantes, pero puede mejorar drásticamente el desempeño de tu computadora.
- Si el desempeño es importante y el costo no es un factor, considera instalar una unidad de estado sólido (SSD, por sus siglas en inglés). Estos discos duros no tienen partes móviles y notarás mejoras drásticas en los tiempos de inicio y carga. Son significativamente más costosas que los discos duros estándar, pero siguen bajando de precio.
- Si tu laptop lo permite, instalar más RAM probablemente mejorará su desempeño. Las laptops generalmente están más limitadas que las computadoras de escritorio al mejorar la RAM, y es posible que ya estés usando tu laptop al máximo de su capacidad.
Advertencias
- Evita cualquier programa promocionado que asegure acelerar tu computadora. Pocos de estos programas tienen algún efecto en el desempeño de la computadora y muchos actúan como un medio para programas malignos (malware).