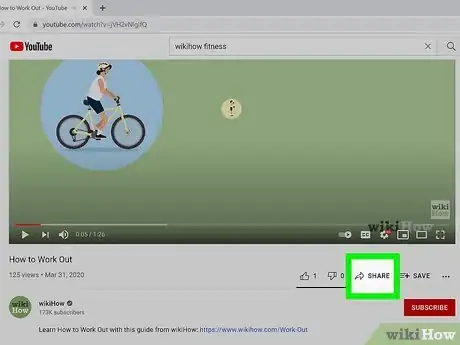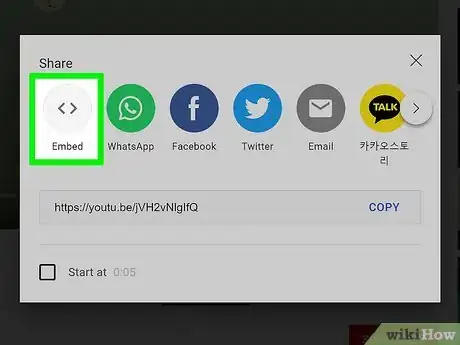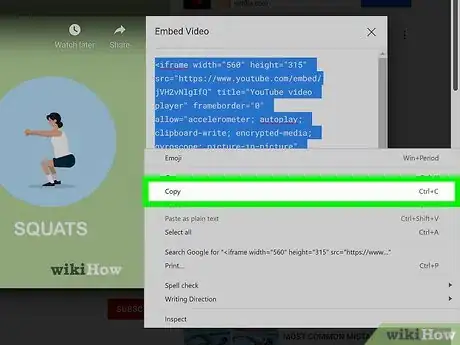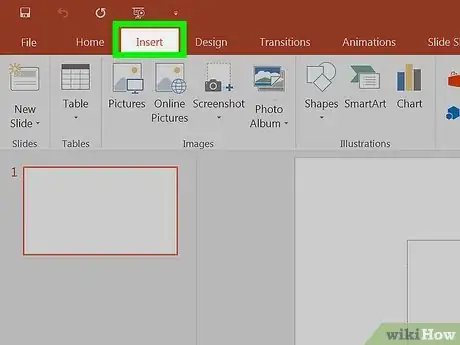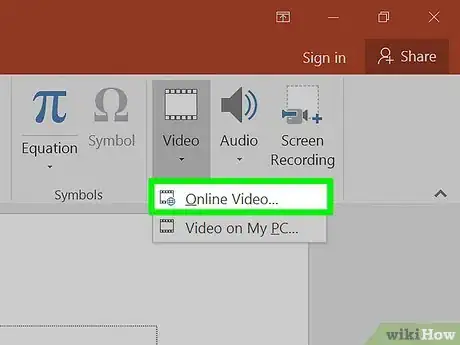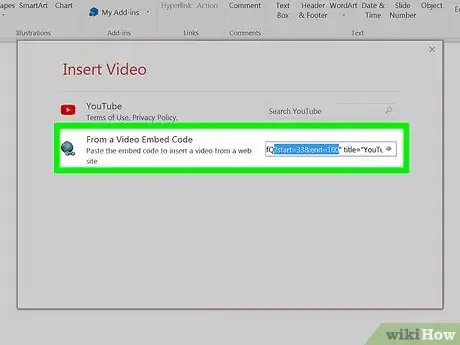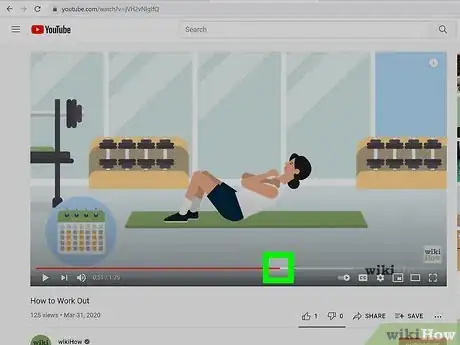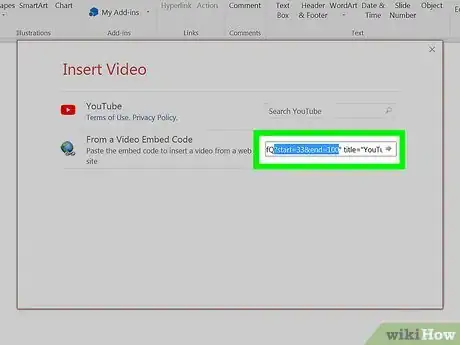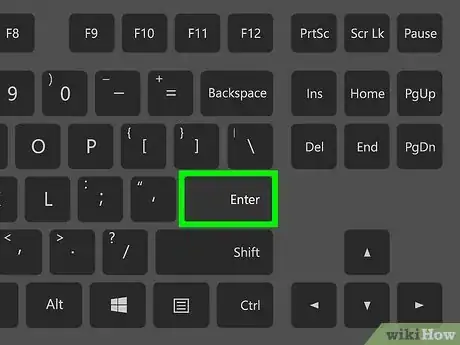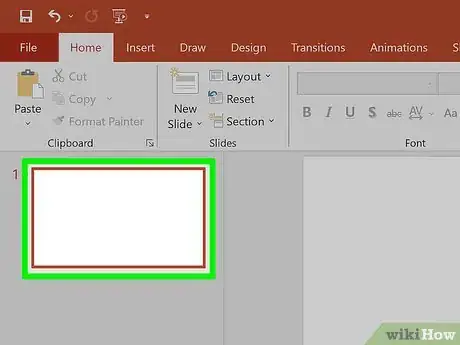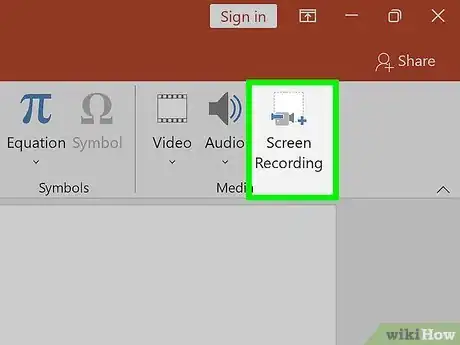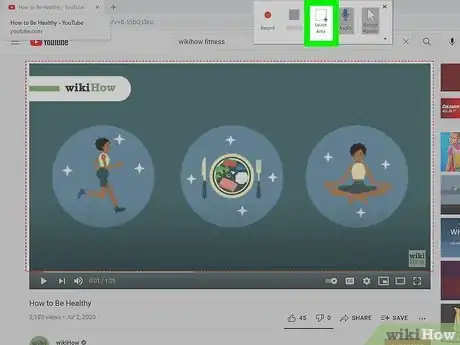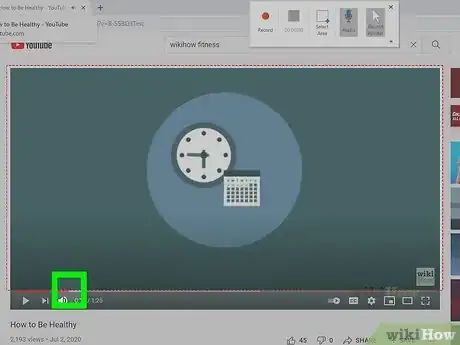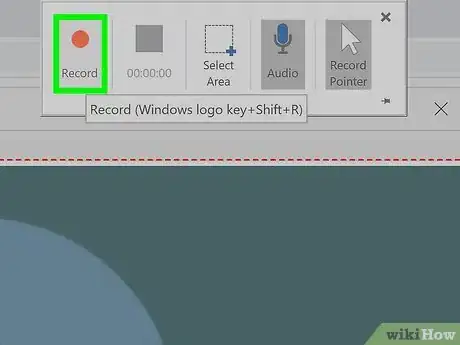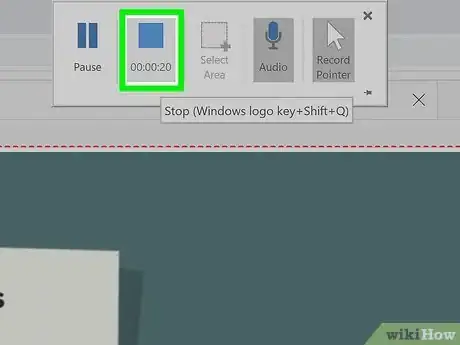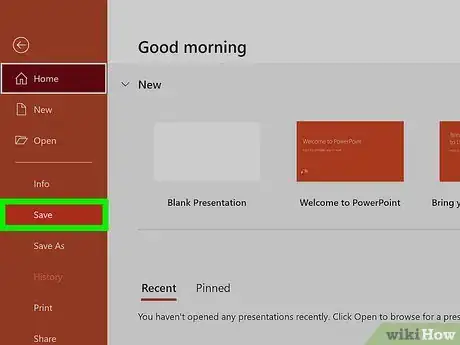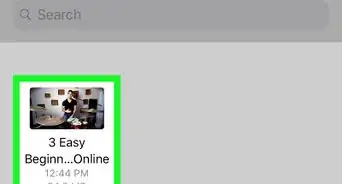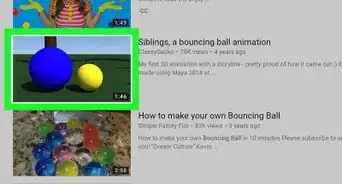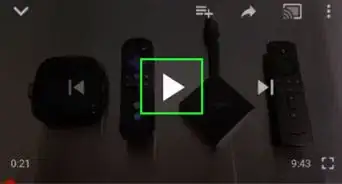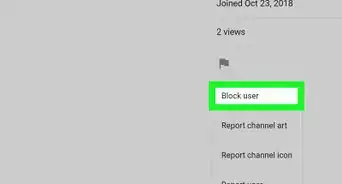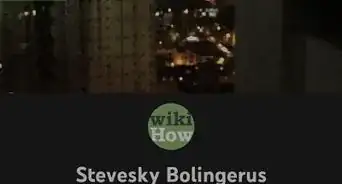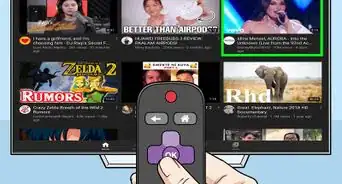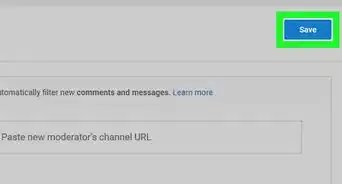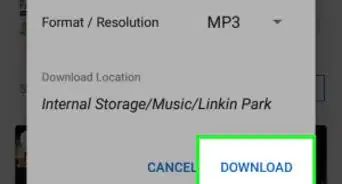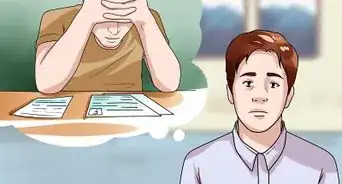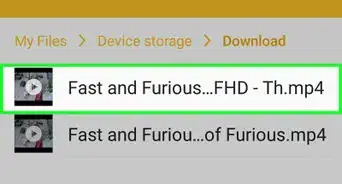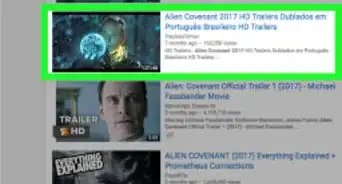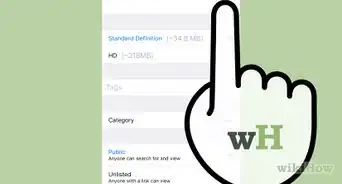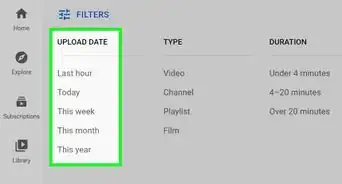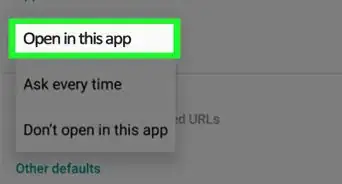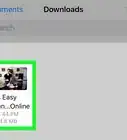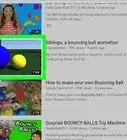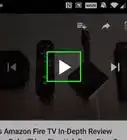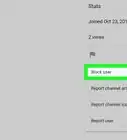Este artículo fue coescrito por Cory Stillman. Cory Stillman es escritor de tecnología para wikiHow. Cuenta con experiencia escribiendo sobre cince y televisión para varias publicaciones en línea, incluyendo Screen Rant y Film Cred. Obtuvo un título en estudios de cine y medios con especialización en escritura creativa, así como certificados en estudios globales y literatura infantil de la Universidad de Pittsburgh.
Si deseas acortar un video de YouTube sin un software de edición, entonces has llegado al lugar indicado. En este artículo, se te enseñará a recortar videos de YouTube en Microsoft PowerPoint. Esta es una manera rápida y sencilla de acortar videoclips de este sitio popular y ofrecer un buen atajo si además buscas agregar un video de YouTube a una presentación de PowerPoint. Se te guiará a través de todos los métodos para acortar un video de YouTube en Microsoft PowerPoint.
Pasos
Método 1
Método 1 de 2:Trabajar con conexión a internet
-
1Encuentra el video deseado y haz clic en “Compartir”. El ícono “Compartir” es una flecha y se ubica al lado de los íconos de pulgar arriba y pulgar abajo justo debajo del video de YouTube.
- No importa dónde encuentres el video de YouTube que deseas editar, asegúrate de abrir el video y seguir estos pasos en una computadora de escritorio y no en un dispositivo móvil.
-
2Haz clic en “Insertar”. Esta es la opción que se ubica más a la izquierda y está representada por signos de mayor y menor apuntando en direcciones contrarias.
-
3Copia toda la cadena de texto HTML. Al hacer clic en “Insertar”, se abre un gran cuerpo de HTML. Copia el texto completo en el portapapeles del dispositivo.
- Asegúrate de copiar el código HTML. No copies el enlace al video de YouTube.
-
4Abre el programa Microsoft PowerPoint y dirígete a la pestaña “Insertar”. Esta es la tercera opción desde la izquierda, justo al lado de la pestaña “Inicio”.
- El orden de las pestañas de la barra de herramientas en la parte superior de la pantalla puede variar ligeramente de una versión de Microsoft PowerPoint a otra.
-
5Haz clic en la opción “Video” y luego en “Video en línea”. Busca la pestaña “Video” en el otro extremo de la barra de herramientas de “Insertar”. Haz clic en ella y luego escoge la opción “Video en línea” en el menú desplegable.
-
6Pega el código HTML en el campo “Desde un código para insertar vídeo”. PowerPoint ofrece 2 métodos para importar videos desde la web. Puedes buscar videos directamente en YouTube a través del campo “Buscar en YouTube”, pero el objetivo es insertar el código HTML copiado. Pégalo en el campo inferior, pero aún no presiones la tecla “intro”.[1]
- Si deseas buscar el video directamente en PowerPoint, simplemente escribe el título o las palabras clave relevantes en el campo de búsqueda. También puedes utilizar este campo para buscar otros videos relevantes si los requieres para la presentación.
-
7Determina los puntos de inicio y final deseados. Es probable que ya tengas estos intervalos de tiempo en mente. De lo contrario, puedes utilizar el depurador de videos de YouTube para determinar dónde deseas comenzar y finalizar el video.
-
8Edita el código HTML utilizando el formato end=__&start=__. Coloca el texto inmediatamente después de la URL, hacia el comienzo del código HTML. Después de “finalizar” e “iniciar”, completa los valores deseados.[2]
- El código HTML solo interpreta números enteros positivos y mide la duración del video en términos de segundos. Si deseas que el video comience en el segundo 0:20 y finalice en el minuto 6:00, debes ingresar el código “end=20&start=360”.
- Asegúrate de agregar el texto dentro de las comillas que enmarcan la URL.
-
9Presiona la tecla “intro”. Luego, el video se insertará de forma automática en la presentación con los parámetros deseados aplicados.
- Este método es la forma más fácil de recortar videos para tus presentaciones de PowerPoint, pero no te permite guardar una versión editada del video. Para lograrlo, debes seguir las instrucciones para acortar un video sin conexión a internet.
Anuncio
Método 2
Método 2 de 2:Trabajar sin conexión a internet
-
1Abre una diapositiva en la presentación de PowerPoint. Asegúrate de que sea en la que deseas colocar el video de YouTube.
-
2Dirígete a la pestaña “Insertar” y haz clic en “Grabación de pantalla”. Esta opción se ubica más a la derecha y está representada por una pequeña cámara de video y una caja. Luego, la computadora mostrará un panel de control superpuesto para la grabación de pantalla.
- El orden de los íconos puede diferir de una versión de Microsoft PowerPoint a otra.
-
3Abre el video de YouTube que deseas y haz clic en “Seleccionar área” en el panel superpuesto. La computadora mostrará un pequeño cursor en forma de cruz. Haz clic en él y arrástralo para crear un cuadro alrededor del video.
- PowerPoint grabará lo que se encuentre dentro del cuadro, así que asegúrate de ajustarlo lo más que puedas alrededor del video.
- PowerPoint grabará de forma automática el audio de la pantalla, así como el cursor si se encuentra a la vista. Para cambiar estos ajustes, simplemente debes anular la selección en el panel de control superpuesto.
-
4Determina el punto de inicio deseado. Prepárate para reproducir el video desde el punto donde deseas que comience. Si deseas que el video inicie desde el principio, simplemente deja que se reproduzca con normalidad.
-
5Haz clic en “Grabar”. Una vez que tengas listo el punto de inicio deseado, haz clic en “Grabar” y reproduce el video.
- Puedes hacer clic en “Pausa” en cualquier momento para detener la grabación de forma temporal. Recuerda también pausar el video de YouTube, o se omitirán ciertas partes cuando reproduzcas la grabación.
-
6Haz clic en “Detener” en cuanto el video alcance el punto final deseado. De esta manera, la grabación finalizará.
-
7Guarda la presentación de PowerPoint. Haz clic en “Archivo” y luego en “Guardar” para guardar la presentación. Ahora, la grabación quedará insertada en la diapositiva deseada.
- Puedes guardar el video por separado al abrir la presentación en el explorador de archivos y al cambiar su extensión de archivo de “.pptx” a “.zip” y al hacer doble clic en el archivo renombrado. De esta manera, abrirás una nueva ventana del explorador de archivos que enumera todo el contenido de la presentación. Puedes encontrar el video editado en “multimedia”.[3]
Anuncio
Consejos
- PowerPoint 2016 y las versiones anteriores presentan opciones de código para seleccionar los puntos de inicio y final para el video.