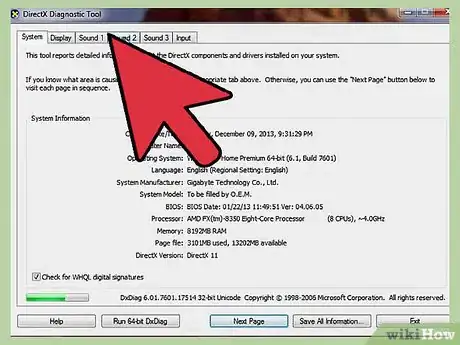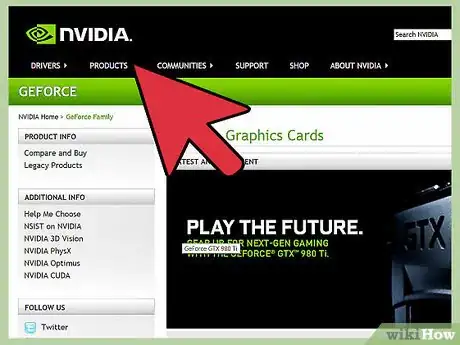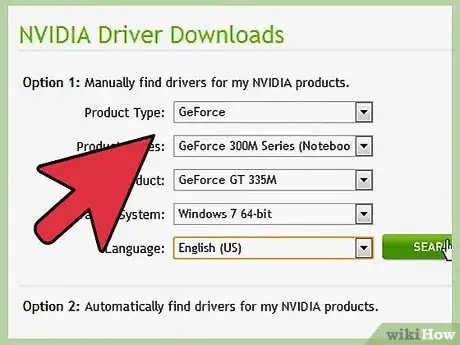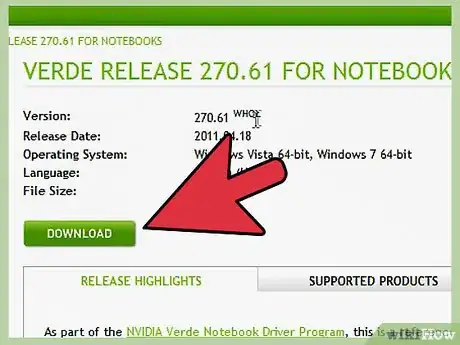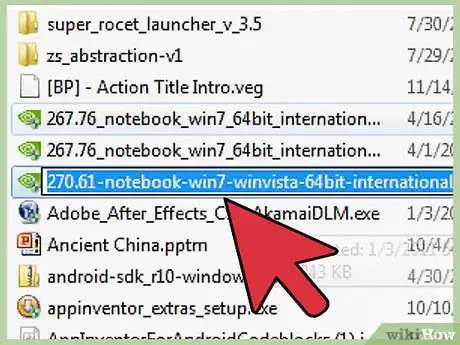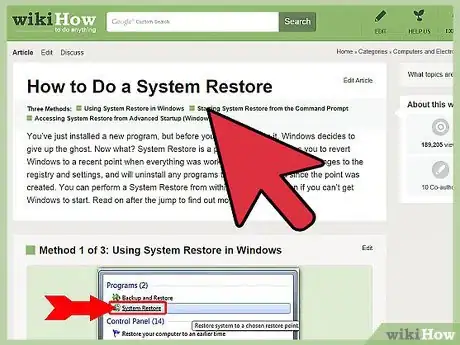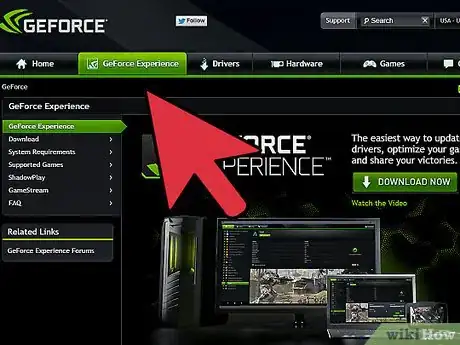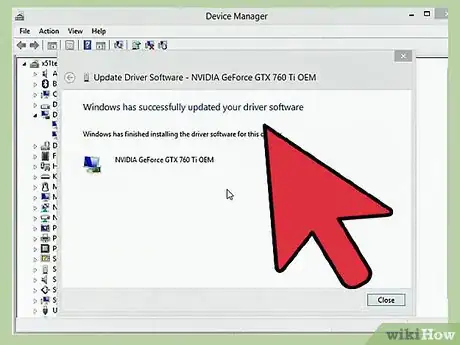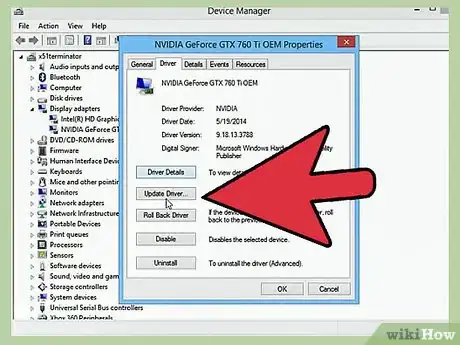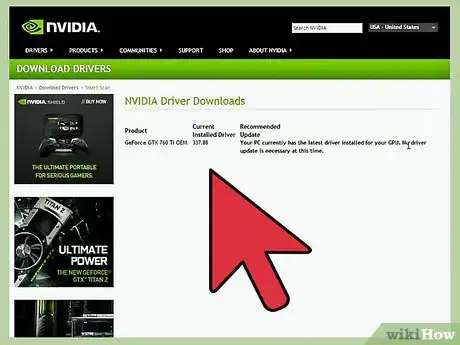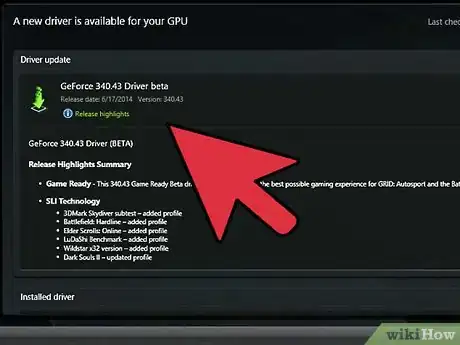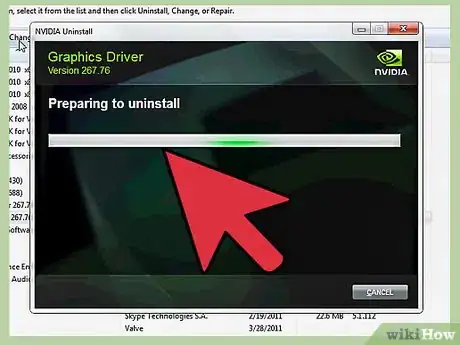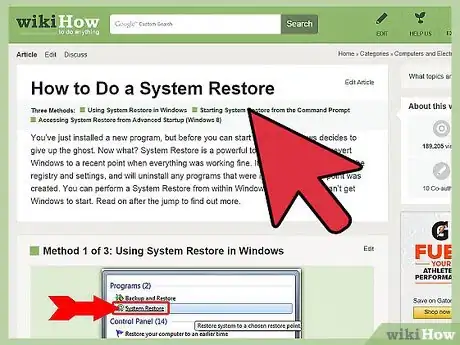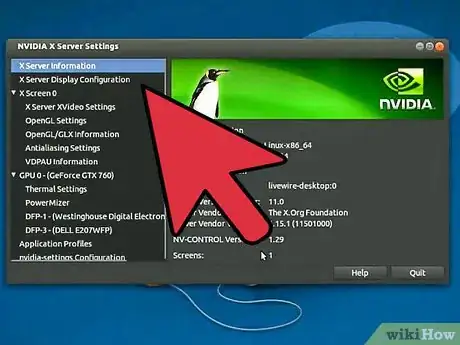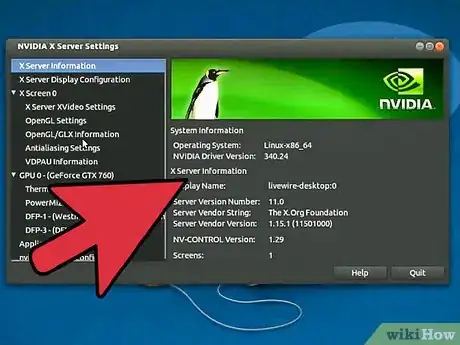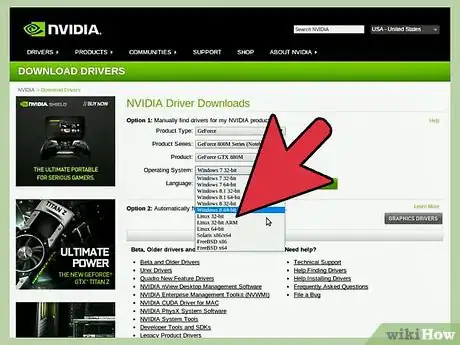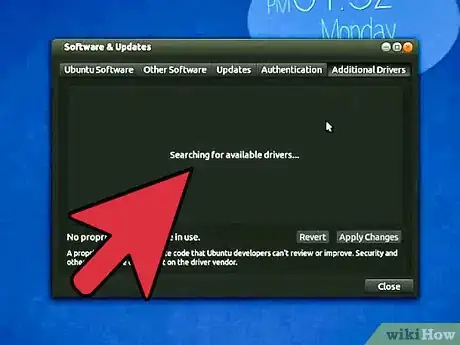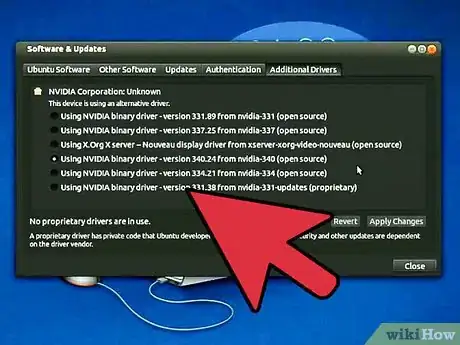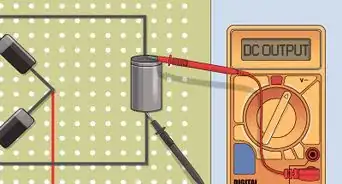X
wikiHow es un "wiki", lo que significa que muchos de nuestros artículos están escritos por varios autores. Para crear este artículo, autores voluntarios han trabajado para editarlo y mejorarlo con el tiempo.
Este artículo ha sido visto 12 712 veces.
Nvidia constantemente ajusta el software que controla las tarjetas de video de nvidia. Actualizaciones para los controladores aparecen cada par de semanas. Instalar los controladores más recientes asegurará que siempre recibas el mejor desempeño en tus juegos.
Pasos
Método 1
Método 1 de 3:Actualizar los controladores manualmente
Método 1
-
1Abre la herramienta de Diagnóstico DirectX. Esta es la forma más rápida para encontrar el modelo exacto de tu tarjeta de video. Omite este paso si ya te sabes el modelo de tu tarjeta de video.[1]
- Presiona ⊞ Win+R y escribe dxdiag.
- Haz clic en la pestaña de Pantalla. Busca la entrada que dice "Tipo de chip". Este es el model de tu tarjeta de video.
- Haz clic en la pestaña de Sistema. Busca la entrada de "Sistema operativo" para ver si tienes la versión 32 bits o 64 bits de Windows.
-
2Visita el sitio web de Nvidia GeForce. Puedes descargar los controladores más recientes desde el sitio web de GeForce (geforce.com).
-
3Haz clic en la pestaña de "Controladores". La mayoría de las tarjetas Nvidia son tarjetas GeForce. Visita la página web nvidia.com si tu tarjeta es de otra línea.
-
4Selecciona tu tarjeta de video. Existen tres formas de seleccionar tus controladores:
- Actualización automática de los controladores: usa el programa Nvidia GeForce Experience para administrar las actualizaciones de los controladores. Haz clic aquí para obtener más detalles.
- Búsqueda manual de los controladores: usa la información del paso 1 para seleccionar el controlador correcto. Los 4 controladores más recientes aparecerán en la pantalla.
- Detectar de forma automática tu GPU: el sitio web de Nvidia utiliza una miniaplicación de Java para detectar tu tarjeta de video y mostrar los controladores correctos. Necesitas tener Java instalado para poder ejecutar esa aplicación. Esa miniaplicación no está actualizada, lo que puede causar algunos problemas en algunos navegadores. Es mejor usar cualquiera de los dos métodos de este artículo.
-
5Descarga los controladores más recientes. Haz clic en el enlace para descargar la versión más nueva del controlador. Siempre debes descargar las versiones más nuevas a menos que necesites una versión anterior. La versión más reciente siempre te brindará el mejor desempeño.
-
6Ejecuta el instalador. Ejecuta el instalador que descargaste para actualizar tu controlador. El instalador automáticamente eliminará los controladores anteriores e instalará el controlador actualizado.
- La mayoría de los usuarios puedes escoger la opción "Rápida" durante la instalación.
- Tu pantalla puede parpadear o apagarse durante la instalación.
-
7Utiliza la herramienta "Restauración del sistema" si tu controlador está causando problemas. Cuando se actualiza el controlador, se creará un punto de restauración automáticamente. Esto te permite regresar a esa configuración de antes de instalar el controlador.
Método 2
Método 2 de 3:Usar el programa "GeForce Experience"
Método 2
-
1Descarga e instala el programa "GeForce Experience" (experiencia GeForce). Este es un programa de Nvidia que administra tus controladores de Nvidia y los ajustes de tus juegos. Puedes descargar el instalador de geforce.com/geforce-experience.
- El instalador escaneará tu sistema buscando hardware compatible. Es muy probable que aparezca un error durante la instalación si no tienes una tarjeta de video Nvidia o estás usando un producto viejo.
- Abre el programa después de completar la instalación.
-
2Deja que el programa GeForce Experience se actualice. Al abrir el programa GeForce Experience, este revisará si hay actualizaciones disponibles.
-
3Haz clic en la pestaña de "Controladores". Cualquier actualización para los controladores aparecerá ahí. Haz clic en el botón de "Buscar actualizaciones" si el programa GeForce Experience no los ha revisado recientemente.
-
4Haz clic en el botón "Descargar controlador" para descargar actualizaciones disponibles. El programa GeForce Experience puede haber descargado los archivos anteriormente.
-
5Haz clic en el botón de "Instalación rápida". Si eres un usuario avanzado, puedes seleccionar la opción "Personalizada". La mayoría de los usuarios tienen con la instalación rápida.
- La instalación personalizada te permite seleccionar qué controladores vas a instalar.
-
6Espera a que el controlador se instale. El programa GeForce Experience se ocupa del trabajo de instalación. Tu pantalla puede parpadear o apagarse durante la instalación.
-
7Utiliza la herramienta "Restauración del sistema" para regresar a una configuración anterior si algo sale mal. Windows creará un punto de restauración cuando los controladores de Nvidia se actualicen. Puedes iniciar en Modo seguro y ejecutar la utilidad Restauración del sistema para regresar a la configuración de antes de que los controladores se actualizaran.
Método 3
Método 3 de 3:Actualizar controladores de Ubuntu
Método 3
-
1Abre la ventana de "Controladores adicionales". Los controladores de Nvidia no se instalan automáticamente si usas Ubuntu. En lugar de eso, Ubuntu usa controladores de fuente abierta que no son tan poderosos. Puedes instalar los controladores de Nvidia a través de la ventana de "Controladores adicionales".
- Abre el "Dash" y escribe controladores para abrir la ventana de "Controladores adicionales".
-
2Espera a que la lista de controladores disponibles se cargue. Esto puede tardar un par de minutos.
-
3Selecciona el controlador más reciente de la lista. Asegúrate de que el controlador sea de Nvidia y no del controlador “Nouveau". Selecciona el controlador y empieza a descargar los archivos.
-
4Haz clic en el botón de "Aplicar cambios". El controlador de Nvidia se instalará. Tu pantalla puede parpadear o apagarse durante el proceso de instalación.
-
5Reinicia tu computadora. Reinicia tu computadora para completar el proceso de instalación.[2]