X
wikiHow es un "wiki", lo que significa que muchos de nuestros artículos están escritos por varios autores. Para crear este artículo, autores voluntarios han trabajado para editarlo y mejorarlo con el tiempo.
Este artículo ha sido visto 16 165 veces.
El Xbox One está diseñado alrededor de una conexión de Internet constante y las actualizaciones se descargan generalmente sin ninguna contribución del jugador. Puedes modificar la configuración de tu consola para que las actualizaciones se descarguen automáticamente o manualmente. También, si tu Xbox One tiene dificultades para instalar una actualización, puedes dar algunos pasos.
Pasos
Método 1
Método 1 de 3:Actualiza automáticamente
Método 1
-
1Activa el modo "Instant-On". El Xbox One está diseñado para estar conectado siempre al internet y el modo "Instant-On" descargará automáticamente cualquier actualización disponible y la instalará por ti. Tu Xbox One necesitará una conexión al internet para activar ello.[1]
- Abre la pantalla principal del Xbox One.
- Presiona el botón de menú en el control.
- Selecciona "Configuración" y luego "Encendido e inicio".
- Establece el "Modo de encendido" a "Instant-On".
- Asegúrate de que esté marcada la opción "Descargar automáticamente las actualizaciones".
-
2Apaga tu Xbox One cuando termines de jugar. Con el modo "Instant-On" activado, la consola no se apagará completamente, sino que entrará en un estado de energía baja. Cuando esté en este estado, buscará las actualizaciones disponibles cada noche e intentará instalarlas automáticamente.
-
3Inicia tu Xbox One para usarlo como lo harías normalmente. Para la mayoría de actualizaciones no tienes que hacer nada, aunque se te puede indicar que confirmes que deseas instalar una actualización después de que el sistema se inicie.Anuncio
Método 2
Método 2 de 3:Actualiza manualmente
Método 2
-
1Asegúrate de estar conectado a Xbox Live. La única manera de actualizar tu consola es que tengas una conexión a Xbox Live. Haz clic aquí para que puedas leer instrucciones sobre cómo conectarte.
- Si no tienes acceso al internet para tu Xbox One, puedes ponerte en contacto con el soporte técnico de Microsoft para recibir instrucciones sobre cómo aplicar un archivo de actualización manual. Ellos te proveerán un enlace a un archivo de actualización que podrás instalar en tu Xbox One usando una unidad USB. Estos archivos de actualización se ofrecen únicamente a los usuarios que no pueden conectar sus Xbox One al internet.
-
2Abre el menú de "Configuración". Si no tienes activado "Instant-On" o si una actualización se vuelve disponible mientras que usas tu consola, puedes aplicar la actualización manualmente desde el menú de "Configuración". Puedes acceder al menú de "Configuración" desde la pantalla de inicio.
- Las actualizaciones se publican de dos maneras: "Disponible" y "Obligatoria". Las actualizaciones disponibles se pueden descargar según tu conveniencia y no necesitas conectarte a Xbox Live. Después de un tiempo, las actualizaciones "Disponibles" se convertirán en "Obligatorias", las cuales serán necesarias para acceder al servicio de Xbox Live. Si la actualización se ha convertido en "Obligatoria", la pantalla de actualización aparecerá automáticamente cuando enciendas el Xbox One. No podrás conectarte hasta que se instale la actualización "Obligatoria".
-
3Selecciona "Sistema" del menú "Configuración".
-
4Selecciona "Actualizar consola". Si hay una actualización disponible, verás la pantalla "Es tiempo de una actualización". El tamaño de la actualización disponible se mostrará.
-
5Selecciona "Iniciar actualización" y presiona "A" para empezar el proceso de actualización. La actualización se descargará e instalará. Tu Xbox One puede reiniciarse durante este proceso o después del proceso de actualización.
- Si prefieres no instalar la actualización, selecciona "Desconectar y cerrar". Te desconectarás de Xbox Live, pero aún podrás usar tu consola para jugar juegos fuera de línea. No podrás jugar las actualizaciones de los juegos en línea o descargados hasta que realices la actualización "Obligatoria" del sistema.
Anuncio
Método 3
Método 3 de 3:Solución de problemas
Método 3
-
1Recuerda. Puedes recibir el mensaje "Tu Xbox está casi lleno" al tratar de hacer la actualización. Este mensaje solo debe aparecer cuando tratas de actualizar un juego o una aplicación. El almacenamiento disponible del sistema no afecta a las actualizaciones del sistema.
- Abre el menú "Mis juegos y aplicaciones".
- Selecciona un juego, una aplicación o un avance que no uses más.
- Presiona el botón de menú en tu controlador y selecciona "Desinstalar".
- Trata de hacer la actualización nuevamente después de liberar algo de espacio.
-
2Recuerda. Puedes recibir el mensaje "Hubo un problema con la actualización". Por lo general, los problemas de conexión de red causan estos problemas y se sabe que aparecen en cualquier momento (antes, durante o después de una actualización).
- Asegúrate de que estés conectado a Xbox Live y trata de hacer la actualización nuevamente.
- Si aún no puedes hacer la actualización, apaga completamente el Xbox One y luego desconecta el cargador por aproximadamente 30 segundos. Conéctalo de nuevo y reinicia el Xbox One para tratar una vez más de hacer la actualización.
- Si aún no puedes descargar la actualización, prueba la "Herramienta de diagnóstico de la actualización del sistema sin conexión". Este es un archivo que se puede descargar de Micorsoft aquí, en donde también puedes encontrar instrucciones detalladas para ejecutarlo. Necesitarás una unidad USB formateada en NTFS con un mínimo de 2 GB de espacio libre. Completar la ejecución de la herramienta en tu Xbox One tomará mucho tiempo.[2]
- Si ninguno de los pasos previos funcionan para lograr la actualización de tu consola, tendrás que contactar a Microsoft para coordinar la reparación de la consola.
Anuncio
Referencias
Acerca de este wikiHow
Anuncio




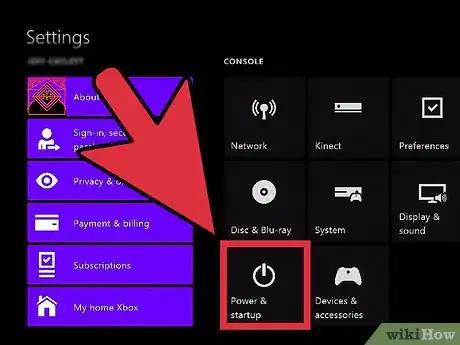
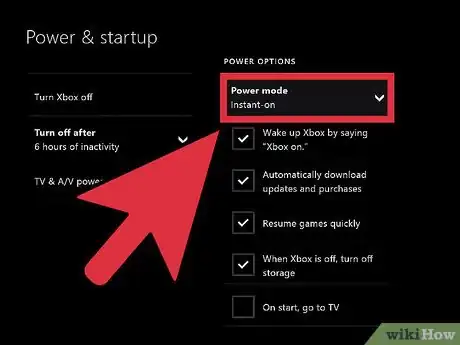
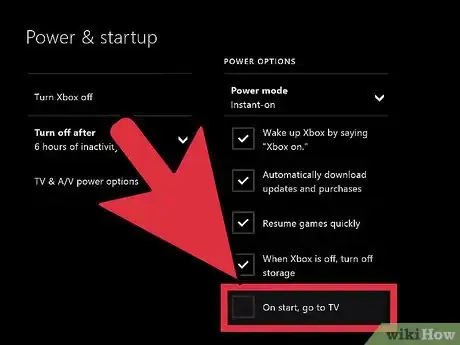
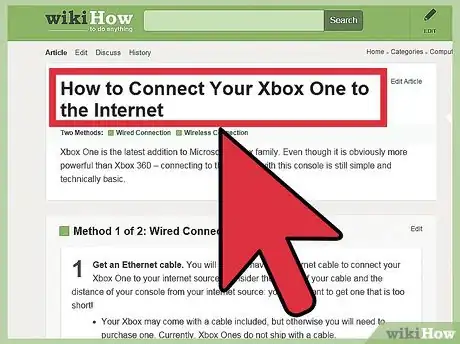
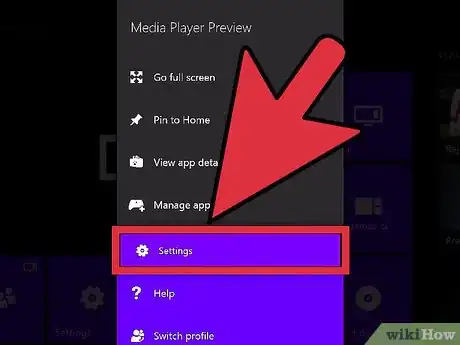
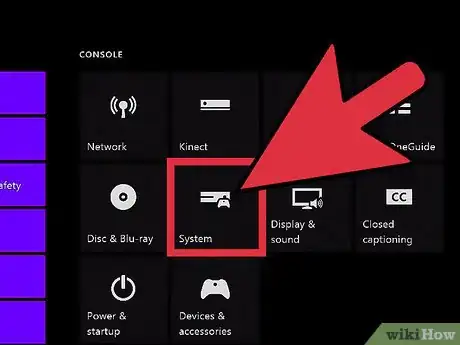
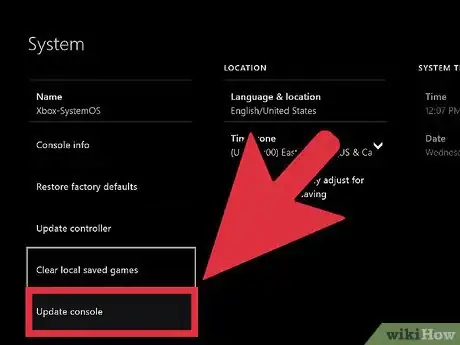
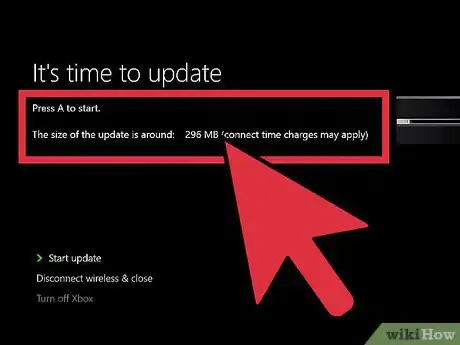
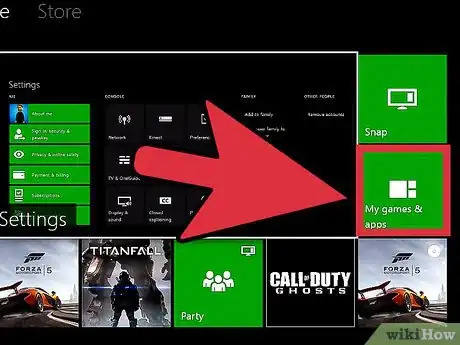
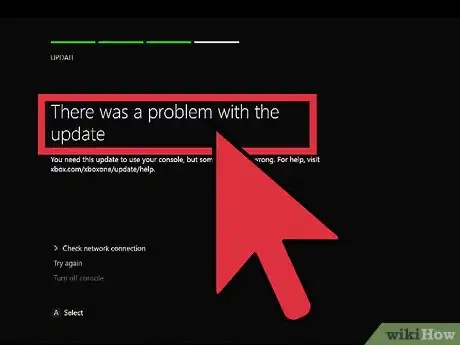
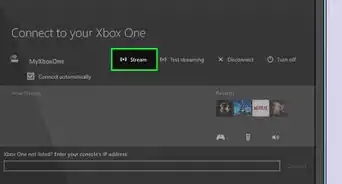
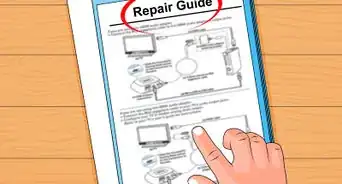
-Step-13.webp)
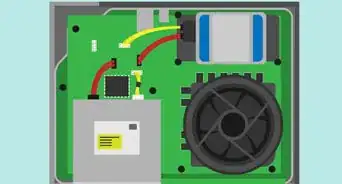


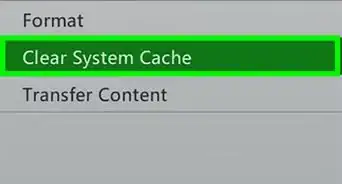

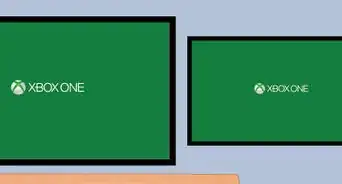
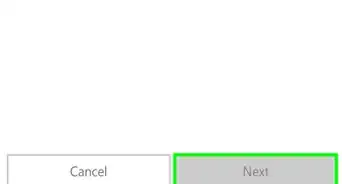
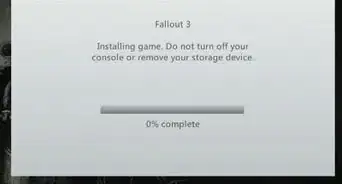
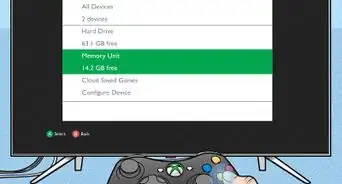
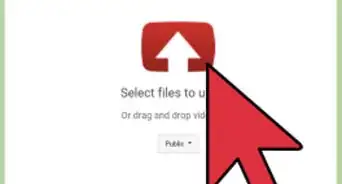
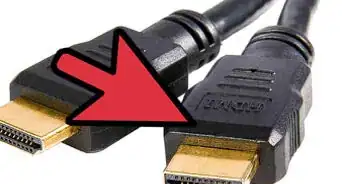
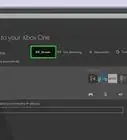
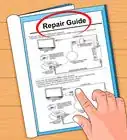
-Step-13.webp)

