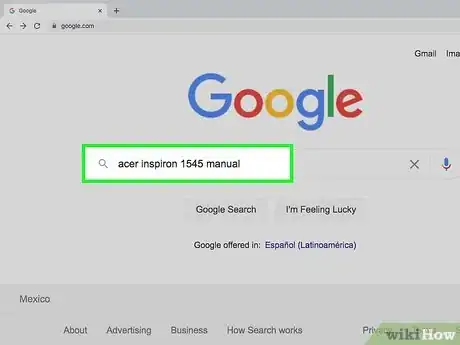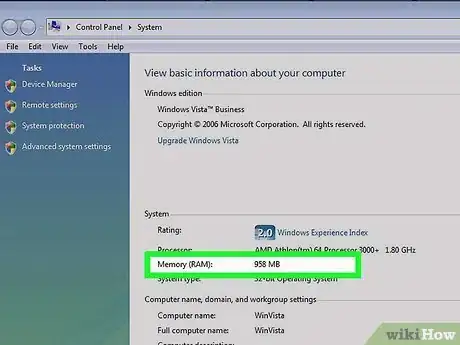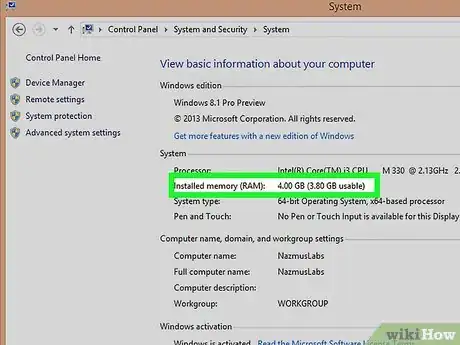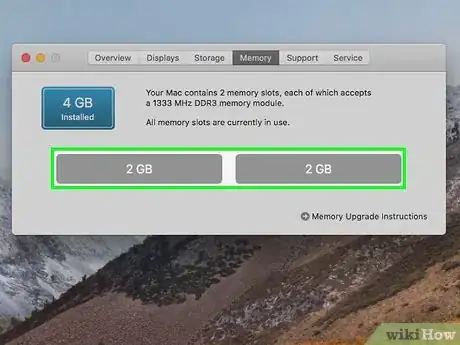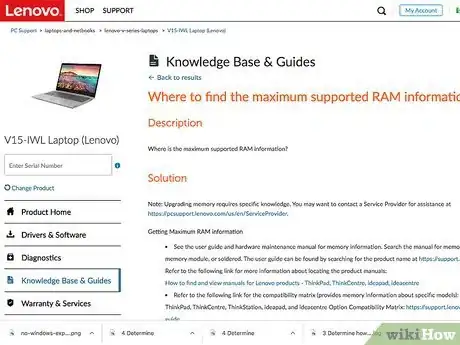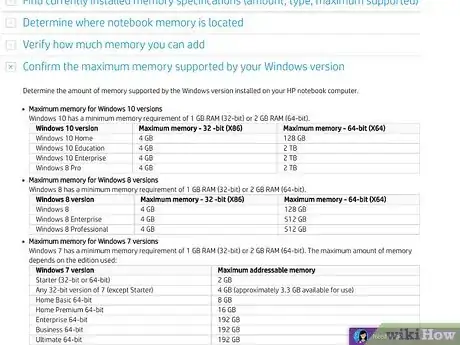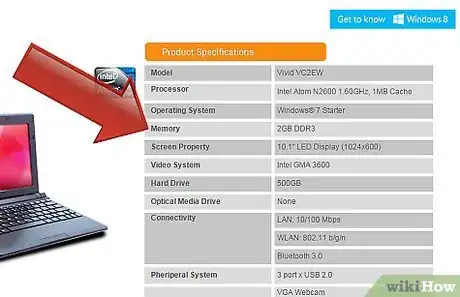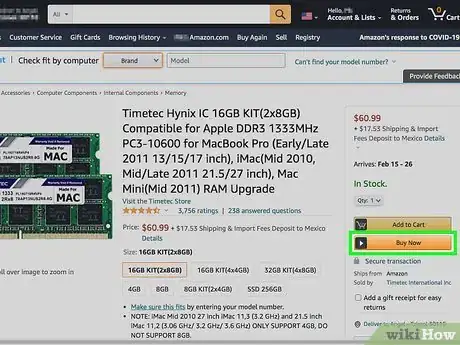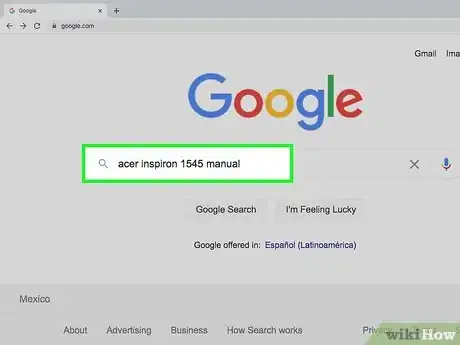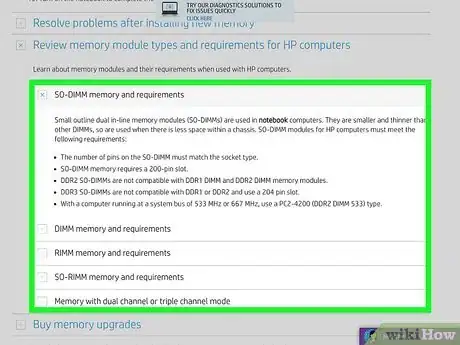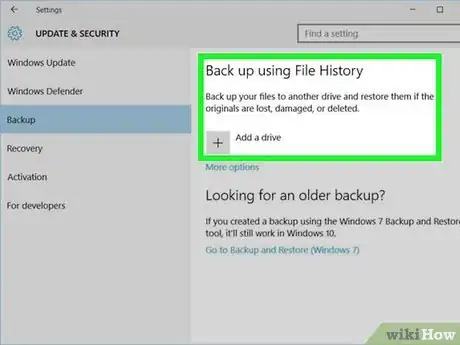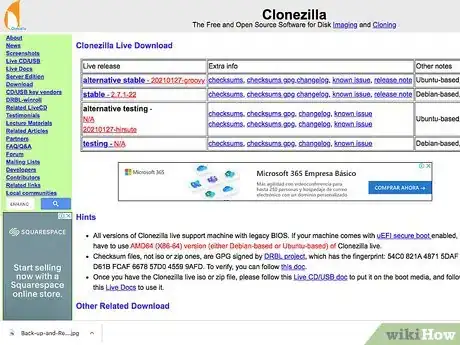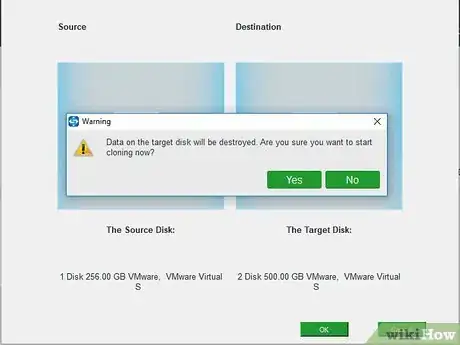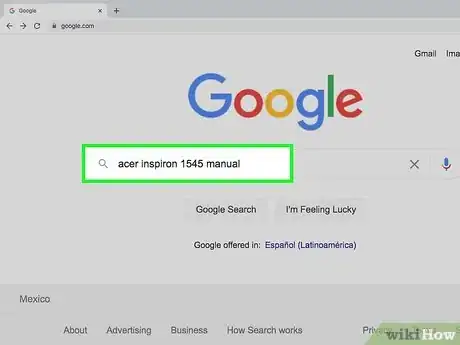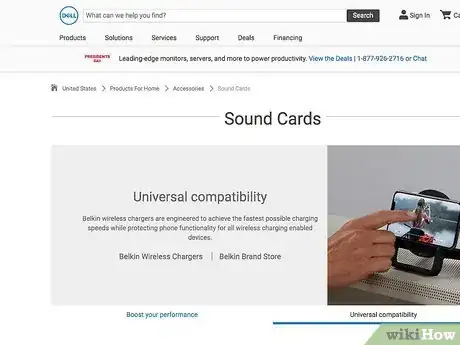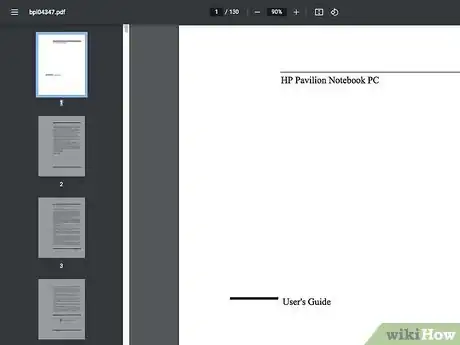wikiHow es un "wiki", lo que significa que muchos de nuestros artículos están escritos por varios autores. Para crear este artículo, autores voluntarios han trabajado para editarlo y mejorarlo con el tiempo.
En este artículo, hay 11 referencias citadas, que se pueden ver en la parte inferior de la página.
Este artículo ha sido visto 61 483 veces.
Debido a su tamaño compacto, las laptops son mucho menos modificables que las computadoras de escritorio. En general, hay tres cosas que puedes actualizar en una laptop: la memoria RAM, el disco duro y las tarjetas de sonido y vídeo. Este paso describe los pasos generales que debes tomar para actualizar una laptop, pero es recomendable consultar la documentación del fabricante de la computadora si te atoras.
Pasos
Método 1
Método 1 de 6:Averigua las especificaciones de memoria de la laptop
-
1Busca la marca y el modelo de la laptop. A menudo, las laptops vienen con la marca, el fabricante y el número de modelo impresos en el dispositivo mismo.
- Por lo general, la marca y el número de modelo están impresos en la parte inferior de la laptop, pero a veces se encuentran encima del teclado o dentro de la laptop.
-
2Encuentra el manual de la laptop. Introduce en un motor de búsqueda el fabricante, la marca y el número de modelo de la laptop seguidos de la palabra manual. Entre los resultados de la búsqueda, encontrarás el enlace al manual o a la página web del fabricante de la laptop, donde puedes descargar el manual o la guía de mantenimiento.
- También puedes acceder directamente a la página del fabricante para obtener el manual o la guía de mantenimiento de la laptop.
- Si está disponible, descarga la guía de servicio y mantenimiento, que contendrá información detallada sobre el hardware específico que puedes usar para actualizar la laptop.
-
3Determina cuánta memoria usa una laptop con Windows Vista o Windows 7. Haz clic en el menú Inicio, haz clic derecho en “Equipo” y luego en “Propiedades”. En la sección “Sistema”, la categoría “Memoria instalada (RAM)” muestra cuánta memoria hay instalada.[1]
-
4Determina cuánta memoria usa una laptop con Windows 8. En el escritorio, haz clic derecho en “Equipo” y en “Propiedades”. En la sección “Sistema”, la categoría “Memoria instalada (RAM)” muestra cuánta memoria hay instalada.[2]
-
5Determina cuánta memoria usa una laptop Mac. Haz clic en el menú Apple y luego en “Acerca de este Mac”. En la ventana “Acerca de este Mac”, la sección “Memoria” muestra cuánta RAM hay instalada.
- Para obtener más información, haz clic en el botón Más información y luego en la pestaña Memoria.
-
6Determina si tienes la máxima RAM aceptada o no. En el manual de la laptop que descargaste, revisa las especificaciones del sistema para ver si ya usas la cantidad máxima de RAM o no.Anuncio
Método 2
Método 2 de 6:Actualiza la memoria RAM de la computadora
-
1Determina el tipo de RAM que la laptop usa. En el manual que descargaste, busca la sección sobre los módulos de memoria.
- Si no puedes encontrar la información en el manual de la laptop, hay herramientas en línea que muestran la RAM correcta para una marca y modelo específicos de laptop. Haz clic aquí para obtener una de estas herramientas.
-
2Compra la RAM que necesitas. Puedes comprar la RAM que necesitas en muchos lugares. Una vez que hayas identificado el tipo específico de RAM que deseas, introdúcelo en un motor de búsqueda y elige la tienda en línea de la que te gustaría comprarla.
- Si usas más de un módulo de RAM, debes asegurarte de que todos sean del mismo tamaño. Por ejemplo, no puedes usar un módulo de 2 GB con otro de 4 GB. Ambos deben ser de 2GB.
-
3Antes de abrir la computadora o manipular la RAM, haz tierra. La electricidad estática puede destruir los componentes de la computadora. La manera más sencilla de hacerlo es tocar una pieza de metal antes de manipular componentes de computadora, pero hay otros métodos que puedes usar.[3]
-
4Usa un destornillador para abrir el panel de acceso a la RAM. En muchas laptops, este panel se encuentra en la parte inferior de la carcasa y está asegurado con uno o más tornillos.
- La guía de mantenimiento de la laptop contendrá instrucciones muy específicas para hacerlo.
-
5Si remplazas RAM vieja por completo, quita los módulos viejos. Si vas a añadir RAM en una ranura vacía, no es necesario quitar la RAM vieja antes.
-
6Instala la nueva memoria RAM. Empuja la RAM con delicadeza pero con firmeza para insertarla. No la fuerces si no entra con facilidad.
-
7Usa el destornillador para cerrar el panel de acceso.Anuncio
Método 3
Método 3 de 6:Obtén las especificaciones del disco duro de la laptop
-
1Busca la marca y el número de modelo de la laptop. A menudo, las laptops tienen impresos el fabricante, la marca y el modelo en el dispositivo mismo.
- Por lo general, la marca y el número de modelo están impresos en la parte inferior de la laptop, pero a veces se encuentran encima del teclado o dentro de la laptop.
-
2Encuentra el manual de la laptop. Introduce en un motor de búsqueda el fabricante, la marca y el número de modelo de la laptop seguidos de la palabra manual. Entre los resultados de la búsqueda, encontrarás el enlace al manual o a la página web del fabricante de la laptop, donde puedes descargar el manual o la guía de mantenimiento.
- También puedes acceder directamente a la página del fabricante para obtener el manual o la guía de mantenimiento de la laptop.
- Si está disponible, descarga la guía de servicio y mantenimiento, que contendrá información detallada sobre el hardware específico que puedes usar para actualizar la laptop.
-
3Averigua qué discos duros son compatibles con la laptop. Determina los modelos de disco duro compatibles con la laptop con ayuda del manual o la guía de mantenimiento.
- Busca modelos de disco duro que sean compatibles con la laptop en un motor de búsqueda.
- Si el disco duro no tiene el tamaño físico adecuado, no entrará en la ranura de la laptop.
Anuncio
Método 4
Método 4 de 6:Actualiza el disco duro de la laptop
-
1Conecta la laptop con el adaptador de corriente y enciéndela. Hacer una copia de seguridad del disco duro puede tardar más de lo que dura la batería. Si la conectas, no tendrás que preocuparte de cuánta batería queda.
-
2Haz una copia de seguridad del disco duro. Antes de instalar el nuevo disco duro, copia los contenidos del disco duro actual al nuevo. Esto te ahorrará tiempo, pues no tendrás que reinstalar todos los programas.
- En Windows 8, “Copia de seguridad de imagen del sistema” es el programa que puede usarse para hacer una copia de seguridad del disco duro. En Windows 7 y versiones anterior, la aplicación se llama “Copias de seguridad y restauración”.[4]
- En Mac OS X 10.5 o superior, puedes usar “Time Machine” para hacer una copia de seguridad del disco duro.[5] También puedes usar “Utilidad de discos” para hacer una copia de seguridad del disco duro a un CD o DVD.[6]
- Si quieres empezar de cero con el disco duro nuevo, no hagas una copia de seguridad del antiguo. Instala el sistema operativo y luego copia los archivos que necesites.
-
3Conecta el disco duro nuevo en el puerto USB de la laptop. Necesitas un adaptador de SATA a USB para conectar ambos discos. También puedes colocar el nuevo disco en una carcasa para discos duros externos, que tendrá una conexión USB.
-
4Instala un software de clonación en el disco duro viejo. Algunos fabricantes de discos duros incluyen su propio software de clonación, que quizás ya esté en la computadora. También puedes usar una aplicación de terceros.
-
5Clona el disco duro viejo en el nuevo. Antes de clonar el disco duro, asegúrate de leer los archivos de ayuda para asegurarte de entender el proceso.
- El software de clonación comprobará que el disco duro tenga el tamaño suficiente para clonar el disco viejo en este.
-
6Cuando la clonación esté completa, apaga la laptop y desconéctala. Asegúrate de desconectar y apagar el disco nuevo también. Espera por lo menos un minuto para que la electricidad en la laptop se disipe antes de continuar.
-
7Quita la batería de la laptop. Si la batería está en el disco duro, podrías sufrir una descarga eléctrica. Además, quizás debas quitarla para alcanzar el disco duro.
-
8Retira el disco duro viejo. Como se describió antes, quizás puedas alcanzar el disco duro a través del compartimento de la batería. En otras computadoras, quizás tengas que retirar la carcasa exterior por completo o desmontar el teclado. Unas cuantas laptop tienen acceso directo al disco duro a través de un panel de acceso en la parte inferior.
- Si no estás seguro de cómo retirar el disco duro de la laptop, recurre al manual de usuario o a la guía de mantenimiento de la laptop.
-
9Instala el disco duro nuevo. Inserta el disco duro, pero sin forzarlo.
-
10Monta la laptop nuevamente y enciéndela. Si comienzas con un disco duro en blanco, tendrás que reinstalar el sistema operativo.Anuncio
Método 5
Método 5 de 6:Obtén las especificaciones de las tarjetas de vídeo y de sonido de la laptop
-
1Busca la marca y el número de modelo de la laptop. A menudo, las laptops tienen impresos el fabricante, la marca y el modelo en el dispositivo mismo.
- Por lo general, la marca y el número de modelo están impresos en la parte inferior de la laptop, pero a veces se encuentran encima del teclado o dentro de la laptop.
-
2Encuentra el manual de la laptop. Introduce en un motor de búsqueda el fabricante, la marca y el número de modelo de la laptop seguidos de la palabra manual. Entre los resultados de la búsqueda, encontrarás el enlace al manual o a la página web del fabricante de la laptop, donde puedes descargar el manual o la guía de mantenimiento.
- También puedes acceder directamente a la página del fabricante para obtener el manual o la guía de mantenimiento de la laptop.
- Si está disponible, descarga la guía de servicio y mantenimiento, que contendrá información detallada sobre el hardware específico que puedes usar para actualizar la laptop.
-
3Averigua qué tarjetas de vídeo y de sonido son compatibles con la laptop. Con ayuda del manual o la guía de mantenimiento, determina la compatibilidad de la laptop con tarjetas de vídeo y de sonido. En algunos casos, no será posible actualizar ninguna de estas tarjetas. El manual de usuario contiene esta información.
- Busca tarjetas de sonido y de vídeo compatibles con la laptop en un motor de búsqueda.
Anuncio
Método 6
Método 6 de 6:Mejora las tarjetas de vídeo y de sonido de la laptop
-
1Antes de comenzar, desconecta la laptop y quita la batería.
-
2Consulta la guía de mantenimiento de la laptop. Debido a la amplia variedad de modelos de laptop, el proceso para acceder a las tarjetas de vídeo y de sonido puede ser muy diferente. La guía de mantenimiento de la laptop contiene instrucciones detalladas para hacerlo.
- En el caso de laptops de gama alta, quitar el panel de la parte inferior te dará acceso a la tarjeta gráfica. Para el resto de dispositivos, tendrás que seguir los pasos restantes para acceder a la ranura de la tarjeta gráfica.
-
3Desmonta el teclado de la laptop. En muchas laptops, puedes acceder a las tarjetas de sonido y de vídeo quitando el teclado. Esto implica retirar los tornillos de las cubiertas de las bisagras, levantar el teclado y retirar los conectores.
- Para llevar registro del origen de los distintos tornillos, usa una cinta adhesiva transparente para pegar los tornillos a un trozo de papel o de cartón y etiquetarlos.
- Algunas laptops aseguran el teclado con seguros que te permiten desmontarlo sin necesidad de destornillar.
-
4Si es necesario, quita la pantalla. En algunas laptops, tendrás que quitar la pantalla para acceder a los cables de las tarjetas de vídeo y de sonido. Retira los tornillos que sostienen la pantalla y desconecta los cables de vídeo y de la antena del dispositivo inalámbrico.
-
5Si es necesario, retira la unidad de CD o DVD. En la mayoría de laptops, esto implica presionar el seguro de liberación y deslizar la bahía de la unidad.
-
6Si es necesario, retira la carcasa superior de la laptop. Quita los tornillos que la sostienen a la base de la laptop.
-
7Retira la tarja gráfica antigua.
-
8Instala la tarjeta gráfica nueva en la ranura. Empuja la tarjeta directa y firmemente. No la fuerces.
-
9Monta la laptop nuevamente. Revierte los pasos que seguiste para instalar la tarjeta nueva para montar la laptop nuevamente.Anuncio
Advertencias
- Si bien es posible actualizar la laptop con los métodos descritos, no debes comprar una laptop con una actualización posterior en mente. En la mayoría de casos, es más económico comprar una laptop con todas las funciones que necesitas desde un comienzo y quizás algunas más que comprar una máquina inferior y actualizarla hasta el nivel que deseas.
- Si bien las computadoras de escritorio permiten a los usuarios seleccionar RAM y tarjetas gráficas de cualquier fabricante, las laptops usualmente requieren componentes del fabricante.
Cosas que necesitarás
- Destornillador pequeño no magnético (regular o de estrella, según los tornillos en la laptop)
- Pulsera antiestática (opcional)
- Alfombrilla de goma o paño antiestático (opcional)
- Un adaptador de SATA a USB si vas a actualizar el disco duro
Referencias
- ↑ http://windows.microsoft.com/en-us/windows/how-much-computer-ram# 1TC=windows-7
- ↑ http://www.computerhope.com/issues/ch000149.htm
- ↑ http://www.wikihow.com/Ground-Yourself-to-Avoid-Destroying-a-Computer-with-Electrostatic-Discharge
- ↑ http://windows.microsoft.com/en-us/windows-8/what-happened-to-backup-restore
- ↑ http://support.apple.com/kb/PH18835
- ↑ http://support.apple.com/kb/PH18864
- ↑ http://www.wikihow.com/Use-Clonezilla
- ↑ http://en.wikipedia.org/wiki/Comparison_of_disk_cloning_software
- http://www.extremetech.com/article2/0,2845,2345356,00.asp