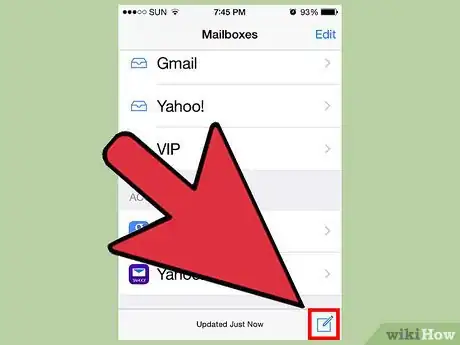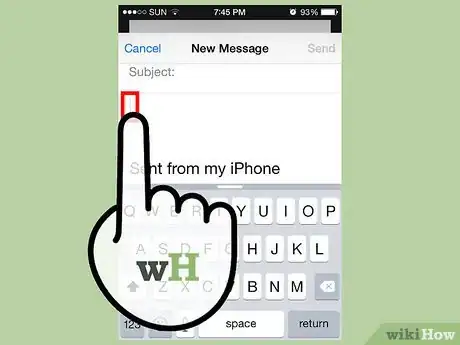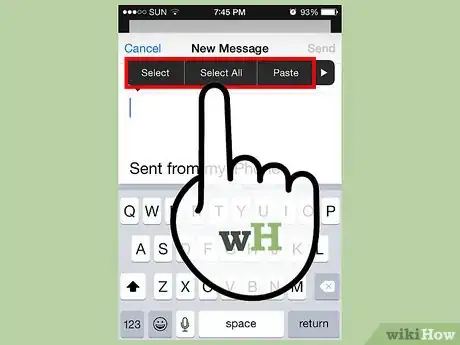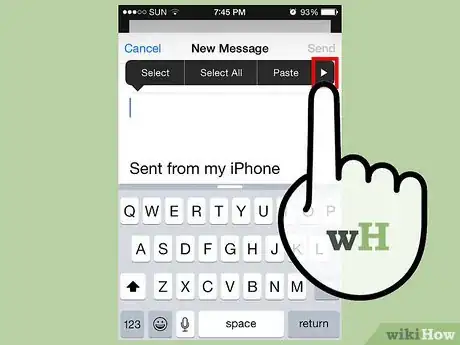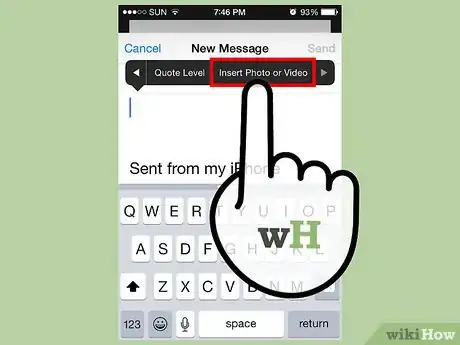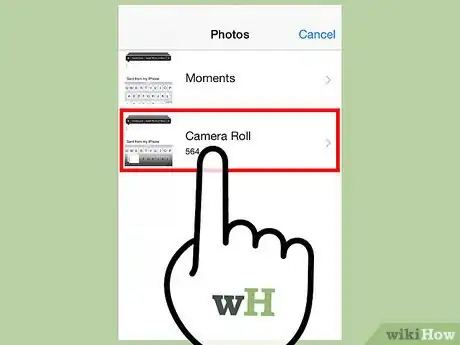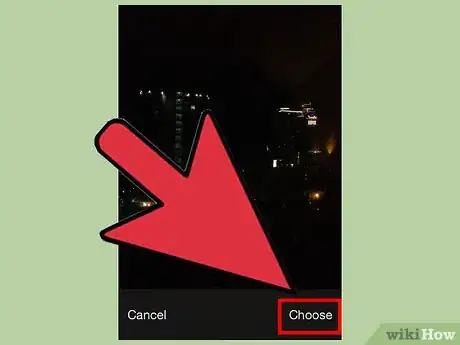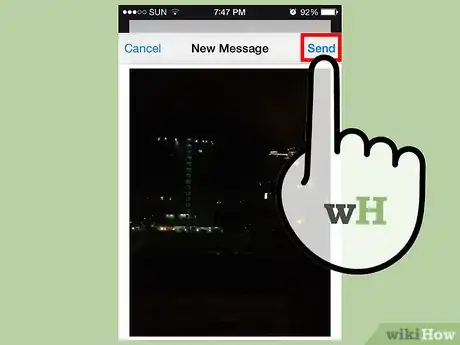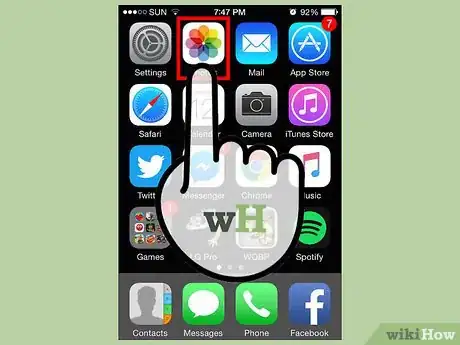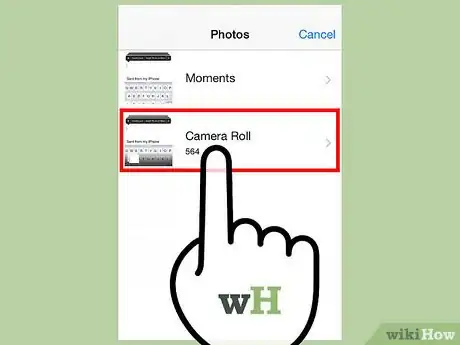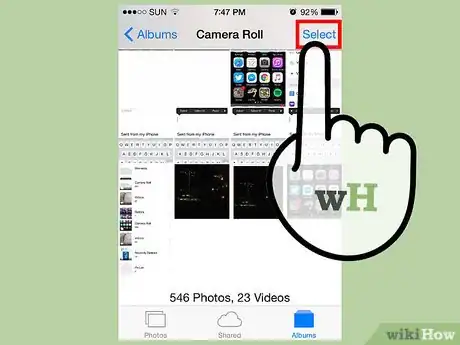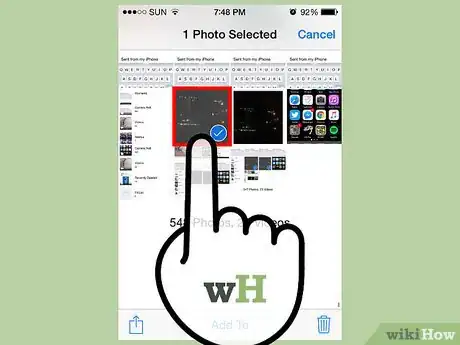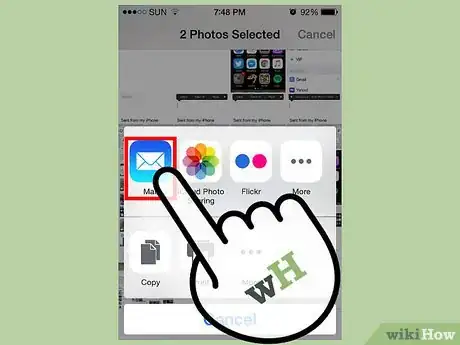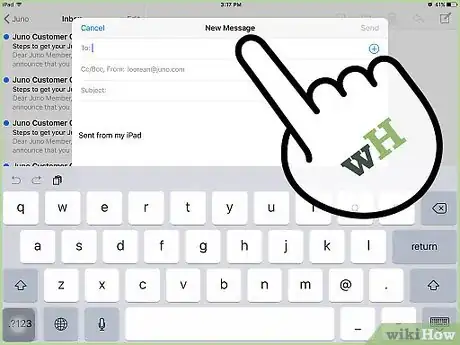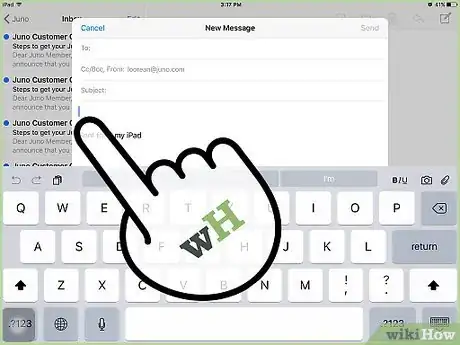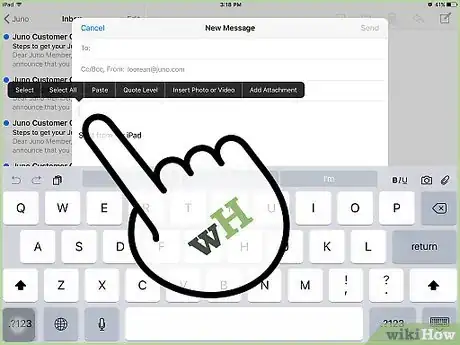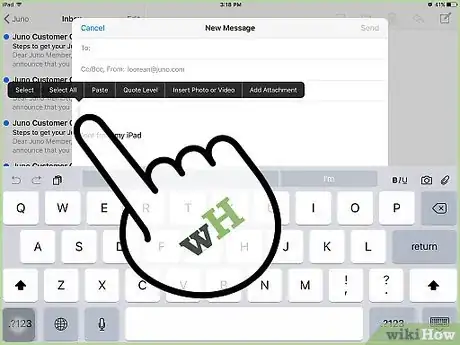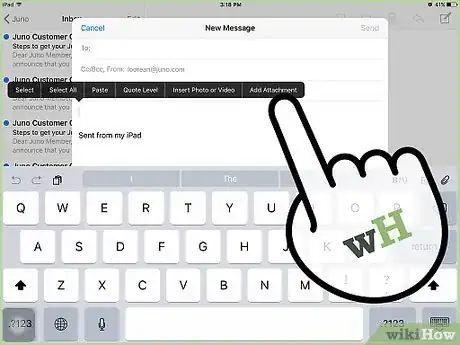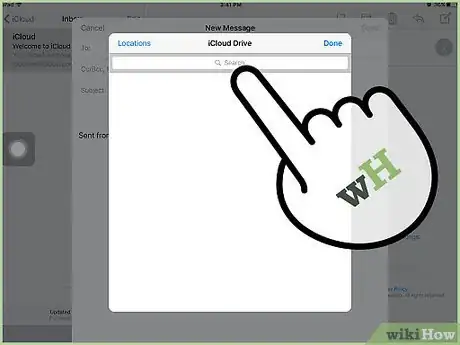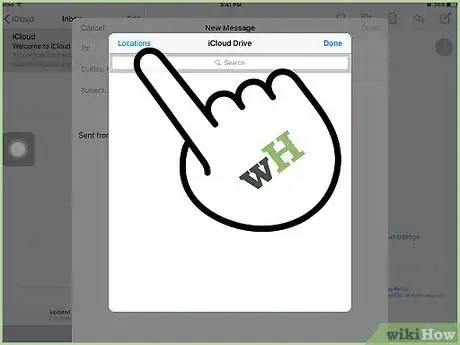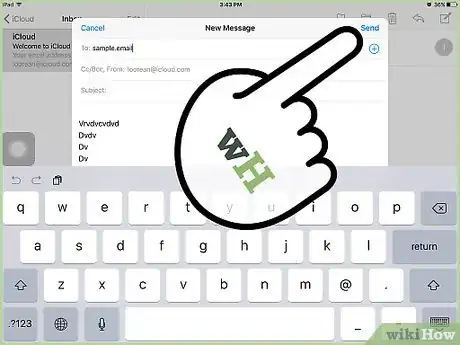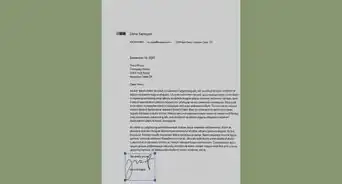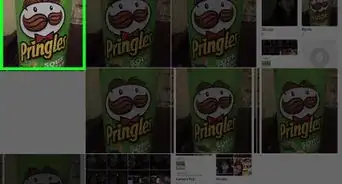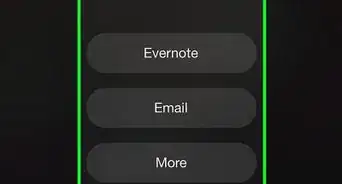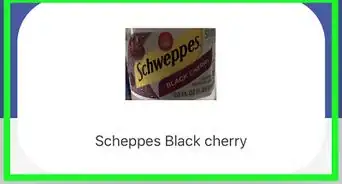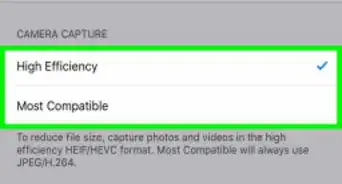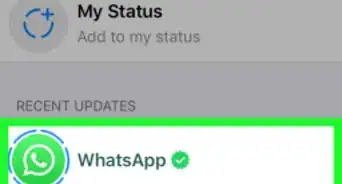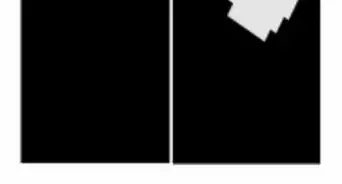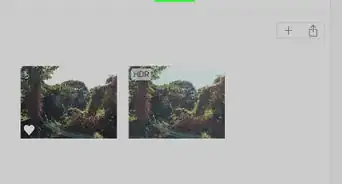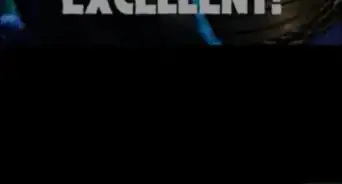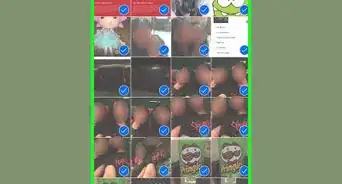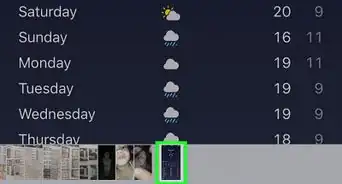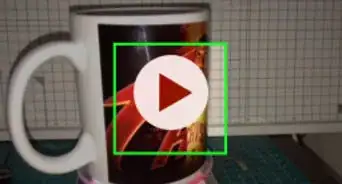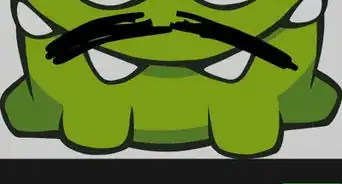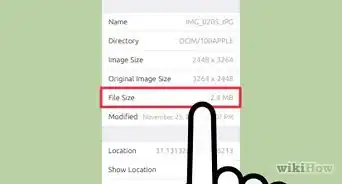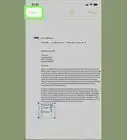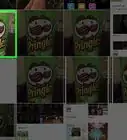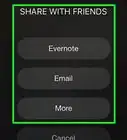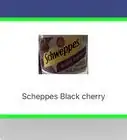wikiHow es un "wiki", lo que significa que muchos de nuestros artículos están escritos por varios autores. Para crear este artículo, autores voluntarios han trabajado para editarlo y mejorarlo con el tiempo.
Este artículo ha sido visto 36 761 veces.
Puedes adjuntar imágenes a tus mensajes de correo electrónico en iPhone o en iPad utilizando la aplicación "Mail" o la aplicación "Fotos". Estas imágenes aparecerán en el cuerpo como imágenes integradas, pero que el destinatario puede descargar como un archivo adjunto. Si usas iOS 9 o una versión más reciente, puedes adjuntar archivos de imágenes que hayas almacenado en iCloud Driver u otro servicio de almacenamiento en nube.
Pasos
Método 1
Método 1 de 3:Usar la aplicación "Mail"
-
1Crea un nuevo mensaje en la aplicación "Mail". Puedes insertar imágenes al mensaje usando la aplicación "Mail". Esta operación es esencialmente la misma que adjuntar la imagen. Las imágenes aparecerán integradas en el cuerpo del mensaje.
-
2Coloca el cursor en el lugar en el que quieras que los mensajes aparezcan en el cuerpo. Puedes insertarlos en cualquier lugar del cuerpo. Si quieres que se vean como archivos adjuntos más tradicionales, colócalos al final del mensaje.
-
3Pulsa el cursor para abrir el menú. Verás las opciones "Seleccionar", "Seleccionar todo" y "Pegar".
-
4Pulsa la flecha que está al lado del menú. Aparecerán opciones adicionales. No podrás hacer esta operación en un iPad.
-
5Pulsa "Insertar foto o video". Esta acción abrirá una lista de los álbumes de foto o de video.
-
6Busca la foto o el video que quieras adjuntar. Puedes buscar a lo largo de todos los álbumes del "Carrete".
-
7Inserta la foto o el video. Pulsa la foto o el video, y luego pulsa "Escoger". Esta acción añadirá la imagen o el video al mensaje.
- Puedes insertar hasta cinco imágenes en un mensaje de correo electrónico individual o un solo clip de video.
-
8Envía el mensaje. Después de que hayas terminado de añadir imágenes, puedes enviar el mensaje como siempre. Se te indicará que comprimas las imágenes o que las envíes en su calidad original. Si usas una conexión móvil, quizás debas reducir la calidad para ahorrar datos.[1]
Método 2
Método 2 de 3:Usar la aplicación "Fotos"
-
1Abre la aplicación "Fotos". Puedes usar la función "Compartir" en la aplicación "Fotos" para enviar un mensaje de correo electrónico con las fotos adjuntas.
-
2Navega al álbum que contiene las fotos que deseas adjuntar. Podrás adjuntar hasta cinco imágenes.
-
3Pulsa "Seleccionar" para activar el modo de selección múltiple. Esta acción te permitirá seleccionar más de una imagen.
-
4Pulsa cada imagen que quieras adjuntar (hasta cinco). Cada imagen que pulses tendrá una marca de verificación. Tienes un límite de hasta cinco imágenes por cada mensaje de correo electrónico.
-
5Pulsa el botón "Compartir". Este se ve como una caja con una flecha que sale de la parte superior. Esta acción abrirá el menú "Compartir".
-
6Selecciona "Mail". Esto abrirá un nuevo mensaje en la aplicación "Mail" con las imágenes adjuntas. Si la aplicación "Mail" no figura como opción en el menú "Compartir", entonces has seleccionado demasiadas imágenes.
-
7Crea y envía el mensaje. Cuando hayas añadido las imágenes, puedes ingresar el destinatario (o los destinatarios), crear un asunto y escribir el cuerpo. Al enviar el correo electrónico, se te indicará que comprimas las imágenes o que las envíes en su tamaño original. Si te preocupa la utilización de los datos, quizás debas escoger una de las opciones de compresión.
Método 3
Método 3 de 3:Adjuntar fotos o videos almacenados en iCloud (iOS 9)
-
1Abre la aplicación "Mail" y crea un nuevo mensaje. iOS introdujo la capacidad de añadir archivos adjuntos de iCloud y de otros servicios de almacenamiento en nube. Puedes adjuntar cualquier tipo de archivo, incluidos fotos y videos.
-
2Coloca el cursor en donde quieras que aparezca el archivo adjunto. El archivo adjunto se incluirá de forma integrada en el cuerpo. Que aparezca integrado o en la parte inferior del mensaje depende del programa de correo electrónico del destinatario.
-
3Pulsa el cursor para abrir el menú "Editar". Aparecerán algunas opciones encima del cursor.
-
4Pulsa la flecha que apunta hacia la derecha en el menú. Esta acción mostrará algunas opciones adicionales. No podrás hacerlo en un iPad, ya que todas las opciones caben en la pantalla.
-
5Pulsa "Añadir archivos adjuntos". Una nueva ventana aparecerá mostrando el contenido de iCloud Drive.
-
6Busca el archivo de imagen que quieras adjuntar. Puedes adjuntar cualquier archivo de imagen que hayas almacenado en iCloud Drive. Solo pulsa un archivo para adjuntarlo al mensaje.
-
7Pulsa "Ubicaciones" para buscar otros servicios. También puedes buscar mediante otros servicios de almacenamiento en nube, si los tienes instalados en el dispositivo. Puedes usar Google Drive, Dropbox, One Drive y Box.
-
8Envía el mensaje como siempre. Después de adjuntar el archivo de imagen, puedes proseguir enviando el mensaje como siempre. El destinatario recibirá el archivo como un archivo adjunto normal.[2]