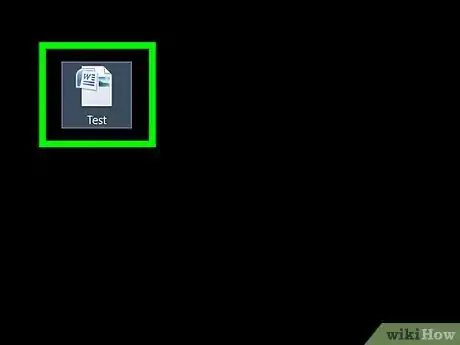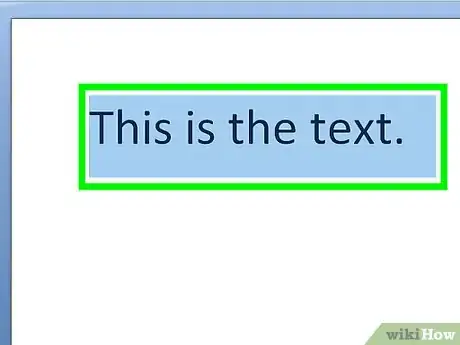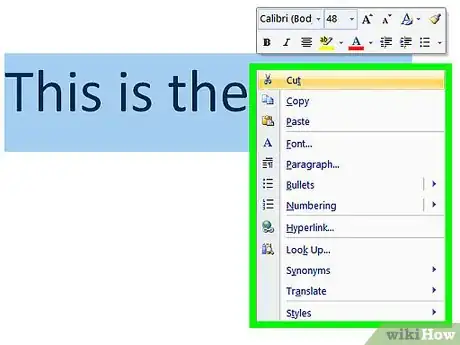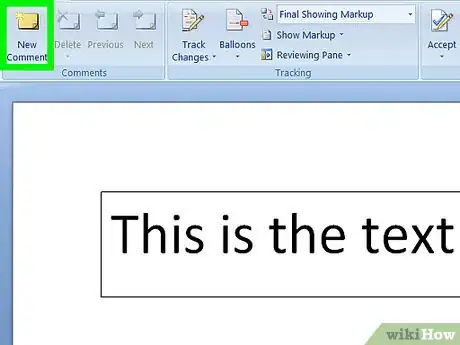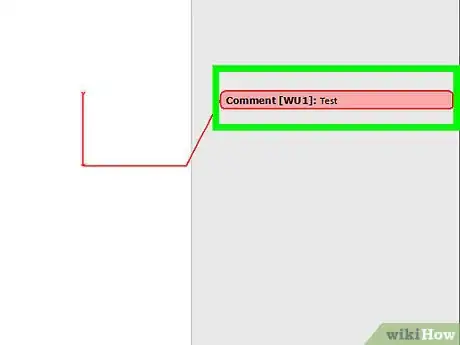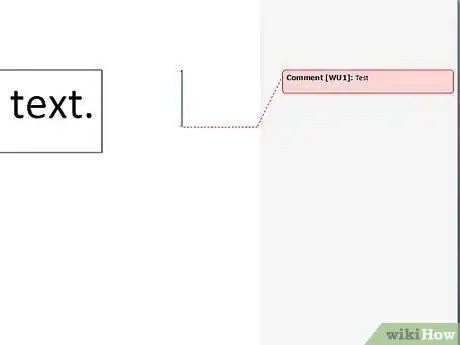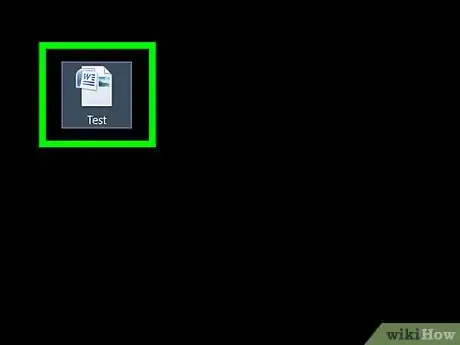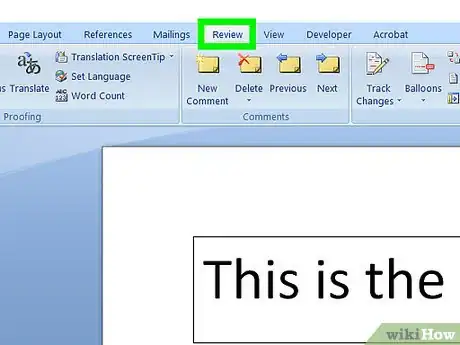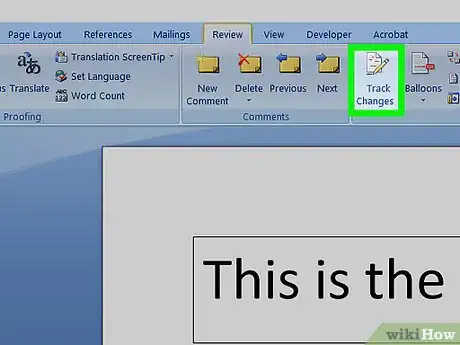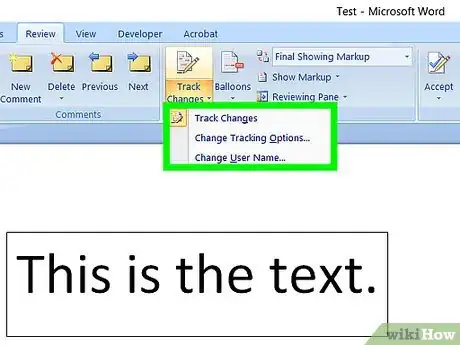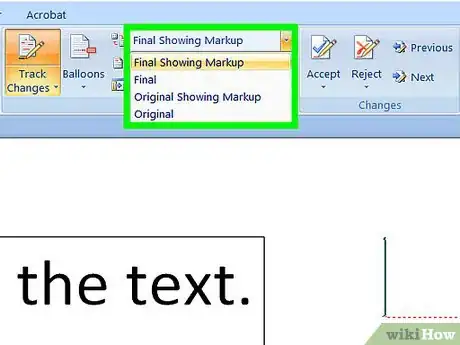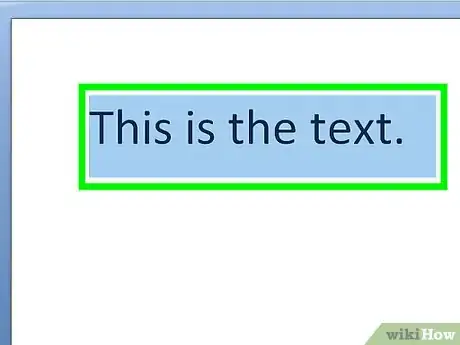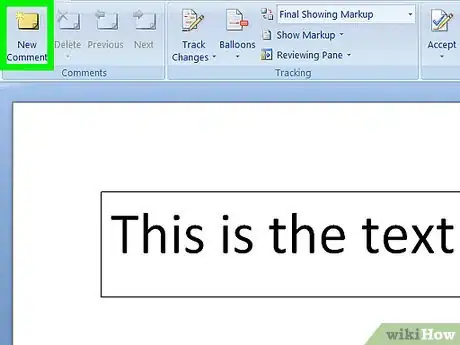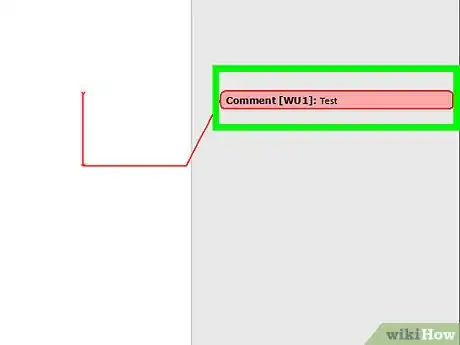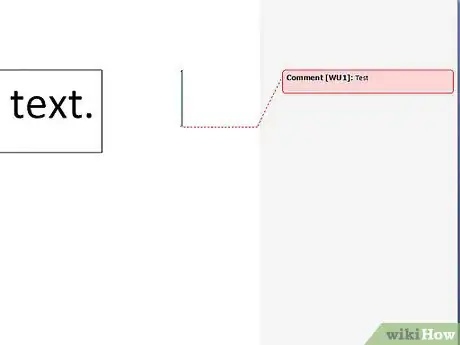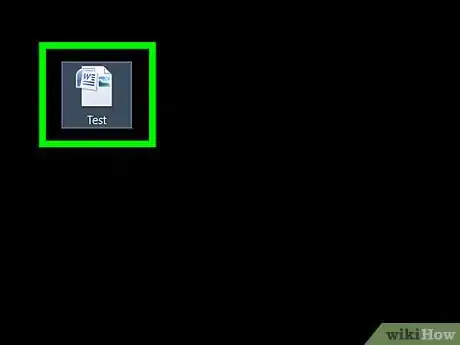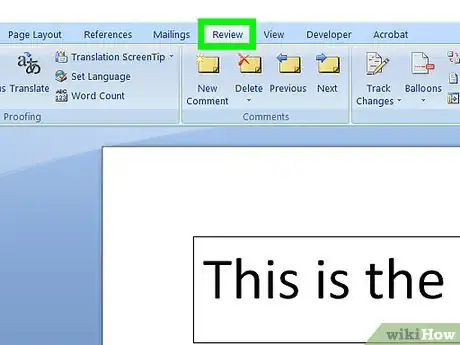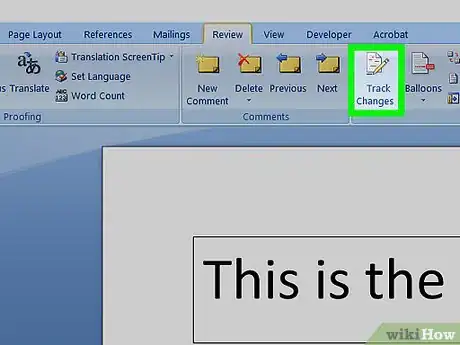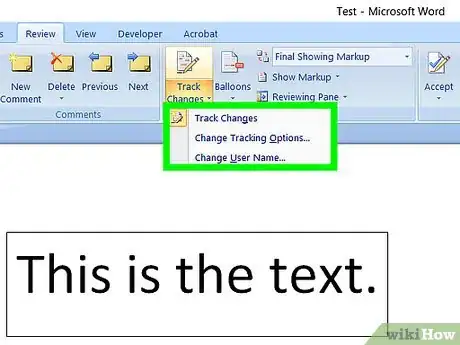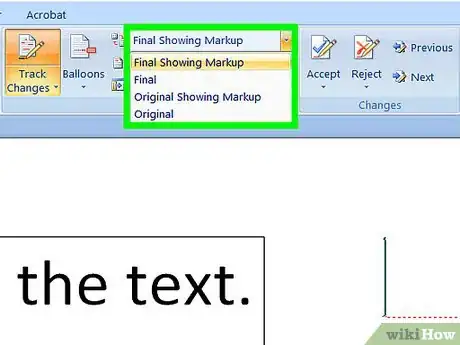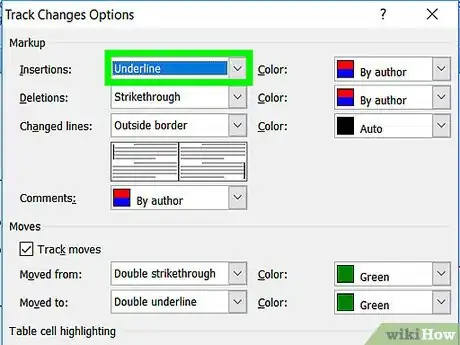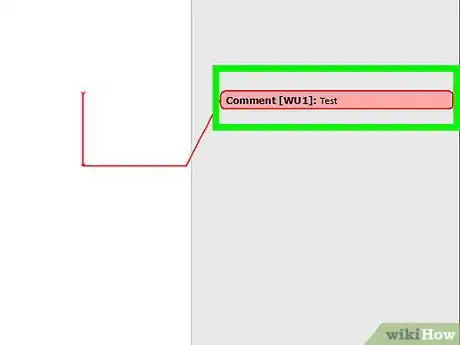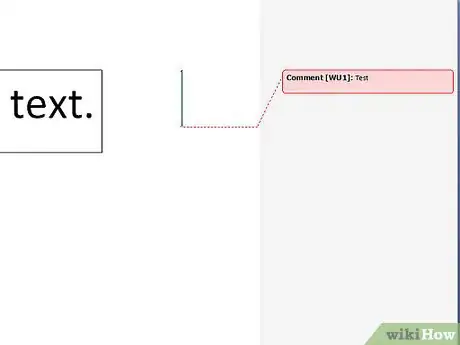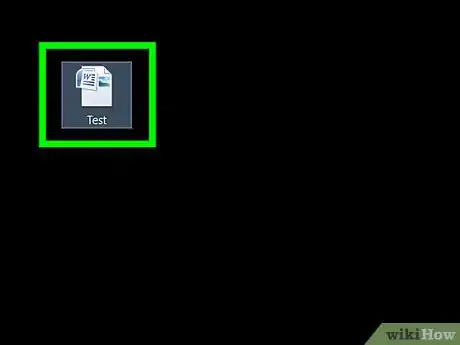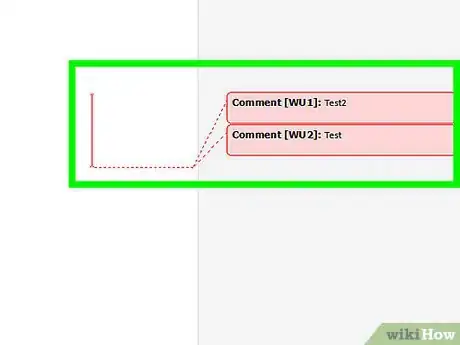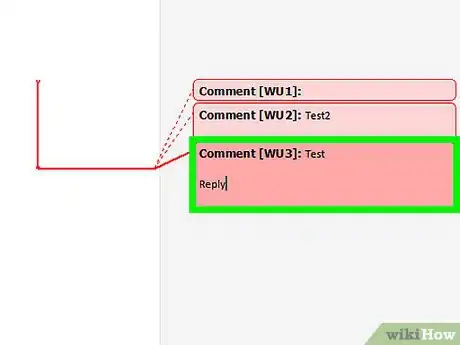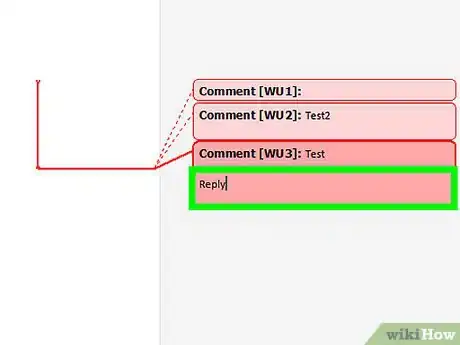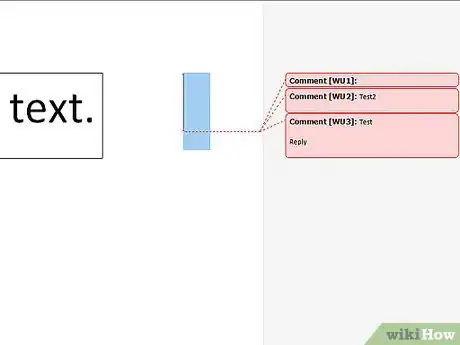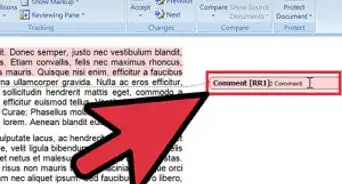X
Este artículo fue coescrito por Jack Lloyd. Jack Lloyd es escritor y editor de tecnología para wikiHow. Tiene más de dos años de experiencia escribiendo y editando artículos relacionados con tecnología. Es entusiasta de la tecnología y profesor de inglés.
Este artículo ha sido visto 31 510 veces.
Este artículo de wikiHow te enseñará a agregar comentarios en un documento de Microsoft Word de varias formas.
Pasos
Método 1
Método 1 de 4:Agregar un comentario haciendo clic derecho
Método 1
-
1Haz doble clic en el documento de Word que desees cambiar. Si lo haces, abrirás el documento en Microsoft Word.
-
2Haz clic y arrastra el cursor por parte del texto. De esta manera, resaltarás el texto. Querrás resaltar todo sobre lo que desees dejar un comentario (por ejemplo, toda una oración o párrafo).
-
3Haz clic derecho o clic con dos dedos en el texto seleccionado. De esta manera, aparecerá un menú desplegable.
-
4Haz clic en Nuevo comentario. Se encuentra al final del menú de clic derecho.
-
5Escribe tu comentario. Aparecerá a la derecha de la ventana de Microsoft Word.
-
6Haz clic en cualquier lugar en el documento. De esta manera, consolidarás tu comentario, permitiéndote seguir con la próxima sección del texto que requiera comentarios.
- Asegúrate de guardar el documento antes de cerrarlo o de lo contrario no guardarás tus comentarios.
Método 2
Método 2 de 4:Agregar un comentario con control de cambios
Método 2
-
1Haz doble clic en el documento de Word que desees cambiar. De esta manera, abrirás el documento en Microsoft Word.
-
2Haz clic en la pestaña Revisar. Se encuentra en la sección azul en la parte superior de la página del documento. De esta manera, abrirás un nuevo conjunto de opciones relacionadas con la edición del documento.
-
3Haz clic en Control de cambios. Esta opción se encuentra en la parte superior de la página de Word, cerca del medio de la pantalla. Si haces clic ahí, activarás la opción de “Control de cambios” de Microsoft Word.
-
4Haz clic en la lista desplegable al costado de Control de cambios. De esta manera, aparecerán las siguientes opciones de edición:
- Revisiones simples. Traza una línea roja vertical en el extremo izquierdo de cualquier texto añadido o eliminado, pero no muestra otras ediciones.
- Todas las revisiones. Muestra todos los cambios que realices en el documento en texto rojo y recuadros de comentarios a la izquierda de la página.
- Ninguna revisión. Muestra tus cambios en el documento original, pero no aparece ningún texto rojo ni recuadro de comentarios.
- Original. Muestra el documento original sin tus cambios.
-
5Haz clic en Todas las revisiones. Esta opción te permite dejar comentarios para que otros usuarios los revisen en caso de que sea necesario.
-
6Haz clic y arrastra el cursor por parte del texto. De esta manera, lo resaltarás. Querrás resaltar todo en lo que desees dejar un comentario (por ejemplo, toda una oración o párrafo).
-
7Haz clic en el botón Nuevo comentario. Se encuentra cerca del centro de la lista de herramientas de "Revisar", en la parte superior de la ventana de Word.
-
8Escribe tu comentario. Aparecerá a la derecha de la ventana de Microsoft Word.
-
9Haz clic en cualquier lugar en el documento. De esta manera, consolidarás tu comentario, lo que te permitirá seguir con la próxima sección de texto que debas comentar.
- Asegúrate de guardar el comentario antes de cerrarlo para cerciorarte de conservarlo.
Método 3
Método 3 de 4:Agregar un comentario escrito a mano
Método 3
-
1Haz doble clic en el documento Word que desees cambiar. De esta manera, abrirás el documento en Microsoft Word.
-
2Haz clic en la pestaña Revisar. Se encuentra en la sección azul en la parte superior de la página del documento. De esta manera, abrirás un nuevo conjunto de opciones relacionadas con la edición del documento.
-
3Haz clic en Control de cambios. Esta opción se encuentra en la parte superior de la página de Word, cerca del medio de la pantalla. Si haces clic ahí, activarás el "Control de cambios" de Microsoft Word.
-
4Haz clic en la lista desplegable al costado de Control de cambios. De esta manera, aparecerán las siguientes opciones de edición:
- Revisiones simples. Traza una línea roja vertical en el extremo izquierdo de cualquier texto añadido o eliminado, pero no muestra otras ediciones.
- Todas las revisiones. Muestra todos los cambios que realices en el documento en texto rojo y recuadros de comentarios a la izquierda de la página.
- Ninguna revisión. Muestra tus cambios en el documento original, pero no aparece ningún texto rojo ni recuadro de comentarios.
- Original. Muestra el documento original sin tus cambios.
-
5Haz clic en Todas las revisiones. Esta opción te permite dejar comentarios para que otros usuarios los revisen en caso de que sea necesario.
-
6Haz clic en Comentario con tinta. Se encuentra en el extremo superior derecho de la sección "Comentarios" de la barra de herramientas en la parte superior de la página.
-
7Escribe tu comentario. Lo harás en el panel a la derecha de la página.
- Si tu computadora no tiene pantalla táctil, puedes hacer clic y arrastrar el mouse.
- Las líneas horizontales en el panel desaparecerán cuando escribas el comentario.
-
8Haz clic o selecciona cualquier lugar en el documento. De esta manera, consolidarás tu comentario, permitiéndote seguir con la próxima sección de texto que debas comentar.
- Asegúrate de guardar el documento antes de cerrarlo para cerciorarte de conservarlo.
Método 4
Método 4 de 4:Responder a un comentario
Método 4
-
1Haz doble clic en un documento de Word editado. De esta manera, abrirás el documento en Microsoft Word.
-
2Desplaza el cursor por un comentario. Verás un par de opciones debajo del comentario.
-
3Haz clic en Responder. Es la opción más a la izquierda debajo del comentario seleccionado.
-
4Escribe tu respuesta. Se verá en sangría debajo del comentario original.
-
5Haz clic en cualquier lugar en el documento. De esta manera, consolidarás tu respuesta al comentario.
Consejos
- Puedes hacer clic en Resolver debajo de un comentario para eliminarlo del panel de edición de la derecha.