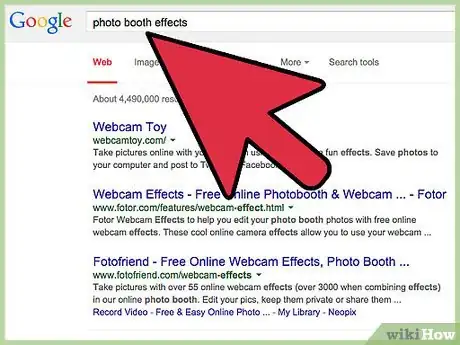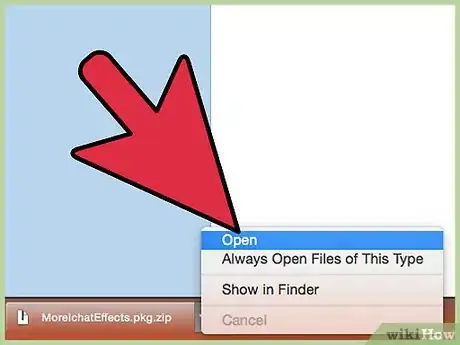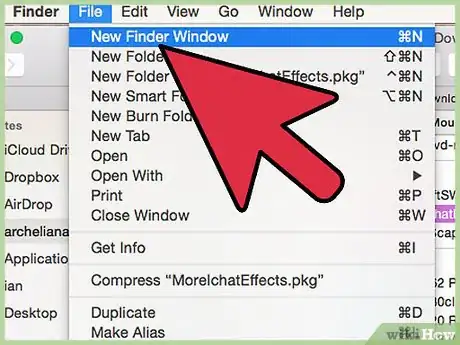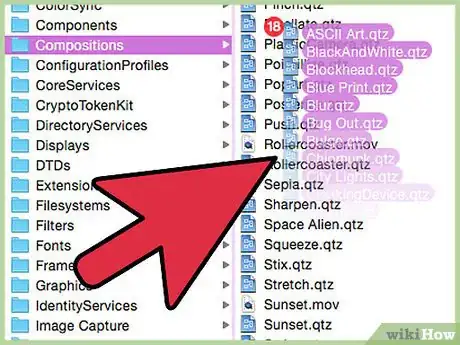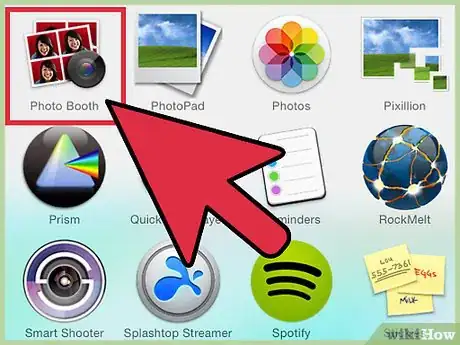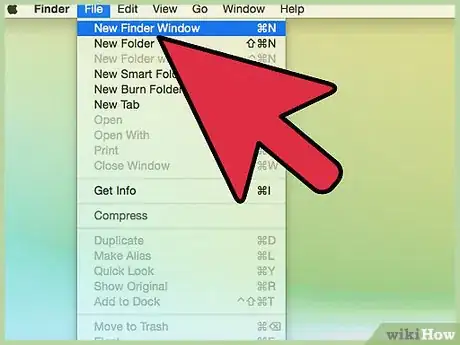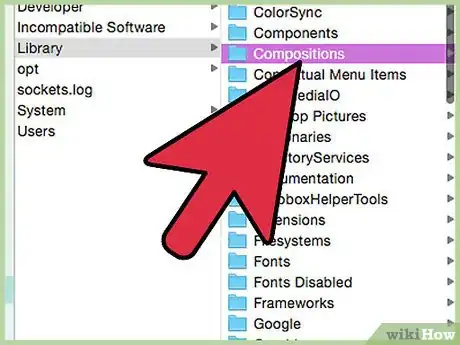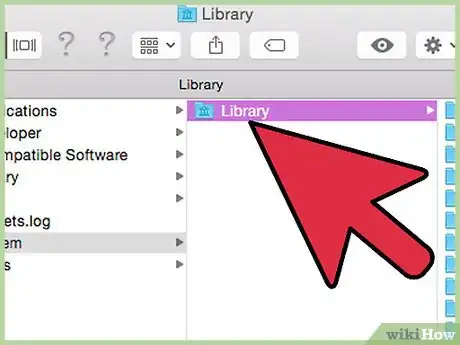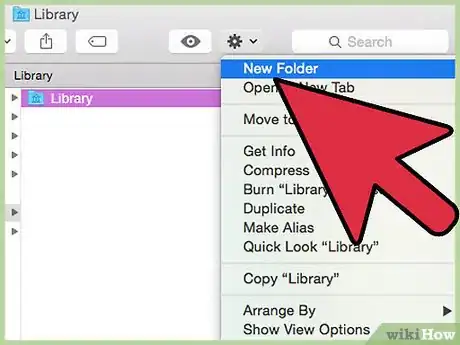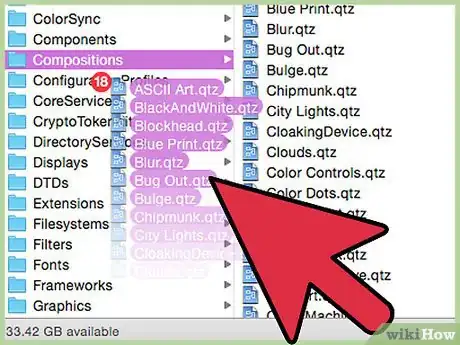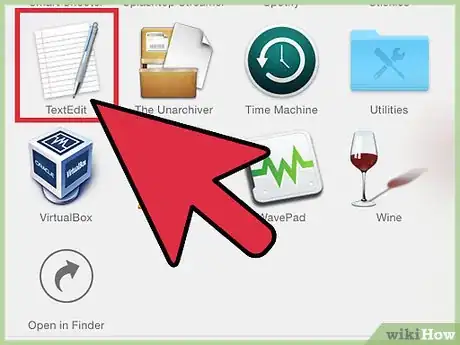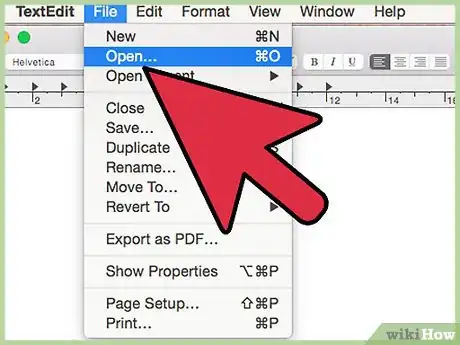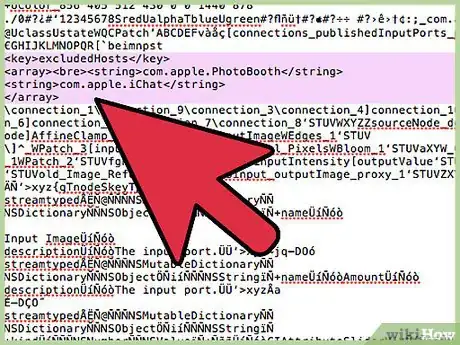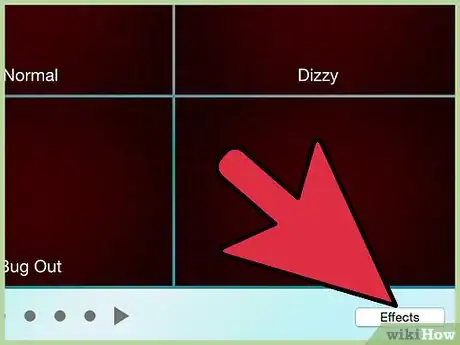wikiHow es un "wiki", lo que significa que muchos de nuestros artículos están escritos por varios autores. Para crear este artículo, 17 personas, algunas anónimas, han trabajado para editarlo y mejorarlo con el tiempo.
Este artículo ha sido visto 16 224 veces.
Photo Booth es una aplicación potente y divertida para hacer fotos con efectos divertidos. Sin embargo, la novedad de unos cuantos filtros básicos se perderá pronto a no ser que sepas cómo obtener efectos nuevos tú mismo. Aunque Photo Booth cuenta con 16 efectos iniciales, es posible llegar a tener rápidamente 20, 30 o 40 más efectos únicos con algunos trucos hechos en la computadora.
Nota: esto solo funciona en las computadoras Mac, especialmente en aquellas que funcionen bajo Leopard OS o una versión posterior.
Pasos
Método 1
Método 1 de 2:Añadir efectos nuevos desde la red
-
1Busca en Internet los efectos que quieras añadir. Simplemente busca efectos de Photo Booth en Internet y navega por los ejemplos que aparezcan hasta que encuentres los que te gusten. Muchos efectos vienen en paquetes, lo que significa que podrás descargar entre 10 y 20 efectos de una sola vez. Siempre es posible eliminar después los efectos que no te gusten, y es difícil encontrar efectos para descargar de manera individual. Aunque existen multitud de efectos disponibles, algunos de los más famosos son:
- La popular suite CatEye ofrece efectos en tiempo real en iChat y efectos estáticos para Photo Booth, además de funcionar en varias versiones de OS X.
- La otra opción popular, More iChat Effects, añade la gigante cantidad de 56 efectos nuevos a Photo Booth, incluidos fondos y capas además de geniales efectos de distorsión.[1]
-
2Descarga los efectos. Haz clic en el enlace de descarga de la página web para obtener el efecto. La descarga comenzará rápidamente y podrás encontrarla en la carpeta de "Descargas".
- En algunos casos, los efectos vendrán en un archivo .ZIP. En caso de que sea así, simplemente haz clic derecho sobre él y selecciona "Extraer ZIP" para conseguir los archivos.
-
3Abre una ventana de "Finder" con todos los efectos que hayas descargado. Es tan fácil como hacer clic en el enlace de descarga (en la esquina superior derecha de la pantalla) y hacer doble clic en la carpeta. Así aparecerán todos los efectos nuevos listos para verlos en el "Finder".
- Los efectos serán archivos con formato .QTZ. En caso de que no los veas, busca ".QTZ" en el buscador para encontrarlos.
-
4Evita el malware y los virus comprobando los archivos antes de descargarlos. En caso de que estés seguro de que se trata de un archivo .QTZ, no habrá problema. Sin embargo, en caso de que tengas dudas sobre el archivo, lo mejor será buscar otra página y descargarlo desde ella. Usa un programa antivirus u obtén gratuitamente uno como AVG o Sophos para escanear el archivo antes de abrirlo. Es posible hacerlo simplemente haciendo clic derecho sobre el archivo en "Finder" y eligiendo "Analizar en busca de virus".
- En caso de que la página web tenga multitud de ventanas emergentes, direcciones raras o desconocidas (que no terminen en .com, por ejemplo) o parezca engañosa, ve a otra página.
-
5Abre una ventana de "Finder" aparte y ve a "Composiciones". Es posible usar la barra de búsqueda en la parte superior o hacer clic en "Sistema" → "Biblioteca" → "Composiciones".
- Asegúrate de que Photo Booth esté cerrado antes de intentarlo.
-
6Haz clic y arrastra los efectos nuevos a la carpeta de "Composiciones". Esto le dirá a Photo Booth dónde encontrar los efectos, permitiéndote usar todos.[2] Comienza añadiendo los efectos poco a poco y comprobándolos para asegurarte de que funcionen.
-
7Abre Photo Booth y prueba los efectos nuevos. El programa buscará automáticamente los efectos y los podrá en uso. En caso de que Photo Booth se cierre de repente, significará que el efecto no se ha descargado correctamente pero sin problemas mayores. Simplemente elimina el efecto que cause el problema y continúa con el resto de efectos.
- Este es el motivo por el que resulta de ayuda copiar solo algunos efectos cada vez, ya que de ese modo es posible ver cuál es el causante de los problemas.
- Estos cierres inesperados no deben preocuparte. Por alguna razón, probablemente debido a la antigüedad de Photo Booth y el proceso de crear efectos personalizados, algunos de ellos no funcionan en las computadoras de algunas personas.[3]
Anuncio
Método 2
Método 2 de 2:Encontrar los efectos "escondidos" de Apple
-
1Abre dos ventanas de "Finder". Las necesitarás para transferir algunos archivos de un lugar a otro de la computadora. Deberás estar en la pantalla básica de "Finder" para ver las opciones de "Usuarios" (como tu nombre), "Disco duro" y "Sistemas".
- Asegúrate de que Photo Booth no esté abierto.[4]
-
2Ve a la carpeta "Composiciones" en una de las ventanas de "Finder". Haz clic en "Sistema" → "Biblioteca" → "Composiciones" para abrirla. Aparecerán muchas composiciones diferentes, algunas de las cuales funcionarán con Photo Booth mientras que otras no.
- En caso de que tengas problemas para encontrar la carpeta de "Composiciones", usa la barra de búsqueda en la esquina superior de "Finder".
-
3Ve a la carpeta de la "Biblioteca" de tu cuenta en otra ventana. Haz clic en "Usuarios" o en tu perfil (el nombre que hayas usado para iniciar sesión en la computadora, como "PedroLópez") en la otra ventana de "Finder". Haz clic en "Biblioteca" cuando encuentres tu cuenta. Esta es la biblioteca del usuario en concreto, mientras que la otra es la biblioteca de toda la computadora.
-
4Crea una carpeta de "Composiciones" en la "Biblioteca" en caso de que no exista una. Vas a copiar las composiciones (efectos) desde la carpeta de "Sistema" a la biblioteca personal. En caso de que ya haya una carpeta de composiciones, ve al paso siguiente. En caso contrario, haz clic en "Archivo" → "Carpeta nueva" y dale el nombre de "Composiciones".[5]
-
5Haz clic y arrastra los efectos de la ventana "Sistemas" a la carpeta nueva de "Composiciones". No todos los efectos quedarán perfectos en Photo Booth, pero muchos usuarios ya saben cuáles son los mejores efectos para copiar. Como mínimo, prueba los de:
- "Arte ASCII", "Impresión azul", "Difuminar", "Luces de color", "Control de color", "Invertir color", "Mezclar", "Unir", "Cristalizar", "Pantalla de puntos", "Ajustar exposición", "Ajustar gamma", "Caleidoscopio", "Superposición de líneas", "Pantalla de líneas", "Monocromático", "Neón", "Pixelado", "Puntillismo", "Posterizar", "Agudizar", "Calcador", "Difuminado en aumento".[6]
-
6Abre un editor de texto, como el editor de Apple. En caso de que no tengas ninguno, es posible descargar TextWrangler gratis desde Internet, lo que te permitirá editar las composiciones para convertirlas en efectos de Photo Booth. No dejes que te intimide el proceso en caso de que no sepas programación, todo lo que tendrás que hacer será borrar 5 líneas.
-
7Abre cada composición en el editor de texto para cambiarla. Haz clic en "Archivo" → "Abrir" y busca las composiciones ("Azul", "Luces de ciudad", "Neón", etc.). Recuerda buscar en la carpeta nueva que encontrarás en "Usuario" &rarr, "Biblioteca" → "Composición".
- También es posible hacer clic en el efecto que quieras editar, como "Arte ASCII" y elegir TextWrangler cuando hagas clic en "Abrir con..."
-
8Busca y elimina las cinco líneas que evitan que el efecto se use en Photo Booth. El código en estos efectos incluye algunas líneas que evitan que Photo Booth acceda a ellas. Busca las líneas siguientes, que normalmente se encuentran arriba del todo, y simplemente elimínalas. Cuando acabes, haz clic en "Guardar".
- <key>excludedHosts</key>
<array><bre><string>com.apple.PhotoBooth</string>
<string>com.apple.iChat</string>
</array> - Prueba solo un efecto cada vez para asegurarte de que funcione correctamente antes de continuar.
- <key>excludedHosts</key>
-
9Abre Photo Booth para ver el efecto. Cuando borres las líneas, estarás listo para usar el efecto. Abre Photo Booth para verlo y comenzar a usarlo.
- Aunque sea raro, es posible que algunos efectos hagan que Photo Booth se cierre de forma inesperada. En caso de que te ocurra, simplemente elimina el archivo del efecto que cause el problema y prueba de nuevo.[7]
Anuncio
Consejos
- Apple suele añadir nuevos efectos al actualizar Photo Booth. Aunque haya efectos gratuitos disponibles en la red, es posible que obtengas nuevos efectos al actualizar tu OS sin necesidad de usar aplicaciones creadas por terceros.
Advertencias
- No todos los paquetes de efectos creados por terceros funcionarán con cada configuración de hardware o versión de OS X. OS X Mountain Lion y versiones posteriores cuentan con la App Store de Mac, que te ayudará a acotar las opciones que estén disponibles para tu Mac.
Referencias
- ↑ http://www.makeuseof.com/tag/improve-your-photo-booth-with-90-free-effects-mac-only/
- ↑ http://www.makeuseof.com/tag/improve-your-photo-booth-with-90-free-effects-mac-only/
- ↑ http://www.makeuseof.com/tag/improve-your-photo-booth-with-90-free-effects-mac-only/
- ↑ http://lifehacker.com/5413088/add-extra-effects-to-photo-booth-and-ichat-with-a-quick-tweak
- ↑ http://hints.macworld.com/article.php?story=2009092214593630
- ↑ http://www.macworld.com/article/1143700/photoeffects.html
- ↑ http://www.macworld.com/article/1143700/photoeffects.html