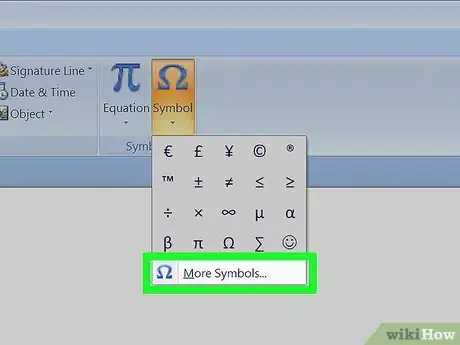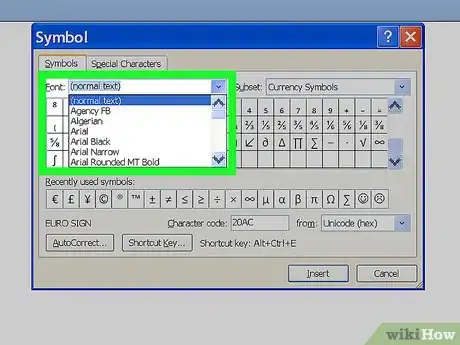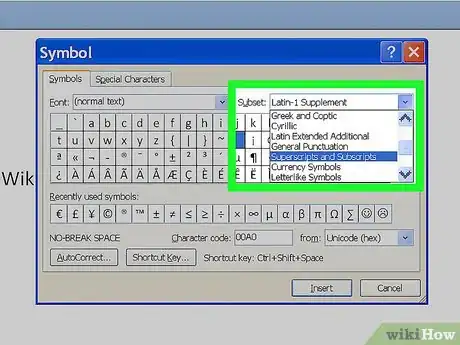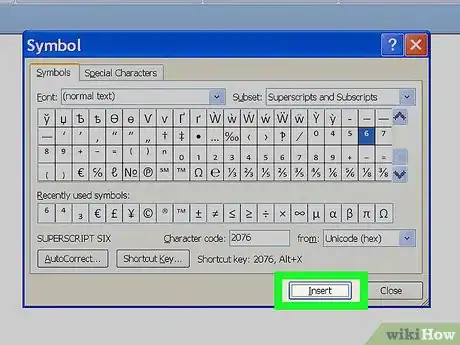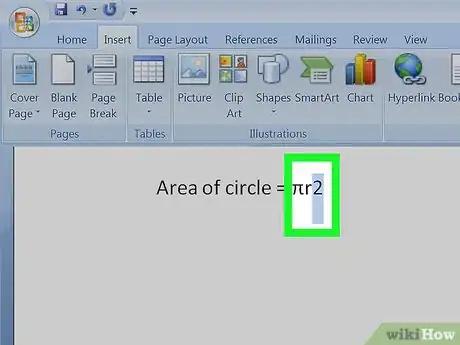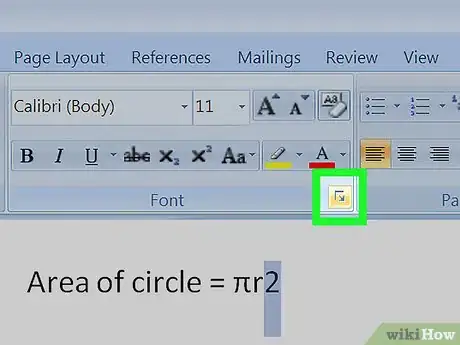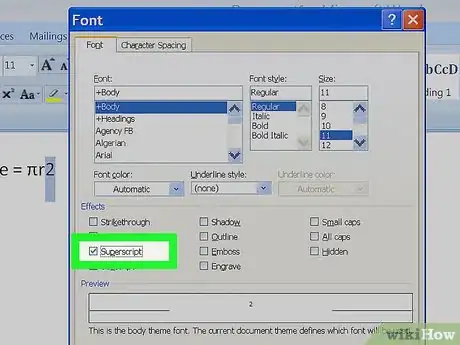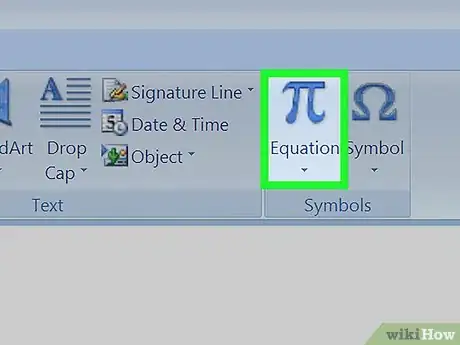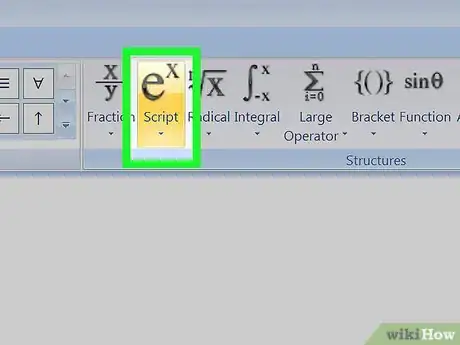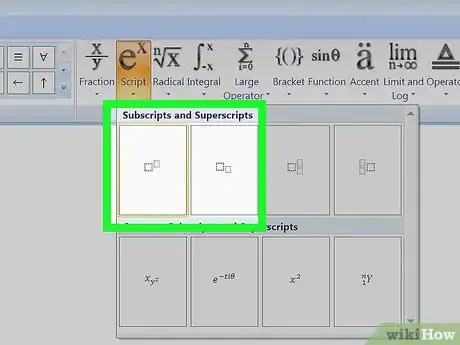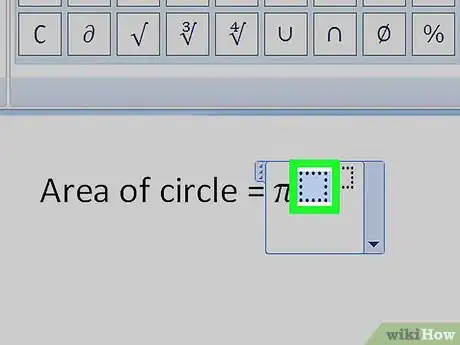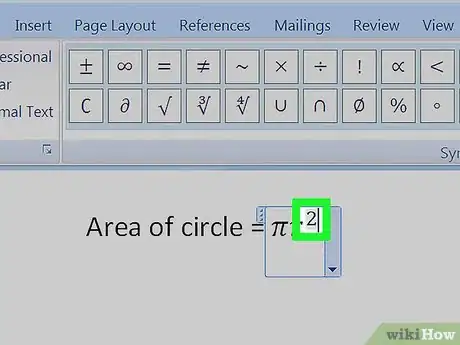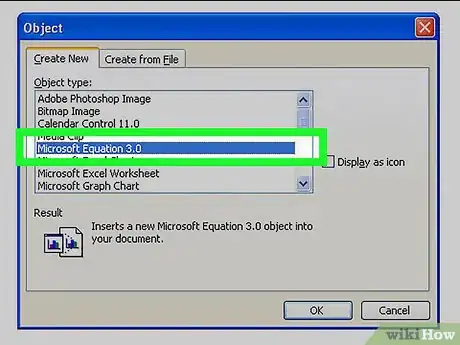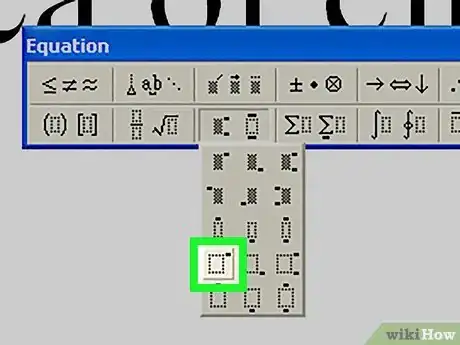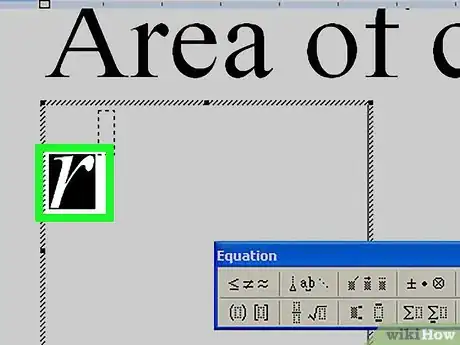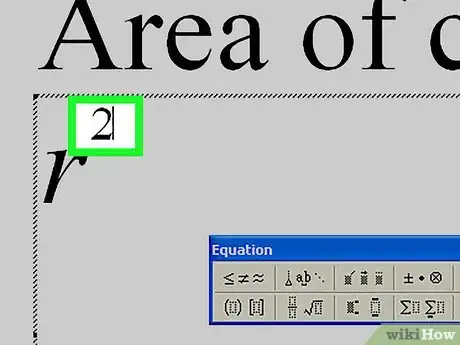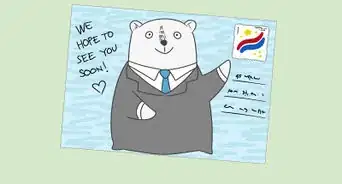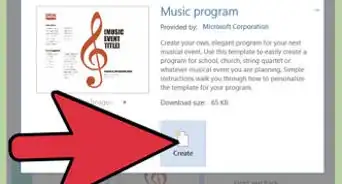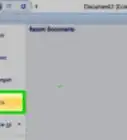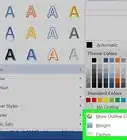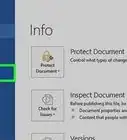Este artículo fue coescrito por Jack Lloyd. Jack Lloyd es escritor y editor de tecnología para wikiHow. Tiene más de dos años de experiencia escribiendo y editando artículos relacionados con tecnología. Es entusiasta de la tecnología y profesor de inglés.
Este artículo ha sido visto 652 995 veces.
Los exponentes son números en superíndice o variables (letras individuales) que muestran la potencia a la cual un número se ha elevado, es decir, la cantidad de veces se multiplica ese número por sí mismo, (elevar 5 a la tercera potencia consiste en utilizar el 5 como un factor para multiplicarlo 3 veces por sí mismo, o 5 x 5 x 5 = 125). Puedes añadir exponentes en Microsoft Word de varias maneras: como símbolos, como texto formateado con el cuadro de diálogo de fuente, o con el editor de ecuaciones. A continuación te presentamos las instrucciones para que aprendas a agregar exponentes utilizando cada método.
Pasos
Método 1
Método 1 de 4:Agrega exponentes como símbolos
-
1Abre el cuadro de diálogo "Símbolo". Word te permite insertar símbolos especiales en el texto utilizando el diálogo "Símbolo". La manera de abrir el cuadro de diálogo depende de la versión de Word que tengas.
- Para Word 2007 y versiones posteriores, que utilizan la interfaz de cinta de opciones, haz clic en el botón de símbolo (que muestra la letra griega omega) en la sección de Símbolos en la pestaña de Insertar. Selecciona "Más símbolos" en la parte inferior del menú de símbolos.
- Para Word 2003 y versiones anteriores, selecciona "Símbolo" en el menú "Insertar".
-
2Elige el tipo de letra que deseas utilizar para el exponente. En la mayoría de los casos, lo mejor es utilizar la misma fuente para el exponente que se empleó con el resto del texto, por lo que puedes dejar la configuración como "(texto normal)" en el menú desplegable de fuentes. Si deseas mostrar el exponente con un tipo de letra diferente, haz clic en el botón de flecha hacia abajo a la derecha de la lista desplegable y selecciona el tipo de letra que deseas de la lista.
- Ten en cuenta que no todas las fuentes incluyen números de superíndice o letras. Si la fuente que estás utilizando para el texto principal no es compatible con el exponente que deseas añadir, tendrás que elegir una fuente que admita el exponente.
-
3Elige el exponente que deseas mostrar. Puedes desplazarte hasta el exponente con la barra de desplazamiento a la derecha de la pantalla de caracteres, o bien puedes seleccionar una de estas opciones en el menú subconjunto desplegable: "Latin-1 Supplement" (o simplemente "Latin-1") o "Superíndices y Subíndices." Los exponentes numéricos disponibles son "1," "2," y "3," y un superíndice "n" está disponible para representar una variable de exponente. Haz clic en el carácter superíndice para seleccionarlo.
-
4Introduce el exponente en el texto. Haz clic en el botón Insertar en la parte inferior del cuadro de diálogo "Símbolo". Se cerrará el cuadro de diálogo e insertará tu exponente en el texto en el punto del cursor.
- En Word 2007 y posteriores, después de seleccionar un exponente, que aparecerá en los símbolos usados recientemente muestran en la parte inferior de la página de diálogo "Símbolos". Si deseas utilizar el exponente de nuevo, puedes seleccionarlo en esta ubicación.
- También puedes insertar el exponente con la tecla de acceso directo para ese exponente. Al seleccionar un exponente, el cuadro de diálogo "Símbolo" muestra una tecla de acceso directo de "Alt" seguido de una letra o una combinación de 4 dígitos. Pulsa la tecla "Alt" y teclea la combinación, para mostrar el exponente sin mostrar el cuadro de diálogo "Símbolo". (Las versiones anteriores de Word no pueden mostrar una tecla de acceso directo para algunos exponentes.) También puedes crear o modificar una clave de acceso directo utilizando el botón Tecla de método abreviado.
Anuncio
Método 2
Método 2 de 4:Agrega exponentes utilizando el diálogo "Fuente"
-
1Selecciona el texto que deseas formatear como exponente. Coloca el cursor delante del número o letra a la que deseas dar formato de superíndice (exponente), y mantén pulsado el botón izquierdo del ratón y arrastra el cursor sobre el texto para resaltarlo.
-
2Accede al cuadro de diálogo "Fuente". El diálogo "Fuente" no sólo te permite cambiar el tipo de letra y el tamaño de los puntos de tu texto, sino que también te permite dar formato al texto en diferentes maneras, incluyendo conviertirlo en un exponente. La manera en que se accede al diálogo "Fuente" depende de tu versión de Word.
- Para Word 2007 y versiones posteriores, haz clic en el botón de flecha hacia abajo en diagonal a la derecha de la sección "Fuente" de la ficha de la cinta Inicio.
- Para Word 2003 y versiones anteriores, selecciona "Fuente" en el menú "Formato".
- Tu texto seleccionado se mostrará en la ventana de previsualización.
-
3Marca la casilla de "Superíndice" en la sección de efectos. El texto en la ventana de previsualización aparecerá pequeña y elevada.
-
4Haz clic en "OK." Esto cierra el cuadro de diálogo "Fuente" y muestra el texto seleccionado como superíndice.
- Además de representar exponentes matemáticos, puedes utilizar este método para representar la carga iónica, que se escribe como signos de más o de menos (ya sea con un número que indica la cantidad de electrones que se ganan o se pierden o con un signo para cada electrón de más o de menos) después del símbolo químico. No utilices superíndices para representar varios átomos de un elemento en una molécula, para eso, utiliza números subíndices.
- En lugar de escribir el texto que deseas colocar como superíndice, puede que aparezca el cuadro de diálogo "Fuente", selecciona "Superíndice", haz clic en "Aceptar" y, escribe el texto. Si haces esto, abre el cuadro de diálogo "Fuente", después de escribir el texto en superíndice y desmarca la opción "Superíndice" para desactivar esta función.
Anuncio
Método 3
Método 3 de 4:Agrega exponentes con el editor de ecuaciones (Word 2007 y versiones posteriores)
-
1Abre el Editor de ecuaciones. Haz clic en el botón de la ecuación (que muestra la letra griega pi) en la sección de Símbolos de la pestaña de Insertar. Selecciona la opción "Insertar ecuación nueva" en la parte inferior del menú desplegable.
- Puedes abrir el editor a partir de un documento nuevo o existente, pero el editor de ecuaciones sólo está disponible en .docx ó .dotx. de Word basado en XML.
-
2Selecciona la opción de secuencias de comandos de la sección de Estructuras en la pestaña de Diseño. Este botón de opción muestra una "e" elevada a una potencia de "x". Al hacer clic en el botón de opción muestra un menú desplegable con encabezados etiquetados como "subíndices y superíndices" y "subíndices y superíndices comunes."
-
3Selecciona la primera opción bajo "subíndices y superíndices." Esta opción muestra caja rectangular grande con una línea discontinua con una caja rectangular pequeña, elevada a la derecha. Al seleccionar esta opción, se muestra un par de cajas similar es en el campo de la ecuación en la página del documento.
-
4Ingresa el número o variable (base) que va a ser elevada a esa potencia. Ingresa el valor de la base en la casilla más grande utilizando el teclado. Si introduces una letra como variable, aparecerá automáticamente en itálicas.
-
5Ingresa el número o variable para el exponente. Introduce este valor en la casilla más pequeña a la derecha utilizando tu teclado. Si ingresas una letra para una variable, automáticamente aparecerá en cursiva.
- También puedes ingresar la base y el exponente en el campo de la ecuación desde el teclado al escribir primero la base, luego el símbolo de intercalación (^), y luego el exponente. Cuando pulses la tecla Enter, se cerrará el campo de la ecuación, el cursor desaparecerá y el exponente aparece como un superíndice.
- El Editor de ecuaciones de Word 2007 y versiones posteriores trata las ecuaciones como si fueran texto de Word, utilizando una fuente especial para matemáticas.
Anuncio
Método 4
Método 4 de 4:Agrega exponentes con el editor de exponentes (Word 2003 y versiones anteriores)
-
1Abre el Editor de ecuaciones. Haz clic en "objeto" en el menú "Insertar". Selecciona la opción "Crear nuevo" en el cuadro de diálogo Insertar objeto, selecciona "Microsoft Editor de ecuaciones 3.0."
-
2Haz clic en el botón de exponente en la fila inferior de la barra de herramientas en Ecuación. Esto mostrará una plantilla con un espacio para la base y un espacio para el exponente.
-
3Introduce el valor de la base. Introduce este valor en el cuadro grande de la izquierda con el teclado.
-
4Introduce el valor del exponente. Introduce este valor en la casilla más pequeña a la derecha.
- El Editor de ecuaciones en Word 2003 y versiones anteriores, trata las ecuaciones como si fueran objetos, en lugar de texto, pero puedes cambiar el tipo de letra y su tamaño, el formato y la posición como lo harías con texto normal.
Anuncio
Advertencias
- Aunque Word ofrece varias maneras para crear exponentes y subíndices, se consideran caracteres especiales. No todas las fuentes apoyarán a los exponentes y al texto en Word con exponentes copiados de otras aplicaciones que no pueden mostrar el exponente correctamente. Si hay alguna duda acerca de si el exponente se mostrará, puedes escribir el exponente como un número regular, precedido por un símbolo de intercalación. (El editor de ecuaciones en Word 2007 o posterior convertirá los exponentes creados en ella a este formato. Haz clic en la ecuación con el exponente que será convertido para que sea mostrado el campo de la ecuación, y luego haz clic en el botón de flecha hacia abajo en la parte inferior derecha. Selecciona Lineal en el menú de Opciones de Ecuación.)