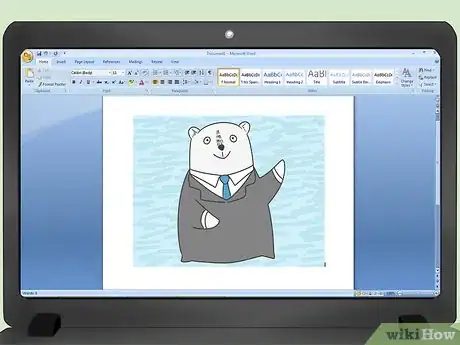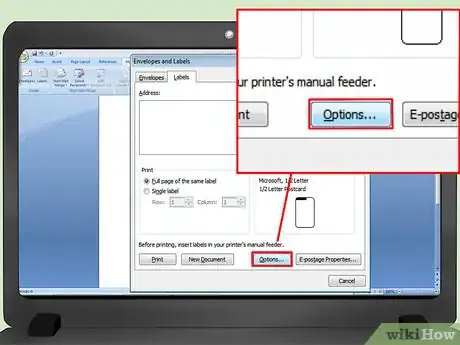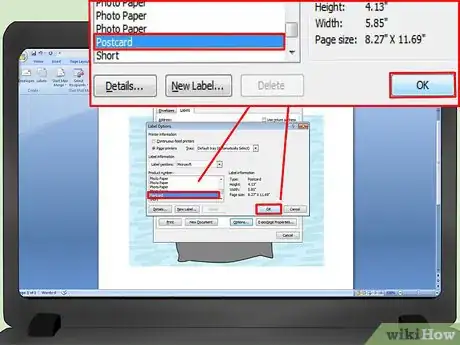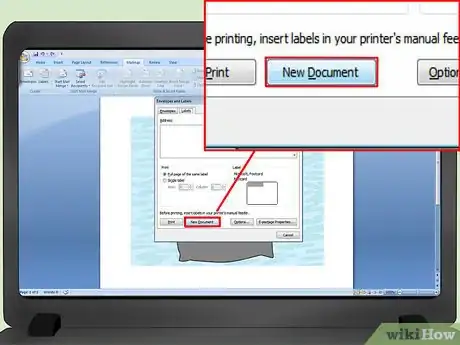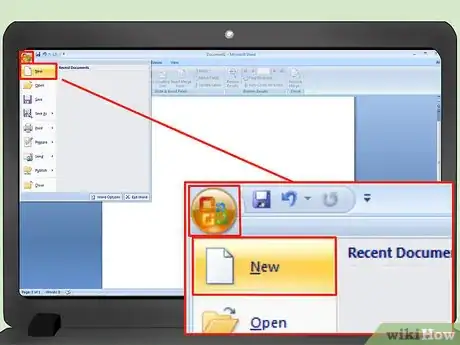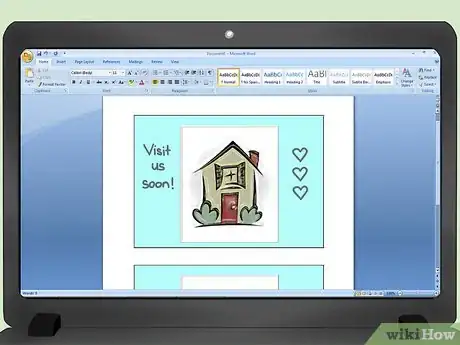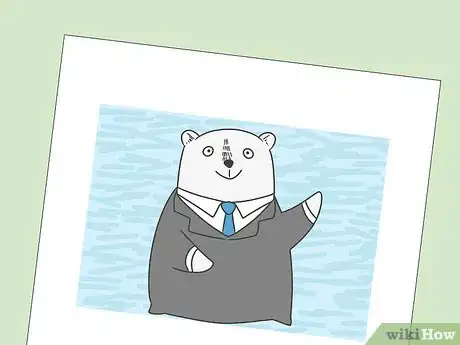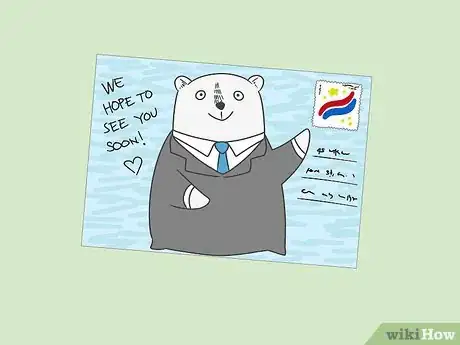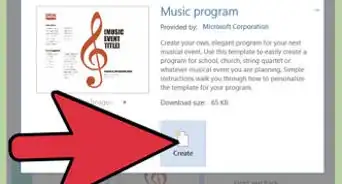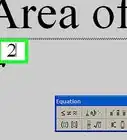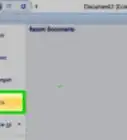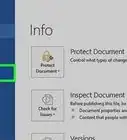X
wikiHow es un "wiki", lo que significa que muchos de nuestros artículos están escritos por varios autores. Para crear este artículo, autores voluntarios han trabajado para editarlo y mejorarlo con el tiempo.
Este artículo ha sido visto 31 959 veces.
Las postales tienen varios usos, desde permanecer en contacto con amigos a promocionar tu negocio con eficacia. Microsoft Windows permite crear tus propias postales personalizadas rápida y fácilmente. Hay diferentes métodos para hacer postales en Word, pero las dos opciones más directas son crearlas como "Etiquetas" o empezando desde una "Plantilla" ya creada.
Pasos
Método 1
Método 1 de 3:Usar etiquetas
Método 1
-
1Crea un documento de Word en blanco y pega la imagen que quieras usar. Simplemente haz clic derecho en cualquier espacio en blanco y selecciona "Pegar". Haz clic en la imagen para seleccionarla. No es necesario que la imagen tenga las dimensiones típicas de las postales, 15 cm de largo y 10 cm de alto (6 pulgadas de largo y 4 pulgadas de alto) para funcionar.
-
2
-
3Haz clic en "Opciones". Al seleccionar "Etiquetas", irás a la ventana de "Sobres y etiquetas". Desde aquí, haz clic en el botón con la etiqueta "Opciones..." hacia la parte inferior derecha de la ventana. Esto te llevará a la ventana "Opciones de etiqueta".
-
4Selecciona la etiqueta "Postales". Asegúrate de que "Etiqueta de desarrollador" está marcada en "Microsoft". En caso contrario, haz clic en la flecha y busca Microsoft en el menú desplegable de desarrollador. Navega por el menú "Número de producto:" hasta que encuentres la opción "Postales". Haz clic en "Postales" para seleccionarlo antes de presionar "Aceptar" en la parte inferior derecha.
- En caso de que hayas comprado postales en blanco, comprueba que su desarrollador tenga una plantilla especial que puedas usar en su lugar. Busca al desarrollador en "Etiqueta de desarrollador" y la plantilla etiquetada con el número de producto correcto.
-
5Haz clic en "Documento nuevo". Se mostrará una página nueva con cuatro copias de la imagen en una cuadrícula. Cada una de las cuatro secciones es la parte frontal de su propia postal. Es posible cambiar el tamaño y mover la imagen dentro de la sección así como añadir texto.[3] Guarda este documento cuando acabes.
Método 2
Método 2 de 3:Usar plantillas
Método 2
-
1Crea un documento nuevo de Word. En vez de crear un documento en blanco, vas a utilizar una plantilla.
- En Word 2007, haz clic en el icono de Office en la esquina superior izquierda de la pantalla y selecciona "Nuevo".
- En Word 2010 y 2013, haz clic en "Archivo" y luego en "Nuevo".
-
2Busca la plantilla de la postal que quieras usar. Habrá docenas de diferentes postales ya creadas entre las que elegir. Selecciona la que se aproxime más a lo que quieras.
- En Word 2007, la forma más fácil será introducir "postales" en la barra de búsqueda en la parte superior de la ventana del documento nuevo. Esto te mostrará diferentes plantillas que descargar.
- En Word 2010 y 2013, hay secciones especiales para las plantillas de postales. Haz clic en "Tarjetas" y selecciona "Postales".[4]
- En caso de que hayas comprado postales en blanco, busca su desarrollador. Si no logras encontrar una plantilla ya creada, busca sus descargas disponibles en la página web del desarrollador.
-
3Edita la postal. Muchas plantillas de postales podrán editarse fácilmente con cada imagen y cuadro de texto como objetos independientes. Mueve los objetos a diferentes lugares de la postal o elimínalos. En caso de que quieras usar una imagen personalizada, haz clic derecho en la imagen de la plantilla para cambiarla. También es posible cambiar la fuente de texto, tamaño y color usando la barra de herramientas de "Fuente" al igual que en un documento de Word normal. Guarda el documento cuando termines para no perder el trabajo.
Método 3
Método 3 de 3:Preparar las postales para enviarlas
Método 3
-
1Imprime las postales. Asegúrate de que tu impresora pueda imprimir paquetes de postales. Coloca un paquete de folios (o postales en blanco) en la bandeja de la impresora. Imprime todas las copias que quieras de tu postal.
- En caso de que vayas a imprimir las partes trasera y delantera de las postales, imprime primero una página con la parte "delantera". Después coloca de nuevo el paquete de folios en la bandeja de la impresora antes de imprimir la parte "trasera". En caso de que no estés seguro de qué lado va a imprimir la impresora, intenta averiguarlo haciendo primero una prueba en papel normal.
-
2Recorta cada postal. A no ser que la postal ocupe toda la página de papel, tendrás que cortar la impresión en postales individuales. En caso de que tengas una guillotina de papel, úsala para hacer rápidamente cortes consistentes en varias copias de una sola vez. De lo contrario, tendrás que cortarlas de una en una con un par de tijeras. Algunas postales en blanco están perforadas de modo que lo único que necesitarás hacer será rasgarlas por donde sea necesario.
-
3Prepara las postales para enviarlas. En caso de que el documento de Word no incluyera direcciones, escríbelas ahora. También es posible añadir un mensaje escrito a mano en cualquier espacio en blanco. Pega un sello en la esquina superior derecha del lado con la dirección escrita para que la postal esté lista para enviar.
Consejos
- Es posible hacer una postal más grande de las habituales de 10 cm x 15 cm (4 x 6 pulgadas). Simplemente ten en cuenta las postales más grandes serán más pesadas y necesitarán más espacio de envío.
- En caso de que no tengas una impresora o la que tengas no pueda imprimir paquetes de postales, guarda el proyecto como un PDF e imprímelo en una tienda de fotocopias. Estas tiendas suelen tener a mano guillotinas de papel que harán que los lotes grandes de postales sean más fáciles de hacer.[5]
Referencias
- ↑ http://www.techrepublic.com/blog/10-things/-10-things-you-should-know-about-printing-labels-in-word-2010/
- ↑ https://support.office.com/en-ca/article/Create-return-address-labels-be712991-16dd-4b9e-810e-35b5320c922b
- ↑ http://www.hacs.org/member/HowTo/Postcards-Mail-Merge.pdf
- ↑ http://www.printaholic.com/how-to-make-a-postcard-in-microsoft-word
- ↑ http://www.creatingreallyawesomefreethings.com/how-to-make-postcards-in-microsoft-word