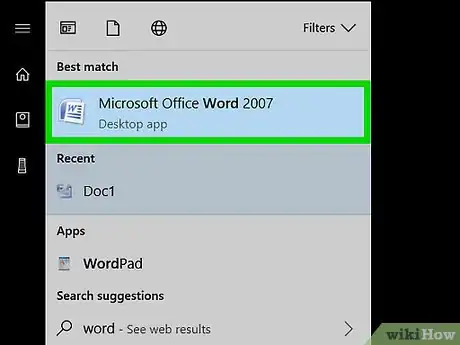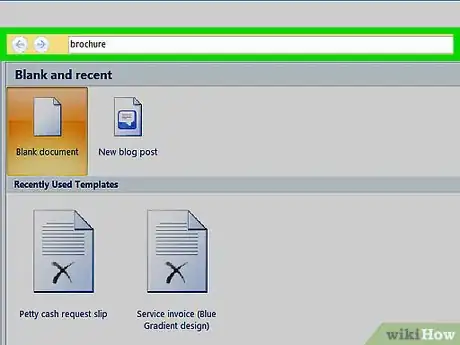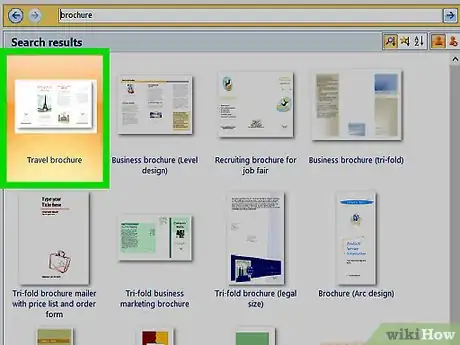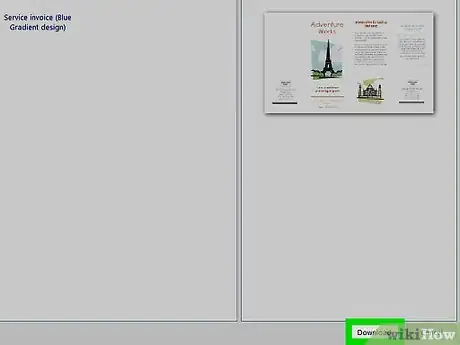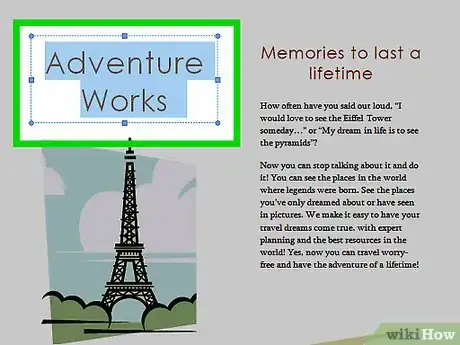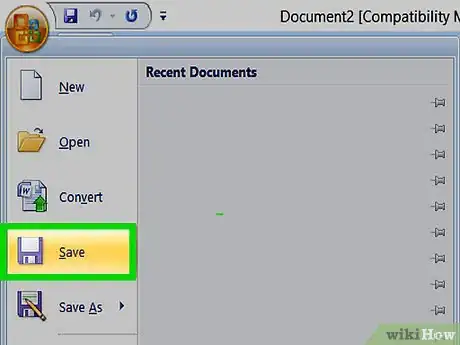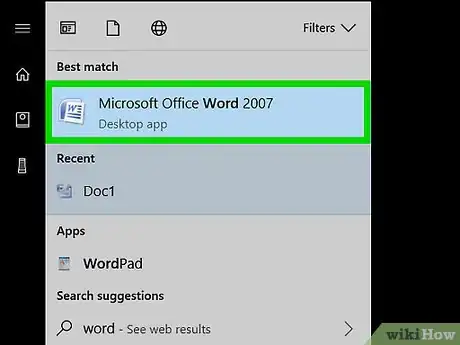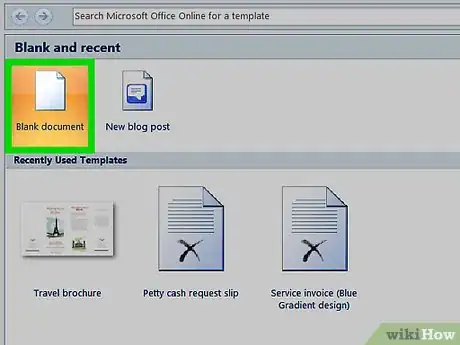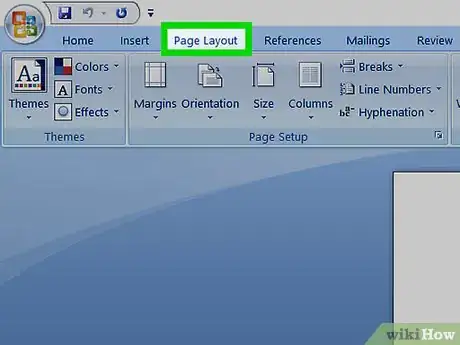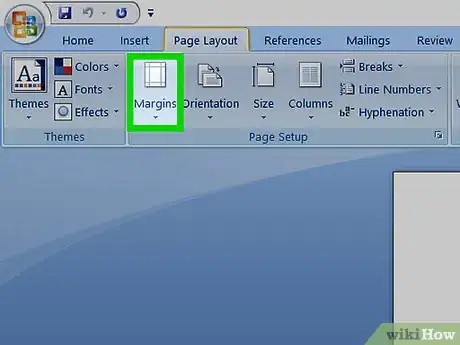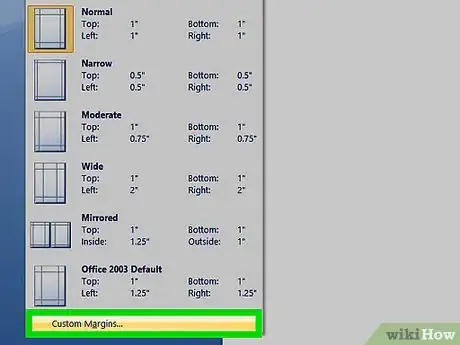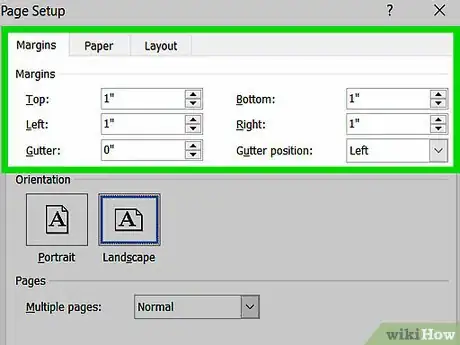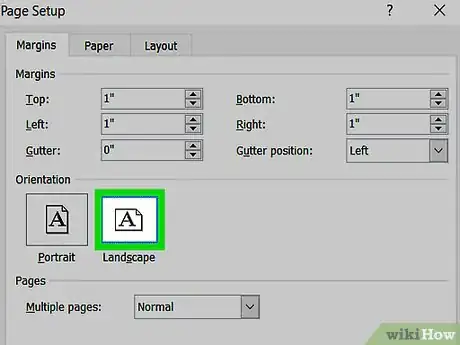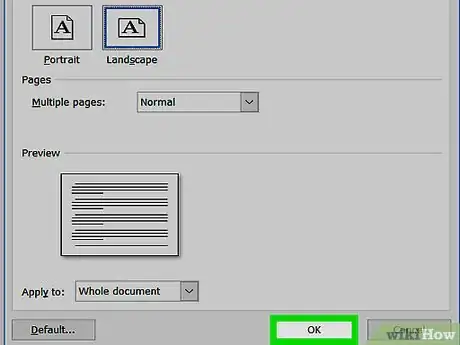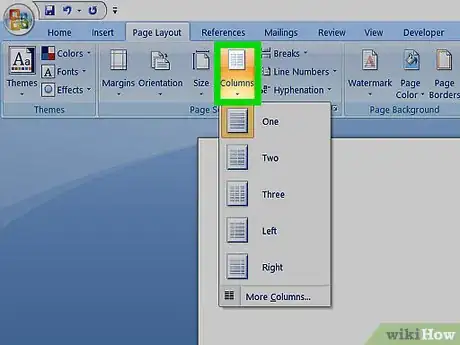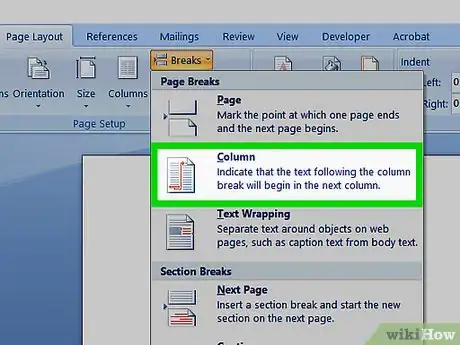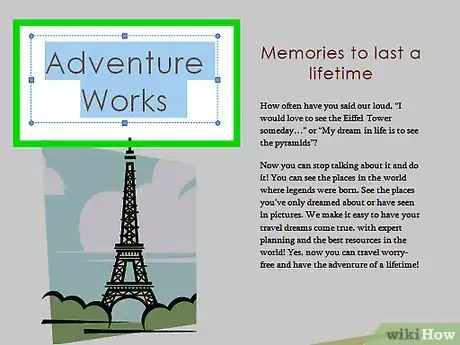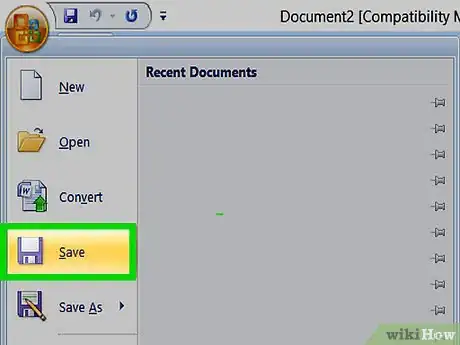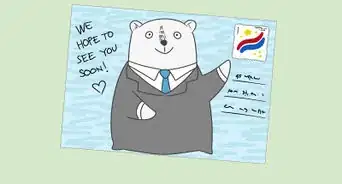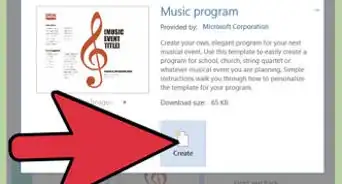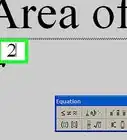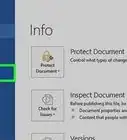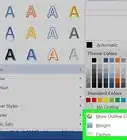X
Este artículo fue coescrito por Jack Lloyd. Jack Lloyd es escritor y editor de tecnología para wikiHow. Tiene más de dos años de experiencia escribiendo y editando artículos relacionados con tecnología. Es entusiasta de la tecnología y profesor de inglés.
Este artículo ha sido visto 1 054 540 veces.
Este wikiHow te enseñará cómo hacer folletos usando Microsoft Word tanto en computadoras Windows como Mac. Los folletos son documentos informativos que se pueden doblar para que tengan formato compacto. Para hacer un folleto en Microsoft Word, puedes usar una plantilla preestablecida o bien o crear uno desde cero.
Pasos
Método 1
Método 1 de 2:Usar una plantilla
Método 1
-
1Abre Microsoft Word. Es una aplicación azul oscuro con una "W" blanca en ella.
-
2Escribe folletos en la barra de búsqueda de la parte superior y presiona Intro. Al hacerlo se buscarán plantillas de folletos en la base de datos.
- En Mac, en caso de que no veas la página de plantillas, haz clic en Archivo en la barra de menú superior y selecciona Nuevo desde plantilla… en el menú desplegable.
-
3Selecciona una plantilla de folleto. Busca una plantilla de folleto que te guste y haz clic en ella. Se abrirá la página de previsualización del folleto.
- La mayoría de plantillas de folletos tendrán prácticamente el mismo formato, por lo tanto deberás elegir una plantilla en base a su aspecto.
-
4Haz clic en Crear. Está a la derecha de la previsualización de la plantilla. Haciéndolo pedirás a Word que cargue la plantilla, lo cual solo tardará unos pocos segundos.
-
5Introduce la información del folleto. Este paso variará dependiendo de la plantilla que elijas, aunque es posible sustituir el texto de cada campo con información de la empresa en la mayoría de plantillas.
- La mayoría de folletos tienen varias páginas de información, incluyendo una sección, declarativa.
- Es posible cambiar las fotos del folleto haciendo clic en una foto, luego en la pestaña Formato, después en Cambiar imagen, finalmente en Desde archivo y seleccionando un archivo de la computadora.
-
6Guarda el folleto. Para hacerlo:
- Windows: haz clic en Archivo, después en Guardar como, luego doble clic en Este equipo, haz clic en un lugar de destino en el lado izquierdo de la ventana, escribe el nombre del folleto en el cuadro de texto "Nombre de archivo" y haz clic en Guardar.
- Mac: haz clic en Archivo, luego en Guardar como..., introduce el nombre del folleto en el campo "Guardar como", haz clic en la casilla "Dónde" y selecciona una carpeta de destino, y finalmente haz clic en Guardar.
Anuncio
Método 2
Método 2 de 2:Crear un folleto desde cero
Método 2
-
1Abre Microsoft Word. Es el icono de la aplicación que se parece a una "W" blanca sobre un fondo azul oscuro.
-
2Haz clic en Documento en blanco. Es un rectángulo blanco en el lado superior izquierdo de la ventana. Hacerlo abrirá un documento de Word en blanco.
- Omite este paso en Mac.
-
3Haz clic en la pestaña Formato. La encontrarás en la parte superior de la ventana de Word. Aparecerá una nueva barra de herramientas debajo de la línea de pestañas.
-
4Haz clic en Márgenes. Esta opción está a la izquierda del todo de la barra de herramientas Formato. Aparecerá un menú desplegable.
-
5Haz clic en Márgenes personalizados…. Está en la parte inferior del menú desplegable Márgenes. Hacerlo abrirá una nueva ventana.
-
6Da forma a cada margen. En la sección "Márgenes" de la zona superior de la ventana, aparecerán varias opciones diferentes de margen (por ejemplo, "Izquierdo"), cada una de las cuales tendrá 1 en un cuadro de texto a su derecha. Cambia el valor en este cuadro de texto a 0,1 para asegurarte de que los márgenes del folleto sean lo suficientemente anchos como para dar cabida al contenido.
-
7Haz clic en Horizontal. Está en el centro de la ventana.
-
8Haz clic en Aceptar. Se encuentra en la parte inferior de la ventana. Al hacerlo guardarás los cambios y darás formato al documento de Word.
-
9Añade columnas al documento. Para hacerlo:
- Asegúrate de estar en la pestaña Formato.
- Haz clic en Columnas.
- Selecciona un número de columnas en el menú desplegable.
-
10Añade saltos de columna. Esto asegurará que cada columna (por ejemplo, panel) del folleto contenga párrafos separados de información. Para hacerlo:
- Asegúrate de estar en la pestaña Formato.
- Haz clic en Saltos.
- Haz clic en Columna en el menú desplegable.
-
11Introduce la información del folleto. Hay dos tipos principales de información que pueden añadirse en el documento:
- Texto: escribe la información del folleto en columnas. Es posible editar el texto que hayas escrito haciendo clic en la pestaña Inicio y seleccionando opciones en la sección "Fuente" mientras esté resaltado el texto que quieras editar.
- Imágenes: asegúrate de que el cursor esté en el punto de la página en el que quieras insertar una foto, haz clic en Insertar, luego en Imágenes, selecciona una foto y haz clic en Insertar o en Abrir.
-
12Guarda el folleto. Para hacerlo:
- Windows: haz clic en Archivo, después en Guardar como, luego doble clic en Este equipo, haz clic en un lugar de destino en el lado izquierdo de la ventana, escribe el nombre del folleto en el cuadro de texto "Nombre de archivo" y haz clic en Guardar.
- Mac: haz clic en Archivo, luego en Guardar como..., introduce el nombre del folleto en el campo "Guardar como", haz clic en la casilla "Dónde" y selecciona una carpeta de destino, y finalmente haz clic en Guardar.
Anuncio
Consejos
- Ayuda tener un modelo visual en papel del folleto antes de crearlo en Word.
- Recuerda imprimir el folleto a dos caras.
Anuncio
Advertencias
- Crear un folleto a mano requiere bastante más tiempo y el llamado "ensayo y error" que crear el folleto a partir de una plantilla.
Anuncio
Acerca de este wikiHow
Anuncio