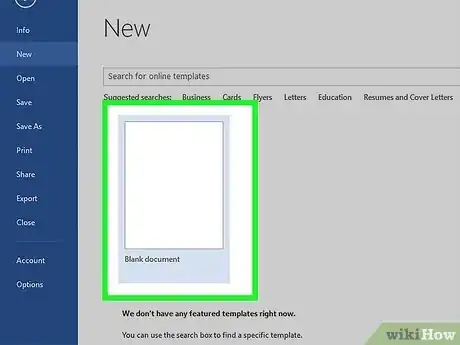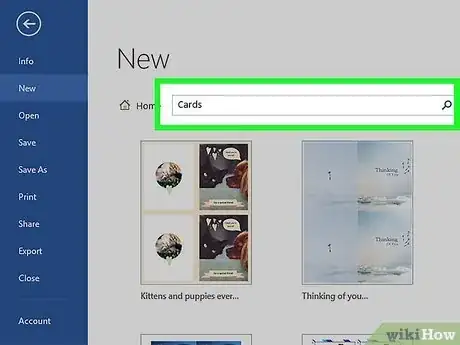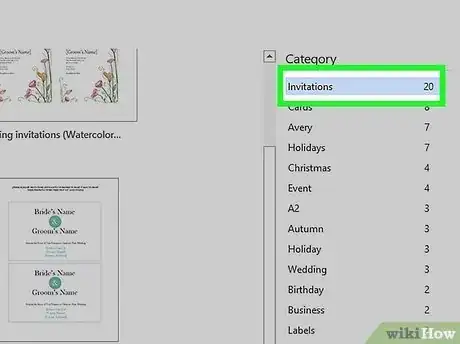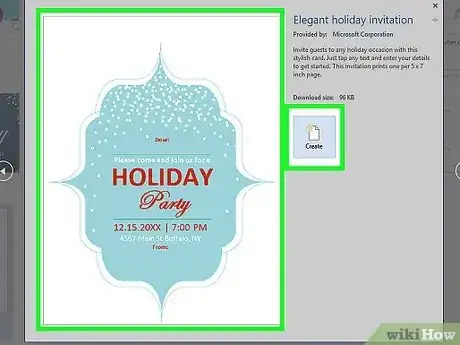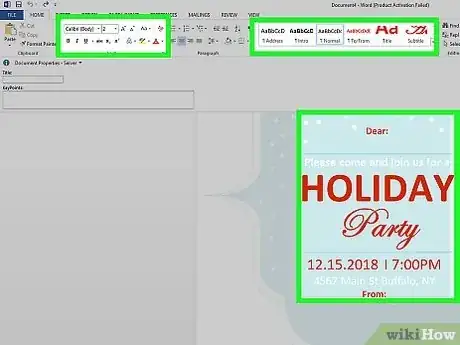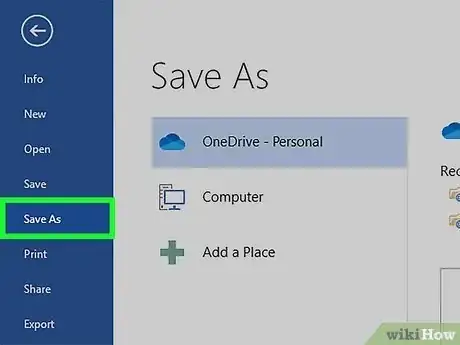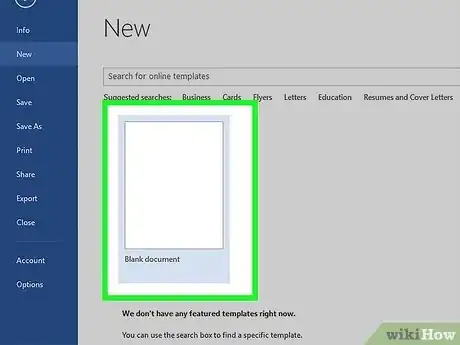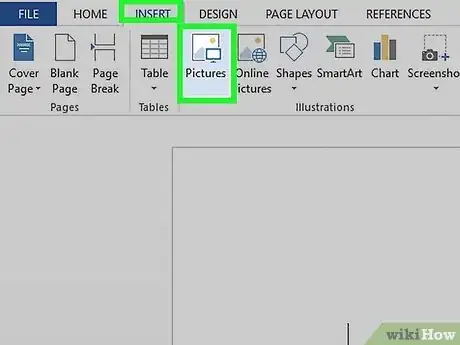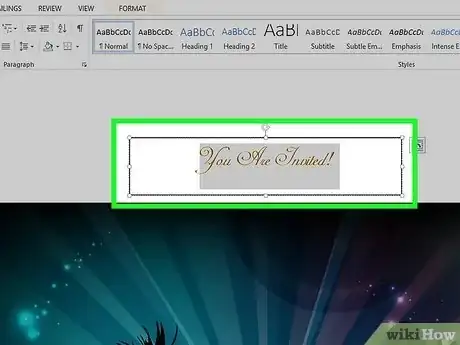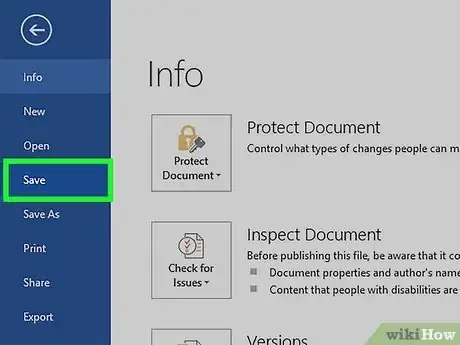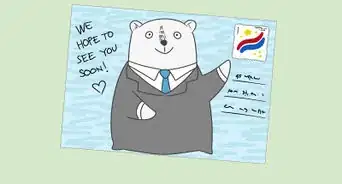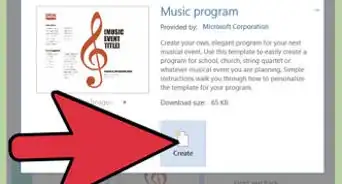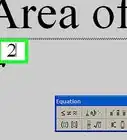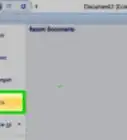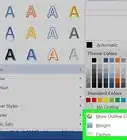X
wikiHow es un "wiki", lo que significa que muchos de nuestros artículos están escritos por varios autores. Para crear este artículo, autores voluntarios han trabajado para editarlo y mejorarlo con el tiempo.
Este artículo ha sido visto 44 006 veces.
Si estás organizando una reunión, una pequeña celebración en casa o una fiesta de cumpleaños, es posible que quieras enviar invitaciones informales a tus amigos y familiares. Puedes utilizar Microsoft Word para hacerlas. Podrás crear invitaciones personalizadas con una amplia variedad de herramientas de diseño y plantillas que luego podrás imprimir. Además de ahorrar dinero, les podrás dar tu toque personal.
Pasos
Método 1
Método 1 de 2:Hacer una invitación con una plantilla de Word
Método 1
-
1Abre un documento nuevo de Word. Para abrirlo, haz doble clic en el ícono de acceso directo que se encuentra en el escritorio o en el menú de programas. Se abrirá un documento nuevo en blanco.
-
2Abre las opciones de plantillas. Haz clic en la pestaña “Archivo” que se encuentra en la barra de herramientas superior y luego en “Nuevo”. En el panel izquierdo, se abrirá una ventana para que elijas entre las categorías de las plantillas. En el panel derecho, se mostrará una vista previa en miniatura de las plantillas disponibles para cada categoría en particular.
-
3Escoge “Invitaciones” del listado de categorías. Las categorías figuran en orden alfabético: desplázate hacia abajo hasta encontrar la “I” para encontrar la opción de invitaciones. En el panel derecho, se mostrarán las vistas en miniatura de las plantillas de invitaciones disponibles.
-
4En el panel derecho, selecciona una plantilla para las invitaciones que se adecúe al tipo de celebración. Haz doble clic en la plantilla que hayas escogido para abrirla en un documento nuevo de Word.
-
5Personaliza la plantilla. Según la plantilla que hayas escogido, los textos y gráficos aparecerán en cajas de texto o imagen. Haz clic en el texto para editarlo. Asegúrate de ingresar toda la información del acontecimiento en la invitación como, por ejemplo, el nombre del evento, la fecha, la hora, el lugar, etc.
- La mayoría de las plantillas tienen gráficos y arte gráfico. Puedes adaptarlas según tu gusto al hacer clic en ellas y mover las imágenes o reemplazarlas por otra imagen o elemento artístico que quieras al utilizar la función Insertar imagen de Word.
-
6Guarda la invitación. Cuando hayas terminado de diseñar la invitación, guárdala haciendo clic en Archivo --> Guardar como --> Documento de Word 97-2003. Ubica la carpeta donde quieres guardar la invitación cuando aparezca el menú emergente de “Guardar como”. Escribe el nombre de la invitación como nombre de archivo y haz clic en “Guardar.”
- Al guardar la invitación como documento de Word 97-2003, la misma será compatible con todas las versiones de Microsoft Word. Ahora, podrás imprimir la invitación con la impresora que tengas en tu hogar o guardar el archivo en una memoria USB y llevarlo a una tienda imprenta profesional.
Método 2
Método 2 de 2:Hacer una invitación con un archivo de Word en blanco
Método 2
-
1Abre un archivo nuevo de Word. Para abrirlo, haz doble clic en el ícono de acceso directo de Microsoft Word que se encuentra en el escritorio o en el menú de programas. Se abrirá un nuevo documento en blanco.
-
2Inserta gráficos o elementos artísticos. Crear una invitación en un documento en blanco te da la posibilidad de ser más creativo. Además, no tendrás la restricción de utilizar los gráficos o los elementos artísticos que están incluidos en las plantillas. Para insertar un archivo de imagen, haz clic en la pestaña de Insertar que se encuentra en la barra de herramientas superior. Selecciona la opción “Insertar Clip Art” o “Insertar imagen” que figura en las opciones de insertar.
- Si la imagen o el gráfico que quieres utilizar está guardado en la computadora, escoge “Insertar Imagen”. Se abrirá un explorador de archivos donde podrás buscar la imagen que quieres insertar. Haz clic en “Insertar Clip Art” para ver los cliparts disponibles en Microsoft Word. Haz doble clic en el clipart que quieras insertar en el documento.
- Cuando hayas insertado el clipart o la imagen escogida, puedes moverla al arrastrarla al lugar donde quieres ubicarla. También puedes ajustar el tamaño desde los bordes.
-
3Agrega el texto. Hay dos maneras de agregar texto: puedes utilizar la función “Cuadro de Texto” o escribir la información de la invitación directamente. La función del cuadro de texto hará que lo que escribas quede en un cuadro limitado de espacio, mientras que al escribir la información, se utilizarán las líneas regulares del documento en blanco.
- Para crear un cuadro de texto, haz clic en “Insertar” que se encuentra en la parte superior, y luego en “Cuadro de texto”. Se encuentra entre medio de “Número de página” y “Elementos rápidos.” Selecciona el estilo de cuadro de texto desde el menú desplegable. Luego, ingresa la información en el cuadro que aparecerá en el documento.
- Ya sea que utilices el cuadro de texto o simplemente escribas la información, tienes la opción de cambiar la fuente tipográfica y el tamaño como así también la letra negrita, cursiva y subrayada. También puedes cambiar el color del texto desde las opciones que se encuentran debajo de la pestaña de Inicio en la parte superior.
- Asegúrate de ingresar toda la información necesaria del evento como, por ejemplo, el nombre, la fecha, la hora, el lugar, etc.
-
4Guarda la invitación. Cuando hayas terminado de diseñar la invitación, haz clic en Archivo --> Guardar como--> documento de Word 97-2003. Ubica la carpeta donde quieres guardar la invitación cuando aparezca el menú emergente de “Guardar como”. Escribe el nombre de la invitación como nombre de archivo y haz clic en “Guardar.”
- Al guardar la invitación como documento de Word 97-2003, la misma será compatible con todas las versiones de Microsoft Word. Ahora, podrás imprimir la invitación con la impresora que tengas en tu casa o guardar el archivo en una memoria USB y llevarlo a una imprenta profesional.