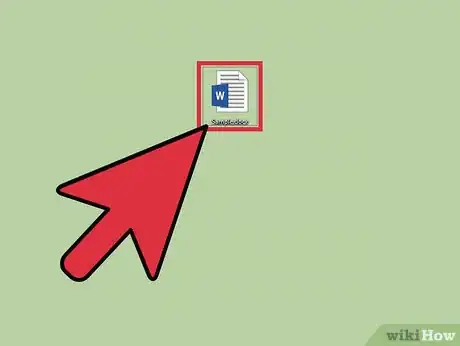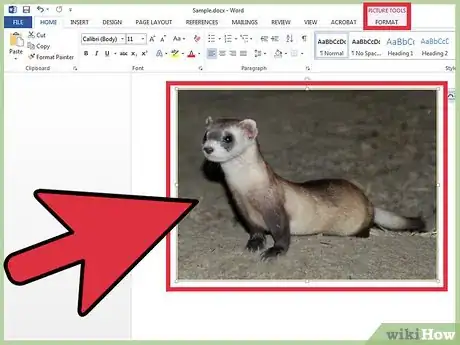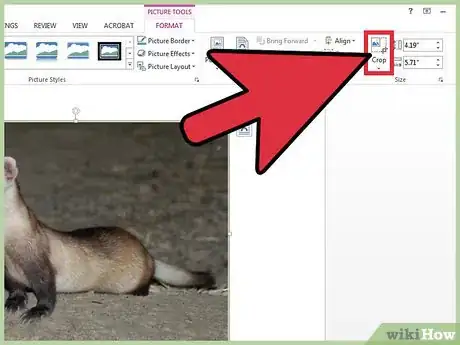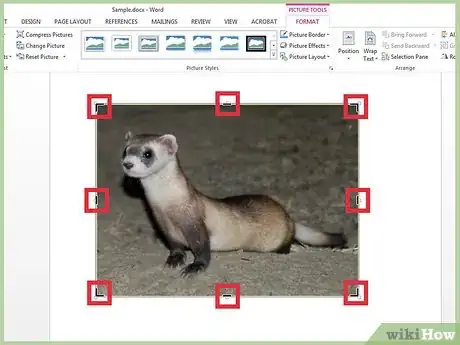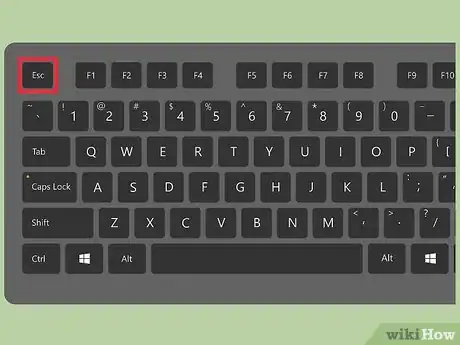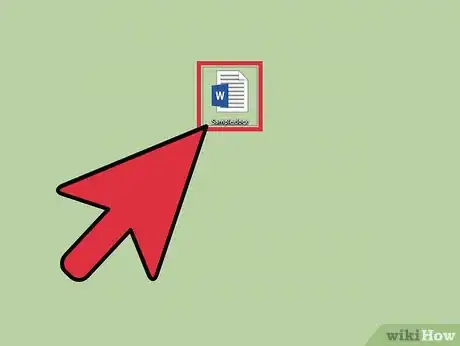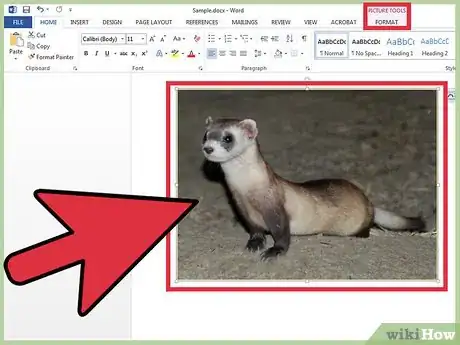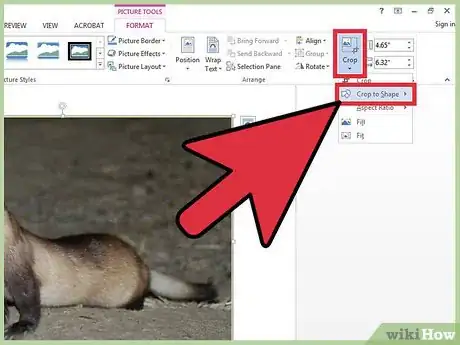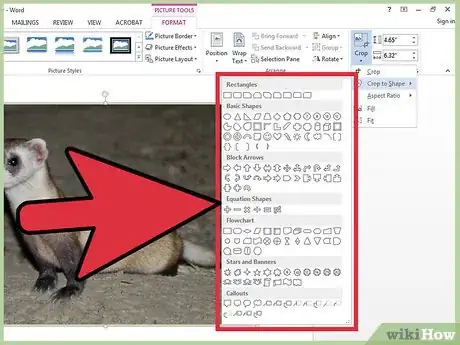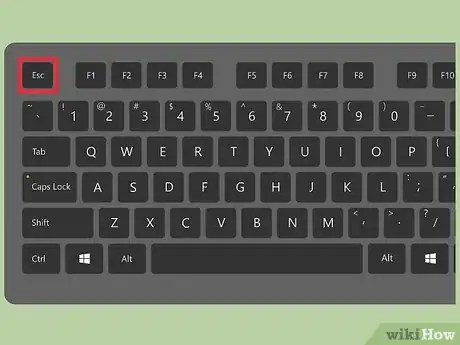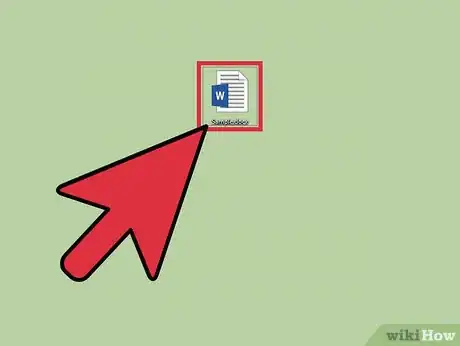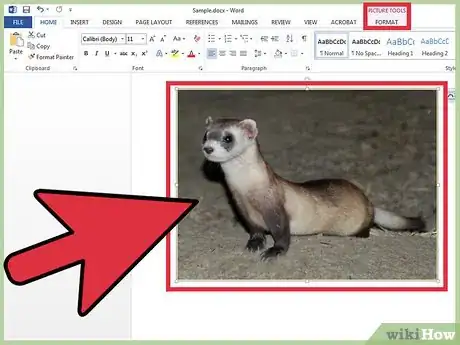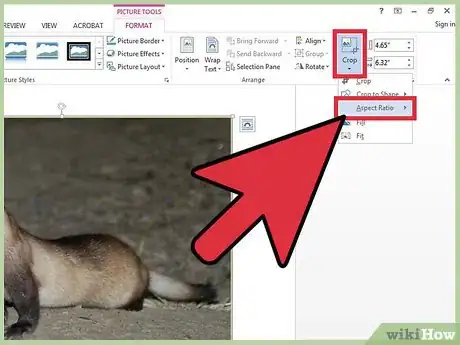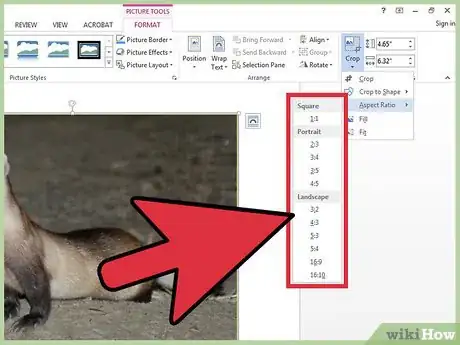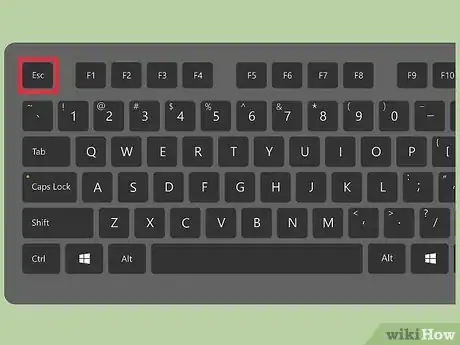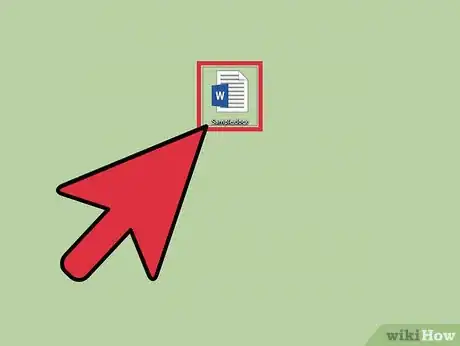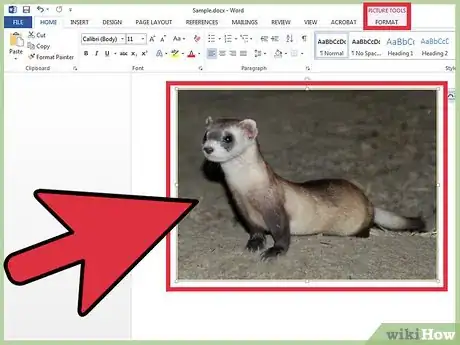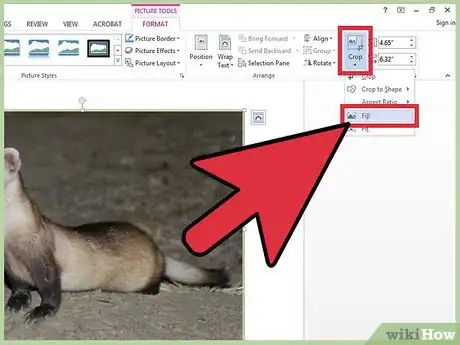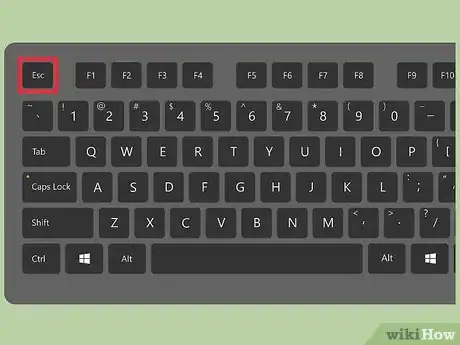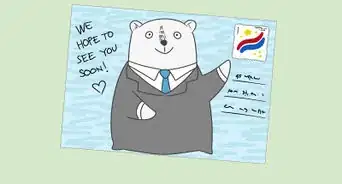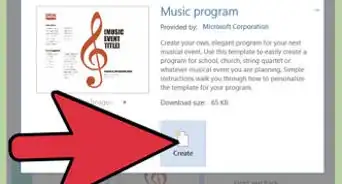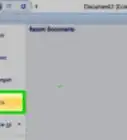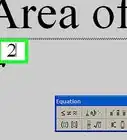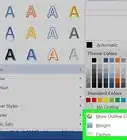Este artículo fue coescrito por Jack Lloyd. Jack Lloyd es escritor y editor de tecnología para wikiHow. Tiene más de dos años de experiencia escribiendo y editando artículos relacionados con tecnología. Es entusiasta de la tecnología y profesor de inglés.
Este artículo ha sido visto 77 674 veces.
Las herramientas de recorte de Microsoft Word te permiten quitar y ocultar partes de una imagen que no quieras usar o que no quieras mostrar en el resultado final. Utilizando las herramientas mejoradas de recorte de Word, puedes simplemente recortar una imagen, recortar a una forma específica, recortar a una relación de aspecto común o recortar para rellenar o ajustar a una forma.
Pasos
Método 1
Método 1 de 4:Recortar una imagen
-
1Abre el documento de Microsoft Word que contenga la imagen que quieras recortar.
-
2Haz clic directamente en la imagen que quieras cortar. En la parte superior de la ventana de Word, aparecerá una pestaña llamada "Formato".
-
3Haz clic en el comando "Recortar" que está en la pestaña "Formato". Ahora aparecerán manejadores de recorte alrededor de la imagen seleccionada.
-
4Haz clic en alguno de los manejadores, mantenlo presionado y arrástralo para recortar la imagen como lo desees. Por ejemplo, para eliminar el lado derecho de la imagen, haz clic en el manejador de recorte de la derecha y mantenlo presionado. Luego arrástralo hacia adentro (hacia la izquierda) para eliminar una parte del lado derecho de la imagen.[1]
- Para recortar ambos lados de la imagen en igual proporción, presiona y mantén presionada la tecla Control. Luego arrastra el manejador de recorte del centro hacia adentro desde cualquiera de los lados.
- Para recortar los cuatro lados de la imagen en igual proporción, presiona y mantén presionada la tecla Control. Luego arrastra el manejador de recorte hacia adentro, en dirección al centro de la imagen, desde cualquiera de las esquinas.
-
5Presiona la tecla Escape o haz clic otra vez en "Recortar" para terminar de recortar la imagen.[2]
Método 2
Método 2 de 4:Recortar a una forma específica
-
1Abre el documento de Microsoft Word que contenga la imagen que quieras recortar.
-
2Haz clic directamente en la imagen que quieras cortar. En la parte superior de la ventana de Word, aparecerá una pestaña llamada "Formato".
-
3Haz clic en la flecha hacia abajo que aparece debajo del comando "Recortar", en la pestaña "Formato". Luego selecciona "Recortar a la forma".
-
4Selecciona la forma a la cual quieras cortar la imagen. Puedes elegir entre distintos tipos de rectángulos o varias formas básicas como óvalos, cuadrados, cilindros, arcoíris, cara sonriente y muchas más. Una vez que selecciones la forma, la imagen se recortará automáticamente para ajustarse a esa forma manteniendo las características y proporciones originales.
-
5Al finalizar, presiona la tecla Escape. La imagen ahora se recortará según la forma seleccionada.
Método 3
Método 3 de 4:Recortar a una relación de aspecto común
-
1Abre el documento de Microsoft Word que contenga la imagen que quieras recortar.
-
2Haz clic directamente en la imagen que quieras cortar. En la parte superior de la ventana de Word aparecerá una pestaña llamada "Formato".
-
3Haz clic en la flecha hacia abajo que aparece debajo del comando "Recortar", en la pestaña "Formato". Luego selecciona "Relación de aspecto".
-
4Selecciona la relación de aspecto que quieras que tenga la imagen. Por ejemplo, si vas a imprimir y mostrar el documento en un marco para fotografías, selecciona las dimensiones del marco para asegurarte de que se ajuste correctamente al marco.
-
5Al finalizar, presiona la tecla Escape. La imagen ahora se recortará con la relación de aspecto seleccionada.
Método 4
Método 4 de 4:Recortar para rellenar o ajustar a una forma
-
1Abre el documento de Microsoft Word que contenga la imagen que quieras recortar.
-
2Haz clic directamente en la imagen que quieras cortar. En la parte superior de la ventana de Word aparecerá una pestaña llamada "Formato".
-
3Haz clic en la flecha hacia abajo que aparece debajo del comando "Recortar", en la pestaña "Formato". Luego selecciona "Relleno" o "Ajustar". La opción "Relleno" te permite quitar una parte de la imagen y rellenar la forma seleccionada con restos de la misma imagen, en la medida de lo posible. La opción "Ajustar" te permite hacer que la imagen completa se ajuste a una forma, manteniendo al mismo tiempo la relación de aspecto original de la imagen.
-
4Al finalizar, presiona la tecla Escape. La imagen ahora se recortará con la relación de aspecto seleccionada.