Nuestro equipo de editores e investigadores capacitados han sido autores de este artículo y lo han validado por su precisión y amplitud.
wikiHow's Content Management Team revisa cuidadosamente el trabajo de nuestro personal editorial para asegurar que cada artículo cumpla con nuestros altos estándares de calidad.
Este artículo ha sido visto 5623 veces.
Puedes agregar una firma en tu cuenta de Gmail haciendo clic en el botón del engranaje y seleccionando Configuración. Solo tienes que desplazarte hacia abajo e ingresar tu firma en el campo Firma. Hacer una firma básica de texto es bastante simple, pero también puedes crear una más avanzada con enlaces, logos y texto formateado.
Pasos
Método 1
Método 1 de 2:Agregar una firma básica
-
1Abre Gmail. Asegúrate de que hayas iniciado sesión con la dirección a la cual quieras agregarle la firma.
-
2Abre el menú Configuración. Haz clic en el ícono en forma de engranaje ubicado en la esquina superior derecha de la ventana y selecciona Configuración en el menú que aparece.
-
3Busca la sección Firma. Desplázate hacia abajo a lo largo del menú "Configuración" hasta encontrar la sección Firma. Verás un cuadro de texto y un menú desplegable con tu dirección de correo electrónico.
-
4Escribe tu firma. Escribe lo que quieras en el campo de firma y utiliza las herramientas de formato de texto para personalizarla. Las firmas normalmente incluyen el nombre, título y puesto de trabajo e información de contacto.
- Puedes cambiar la fuente, el color, el tamaño y más usando las herramientas de formato de texto. Sería bueno que tu firma sea fácil de leer y tenga un aspecto profesional. Si haces una firma demasiado recargada, generarás en el destinatario una imagen poco profesional.
-
5Agrega enlaces a tu firma. Si tienes otros sitios web a los cuales quieras vincular tu firma, puedes agregarlos haciendo clic en el botón Enlace en la parte superior del campo de texto de la firma. Su ícono parece una cadena.
- Al hacer clic en el botón Enlace se abrirá una nueva ventana. En ella podrás ingresar el texto a mostrar o la dirección del enlace. También puedes crear un vínculo a otras direcciones de correo.
-
6Agrega distintas firmas para distintas direcciones. Si tienes varias direcciones de correo asociadas a tu cuenta de Gmail, puedes crear distintas firmas para cada una. Haz clic en el menú desplegable que aparece arriba del campo de texto para elegir la dirección para la cual vayas a crear la firma.
-
7Decide dónde quieres que aparezca la firma. Haz clic en la casilla de verificación que está debajo del campo de la firma si quieres que esta aparezca antes del texto citado en la respuesta. Si la dejas sin marcar, la firma se mostrará al final del mensaje, debajo de las citas.
Método 2
Método 2 de 2:Poner imágenes en la firma
-
1Sube la imagen a un sitio de alojamiento de imágenes. Si quieres poner imágenes en tu firma, estas deben estar en línea para poder crear un enlace a ellas. No es posible subir una imagen directamente de tu computadora a Gmail para agregarla a la firma.
- Existen muchos servicios a los cuales puedes subir imágenes. Por ejemplo, Photobucket, Blogger, Google Sites, Google+ o cualquier sitio que ofrezca el servicio de almacenamiento de imágenes.
-
2Copia la URL de la imagen. Una vez que la hayas subido, deberás copiar su URL o dirección. Algunos sitios te la proporcionan después de subirla. Si no, puedes hacer clic derecho en ella y seleccionar "Copiar dirección de la imagen".
- La URL de la imagen debe finalizar con la extensión del tipo de archivo, por ejemplo ".jpg" o ".png".
-
3Agrega la imagen. Haz clic en el botón "Insertar imagen" arriba del campo de la firma. Se abrirá una nueva ventana. Pega la URL de la imagen en el campo de esa nueva ventana. Si lo haces correctamente, aparecerá una vista previa de la imagen debajo del campo. Si no aparece la vista previa, significa que no has copiado la URL correcta.
-
4Ajusta el tamaño. Si usas una imagen grande, probablemente ocupará demasiado espacio en la firma. Después de agregar la imagen, haz clic en el campo de texto de la firma para acceder a las opciones de tamaño. En la parte inferior de la imagen podrás elegir "Pequeña", "Mediana", "Grande" o "Tamaño original". Elige un tamaño que permita ver la imagen sin ocupar demasiado espacio en la firma.
- Debido a que la imagen es en realidad un vínculo y no se incluye en el mensaje, no tendrás que preocuparte por subirla cada vez que quieras enviar un correo.
-
5Guarda la firma. Una vez que estés conforme con el aspecto de tu firma, guarda los cambios haciendo clic en el botón Guardar cambios en la parte inferior del menú Configuración. Los correos electrónicos que envíes a partir de ahora incluirán tu firma al final.[1]




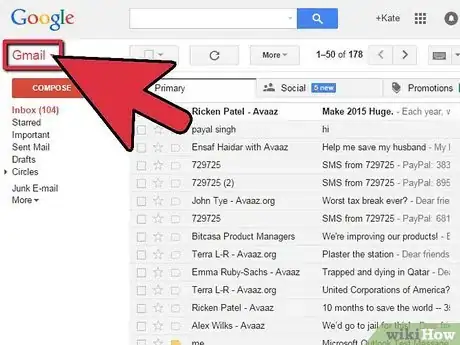
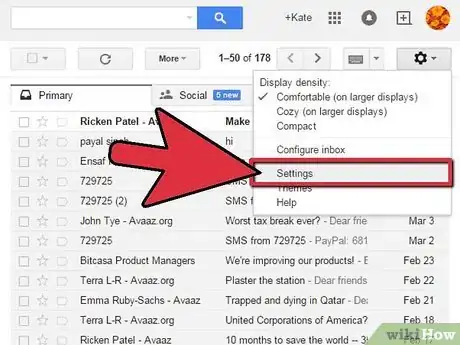

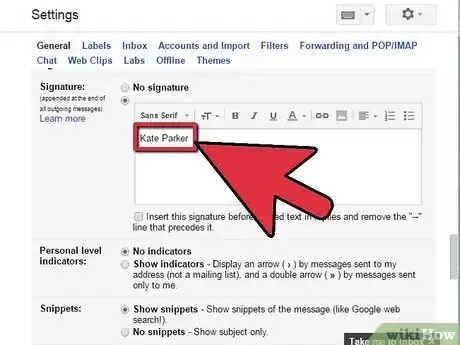
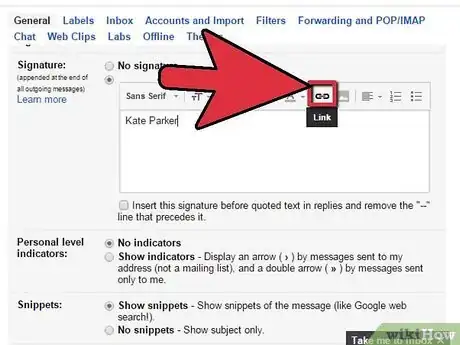
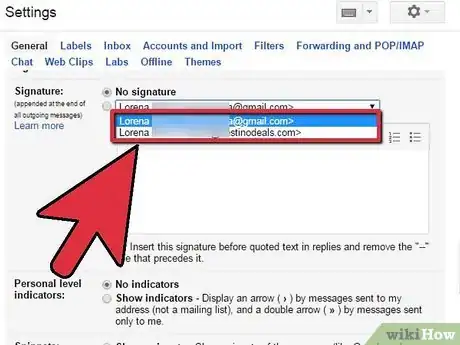
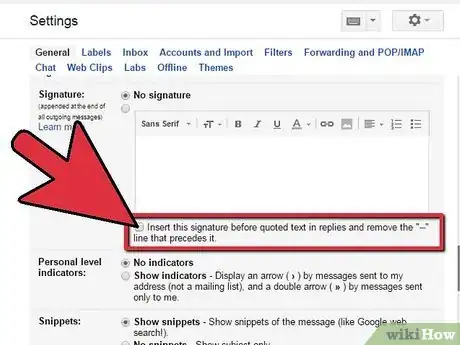
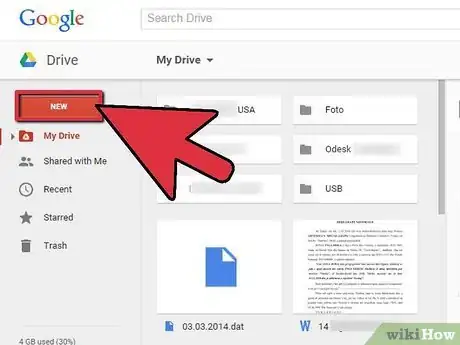

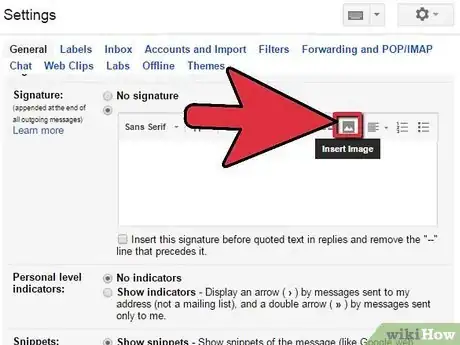
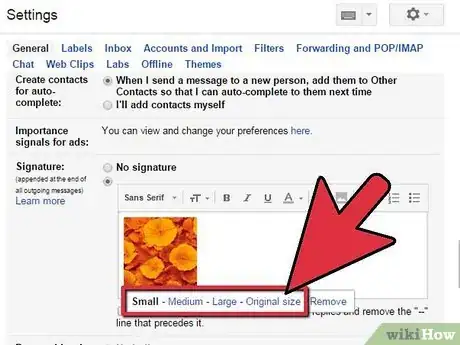
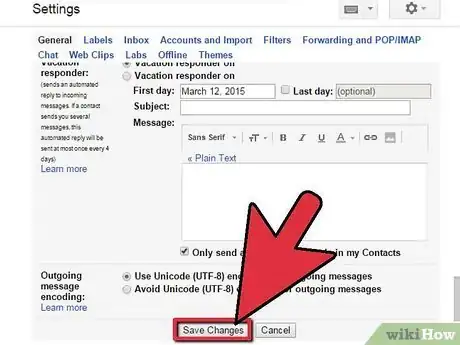
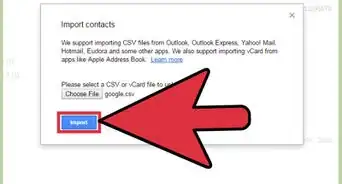
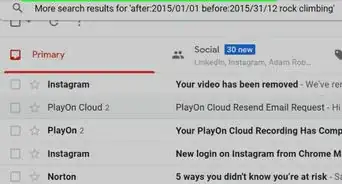
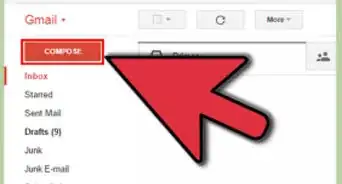
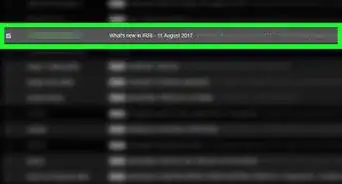
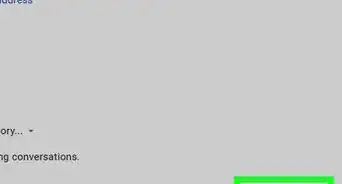
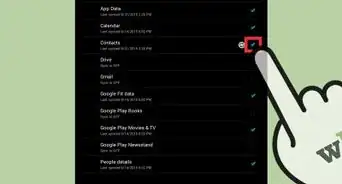
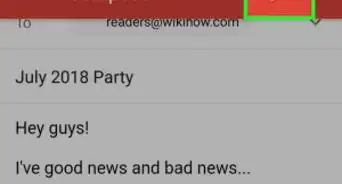
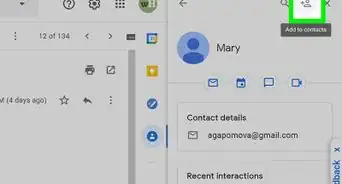
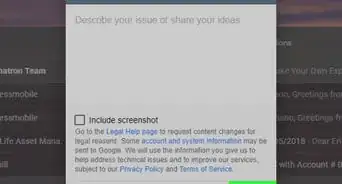
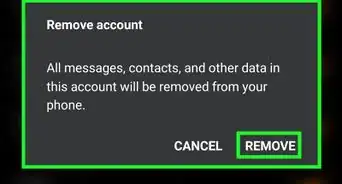
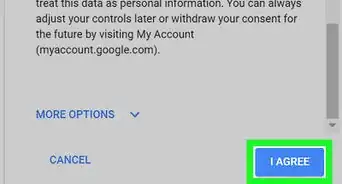
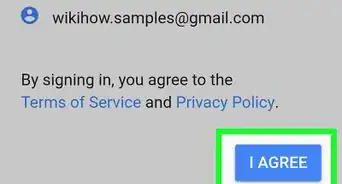
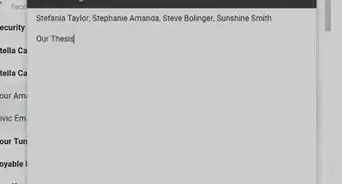
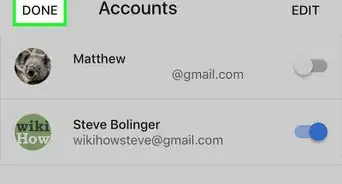
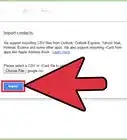
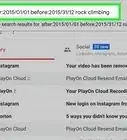
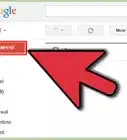
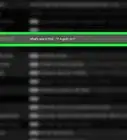

wikiHow's Content Management Team revisa cuidadosamente el trabajo de nuestro personal editorial para asegurar que cada artículo cumpla con nuestros altos estándares de calidad. Este artículo ha sido visto 5623 veces.