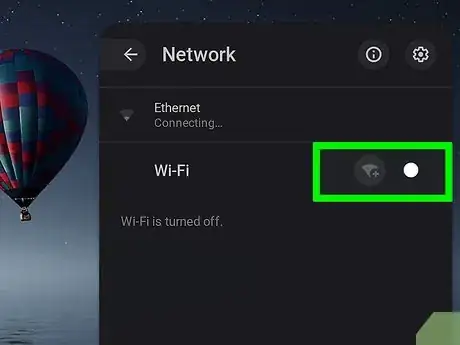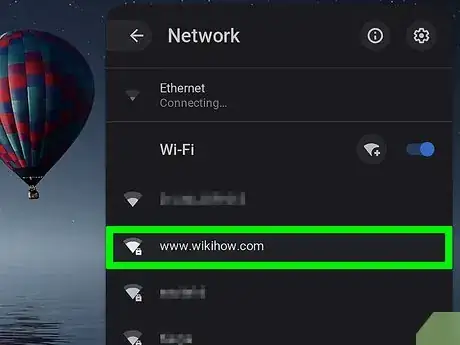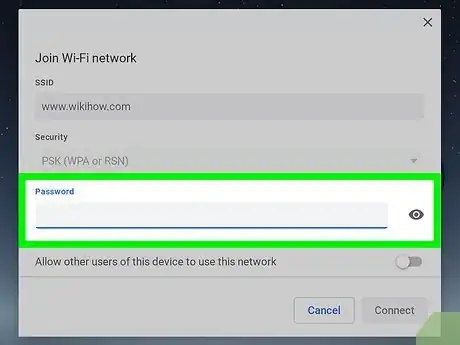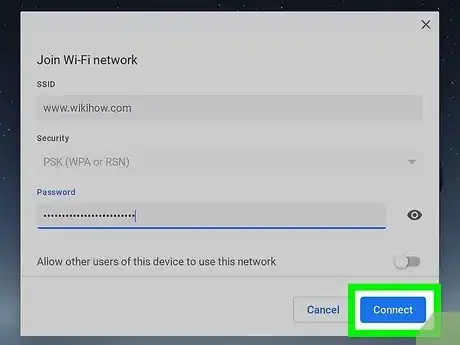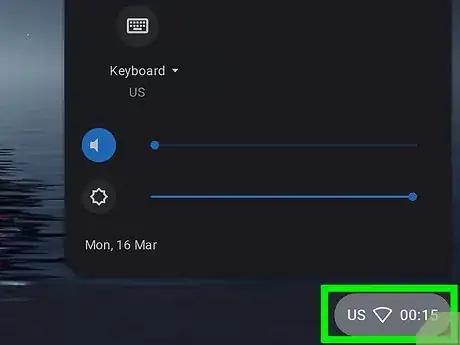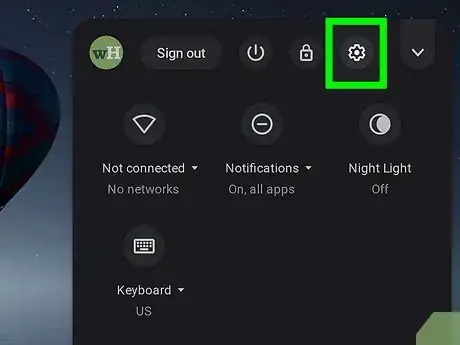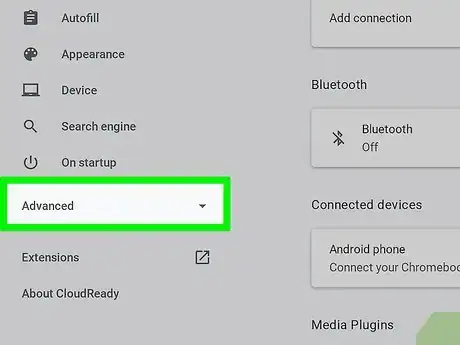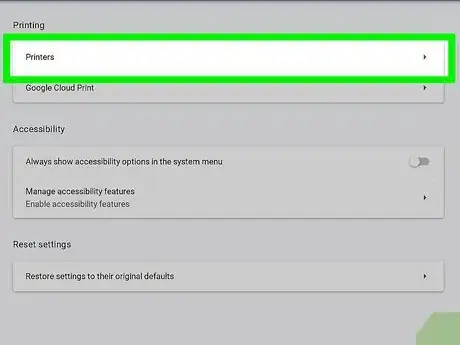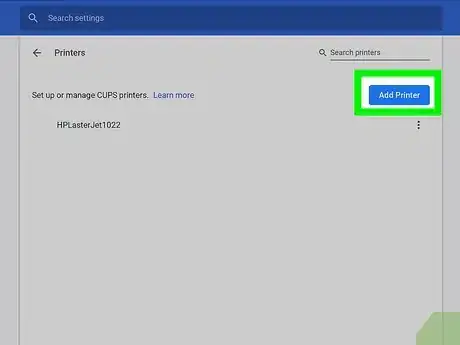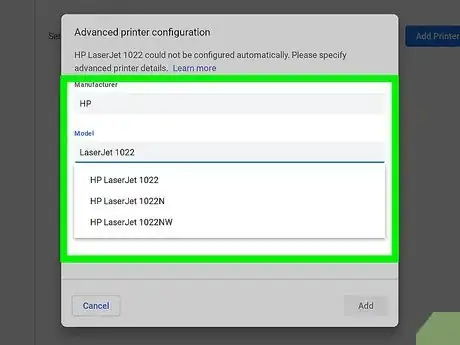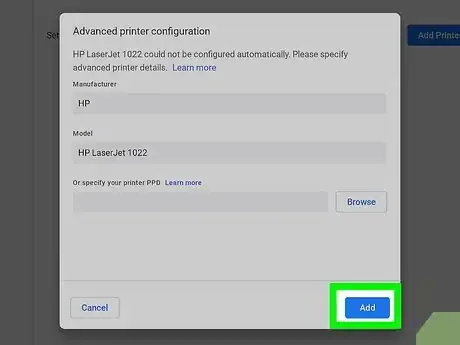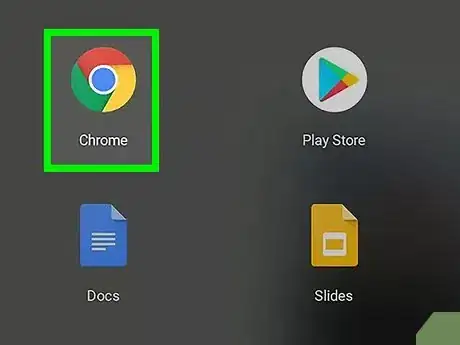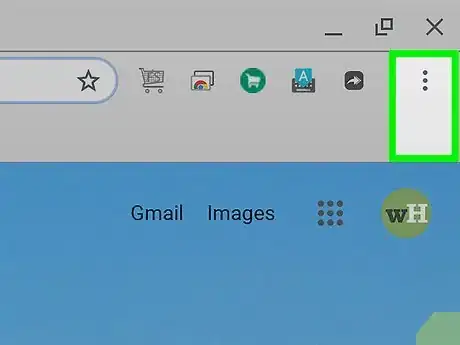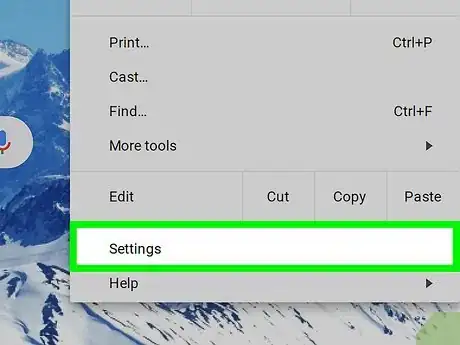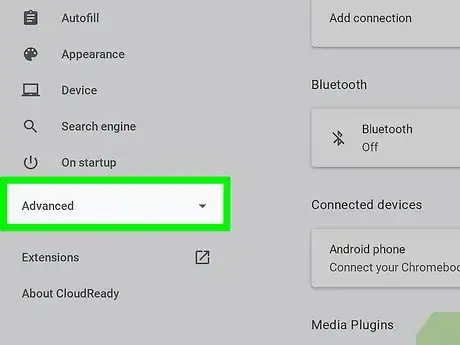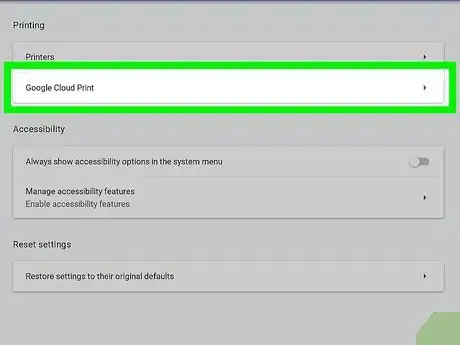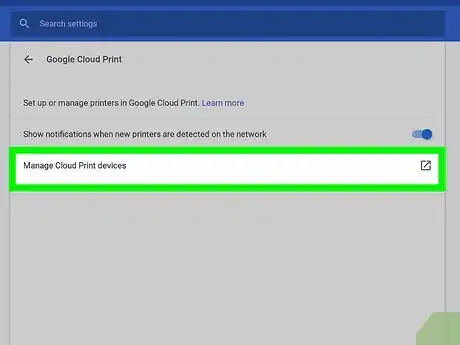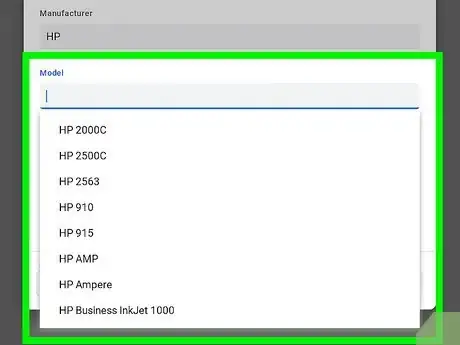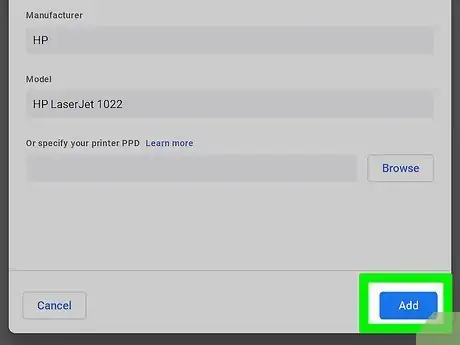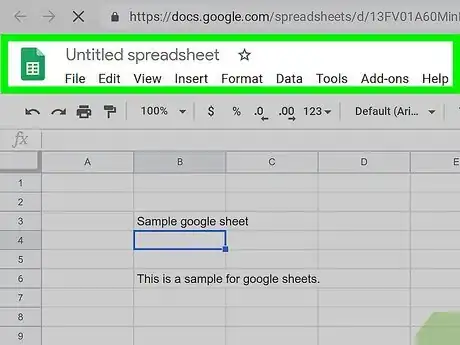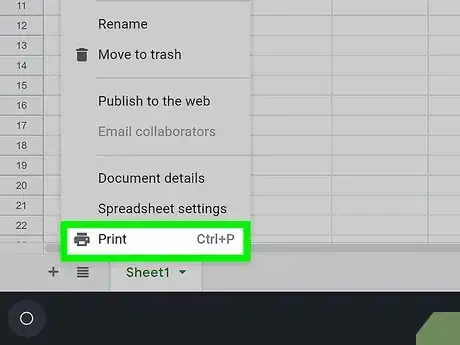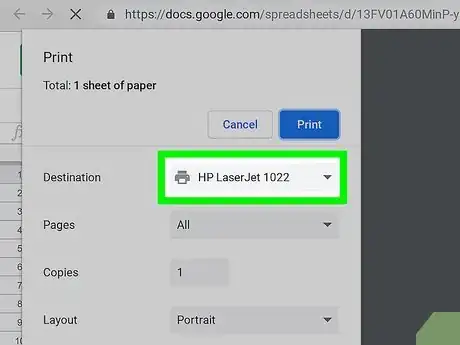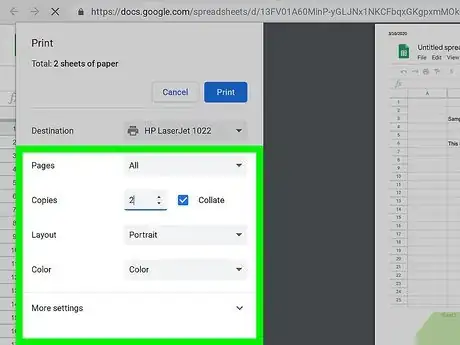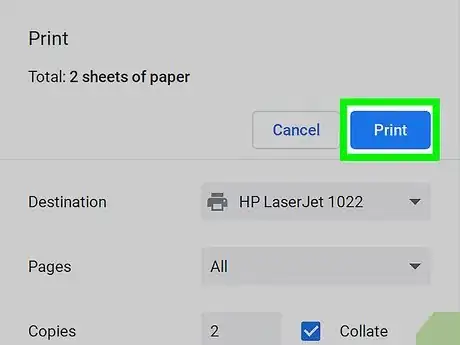Este artículo fue coescrito por Travis Boylls. Travis Boylls es un escritor y editor de tecnología para wikiHow. Travis tiene experiencia escribiendo artículos relacionados con tecnología, brindando servicio al cliente de software y en diseño gráfico. Se especializa en plataformas Windows, macOS, Android, iOS y Linux. Estudió diseño gráfico en Pikes Peak Community College.
Este artículo ha sido visto 19 152 veces.
Este wikiHow te enseñará cómo añadir y usar una impresora en tu Chromebook. Puedes imprimir cualquier elemento desde el Chromebook añadiendo la impresora directamente a la lista de impresoras de tu Chromebook, o puedes imprimir desde el navegador Google Chrome de tu Chromebook añadiendo tu impresora a Google Cloud Print desde otra computadora que no sea Chromebook.
Pasos
Parte 1
Parte 1 de 4:Conectar la impresora
-
1Asegúrate de que la impresora esté enchufada y encendida. Para que conectes la impresora a tu Chromebook, debe estar enchufada a una fuente de alimentación y estar encendida.
- Salta al método de Cloud Print si solo quieres poder imprimir desde tu cuenta de Google.
-
2Conecta la impresora a una red inalámbrica si fuera necesario. Si tu impresora no está conectada a una red inalámbrica, abre el menú de la impresora, selecciona la red wifi a la que te quieras conectar e ingresa la contraseña de la red si se te pide.
- La forma de conectarse al wifi variará de impresora a impresora, así que revisa el manual o la documentación en línea de la impresora para obtener instrucciones específicas sobre cómo configurar una conexión si necesitas ayuda.
- Si la impresora no puede conectarse a una red inalámbrica (o no lo hace), salta al último paso de esta parte.
-
3Abre el menú de wifi de tu Chromebook. Haz clic en el icono de perfil que está en la parte inferior derecha de la pantalla y luego selecciona el logo de wifi. Esto abrirá el menú de wifi.[1]
-
4Selecciona la red de la impresora. Haz clic en la red a la que conectaste la impresora.
- El Chromebook y la impresora deben estar conectados a la misma red para que puedas usar la impresora.
-
5Ingresa la contraseña de la red cuando se te pida. Escribe la contraseña que usas para conectarte a la red.
-
6Haz clic en Conectar. Está debajo del campo de texto de la contraseña. Al hacerlo, te conectarás a la red. En este punto, estás listo para añadir la impresora a tu Chromebook.
-
7Conecta la impresora mediante un cable USB. Si tu impresora no puede conectarse a Internet, puedes conectarla a tu Chromebook mediante el cable USB incluido. Conecta un extremo del cable USB a tu Chromebook y luego conecta el otro extremo del cable en el puerto correspondiente de la impresora.
- Algunas impresoras usarán un cable USB a USB para conectarse, aunque otras usarán un cable USB a impresora.
Parte 2
Parte 2 de 4:Añadir la impresora a tu Chromebook
-
1Haz clic en el icono de tu cuenta. Está en la esquina inferior derecha de la pantalla. Aparecerá un menú emergente.
-
2Haz clic en Configuración. Esta opción está en el menú emergente. Al hacerlo, se abrirá el menú "Configuración".
-
3Haz clic en Configuración avanzada. Está al final del menú de "Configuración".
- Quizás tengas que desplazarte hacia abajo para ver esta opción.
-
4Haz clic en Impresoras. Encontrarás esta opción en la sección "Impresión" del menú.
-
5Haz clic en Añadir impresora. Al hacerlo, se abrirá una lista de las impresoras actualmente disponibles.
-
6Selecciona tu impresora. Haz clic en el nombre de la impresora que quieras usar.
-
7Haz clic en Añadir. Está debajo del nombre de la impresora. Al hacerlo, se añadirá la impresora a la lista de impresoras utilizables de tu Chromebook. Una vez que lo hayas hecho, puedes proceder a imprimir desde tu Chromebook.
- Si se te pide, haz clic en el nombre específico o número de modelo de tu impresora antes de continuar.
Parte 3
Parte 3 de 4:Añadir la impresora a Google Cloud Print
-
1Conecta la impresora a una computadora con Windows o Mac. Para habilitar la impresión en la nube para tu impresora, necesitarás usar una computadora que no sea Chromebook.[2]
- Puedes conectar tu impresora conectando el cable USB de la impresora a la computadora.
- Omite esta parte si ya conectaste la impresora a tu Chromebook mediante wifi.
-
2
-
3Haz clic en &# 8942;. Está en la esquina superior derecha de la ventana. Aparecerá un menú desplegable.
-
4Haz clic en Configuración. Esta opción está al final del menú desplegable. Al hacerlo, se abrirá la página "Configuración".
-
5Desplázate hacia abajo y haz clic en Configuración avanzada ▼. Esto lo encontrarás al final de la página "Configuración".
-
6Desplázate hacia abajo y haz clic en Google Cloud Print. Está en la sección de opciones de "Impresión" que está cerca del final de la página.
-
7Haz clic en Administrar dispositivos en Cloud Print. Encontrarás esta opción al final del menú.
- Inicia sesión en tu cuenta de Google si se te indica antes de continuar.
-
8Selecciona tu impresora. Haz clic en la impresora que quieras usar para abrir su menú.
-
9Haz clic en Agregar impresora. Está al final del menú. Al hacerlo, la impresora se añadirá a la lista de impresoras habilitadas para Cloud Print de tu cuenta de Google. Ahora puedes usar esta impresora para imprimir desde Google Chrome en tu Chromebook si has iniciado sesión en la misma cuenta de Google.
Parte 4
Parte 4 de 4:Imprimir desde el Chromebook
-
1Ve a la página o documento que quieras imprimir. Una vez que la impresora esté conectada, puedes imprimir cualquier elemento de la pantalla.
- Si conectaste la impresora a través de Google Cloud Print, necesitarás hacerlo en Google Chrome.
-
2
-
3Selecciona una impresora. En la sección "Impresora" del menú que aparece, haz clic en el nombre de la impresora predeterminada y luego selecciona tu impresora desde el menú resultante.
- Esto solo es necesario si la impresora predeterminada es diferente a la que quieres usar.
-
4Cambia la configuración de impresión si es necesario. Dependiendo de la página o elemento que imprimas, es probable que tengas la opción de hacer cosas como imprimir a color, cambiar la orientación de la página, etc.
- Estas opciones también variarán dependiendo de la impresora.
-
5Haz clic en Imprimir. Está en la parte inferior de la ventana. El elemento debe empezar a imprimirse.
- En algunas páginas o menús, quizás tengas que hacer clic en Aceptar.
Consejos
- Una vez que hayas añadido la impresora mediante conexión wifi, puedes imprimir directamente desde tu Chromebook de Google a la impresora sin tener ninguna conexión física.
Advertencias
- No todas las impresoras soportan Cloud Print. Si no ves el nombre de tu impresora cuando vayas a conectarla a Google Cloud Print, es probable que no sea compatible.