X
Nuestro equipo de editores e investigadores capacitados han sido autores de este artículo y lo han validado por su precisión y amplitud.
wikiHow's Content Management Team revisa cuidadosamente el trabajo de nuestro personal editorial para asegurar que cada artículo cumpla con nuestros altos estándares de calidad.
Este artículo ha sido visto 77 655 veces.
Este artículo de wikiHow te enseñará a añadir marcas de agua a tus documentos de Microsoft Word.
Pasos
-
1Crea o abre un documento de Microsoft Word. Para ello, haz clic en la aplicación con un icono de color azul con una "W" de color blanco y haciendo clic en Archivo en la barra de menú, después de esto haz clic en:
- Documento nuevo para crear un documento nuevo; o
- Abrir... para abrir un documento existente
-
2Haz clic en la pestaña de Diseño en la parte superior de la ventana.
-
3Haz clic en Marca de agua en la parte superior derecha de la ventana.
-
4Personaliza la marca de agua. Utiliza los ajustes en el cuadro de diálogo para hacerlo:
- Haz clic en Marca de agua de imagen para usar una imagen como marca de agua.
- Haz clic en Seleccionar imagen... para seleccionar la imagen.
- Haz clic en el menú desplegable de Escala: para seleccionar la escala o permitir que Word la seleccione automáticamente.
- Deja la opción de "Decolorar" para que la imagen sea transparente.
- Haz clic en Marca de agua de texto para añadir una marca de agua de texto al fondo de tu documento.
- Haz clic en el campo debajo de "Texto" para seleccionar una marca de agua predeterminada o para escribir tu propia marca de agua.
- Haz clic en el menú desplegable de Fuente: para seleccionar la fuente para la marca de agua.
- Haz clic en el menú desplegable de Tamaño: para ajustar el tamaño de la fuente o para permitir que Word ajuste el tamaño automáticamente.
- Marca las casillas de "Negrita" o "Itálica" si quieres aplicar cualquiera de estos dos estilos al texto.
- Utiliza la barra de desplazamiento de Transparencia: para ajustar la opacidad de la marca de agua.
- Selecciona el color de la marca de agua del menú desplegable de Color:.
- Haz clic en Horizontal o Diagonal para seleccionar la orientación de la marca de agua.
- Haz clic en Marca de agua de imagen para usar una imagen como marca de agua.
-
5Haz clic en Aceptar. La marca de agua se aplicará al documento y aparecerá detrás del texto y las imágenes en el documento de Word.




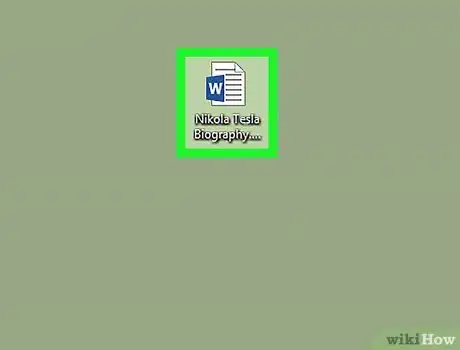
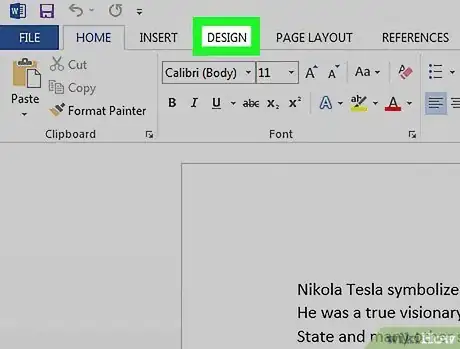
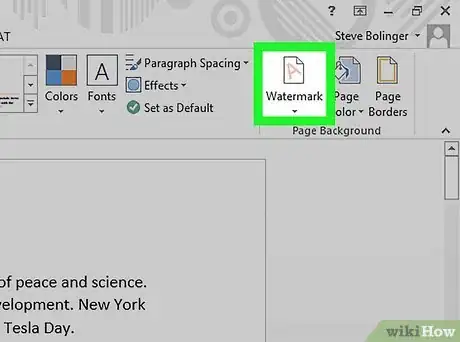
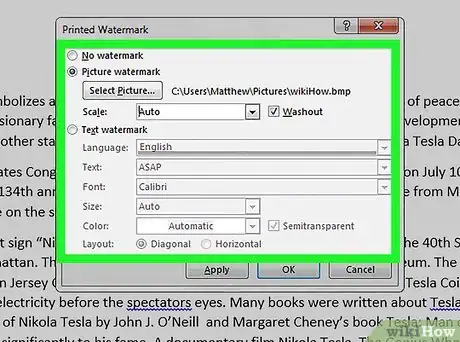
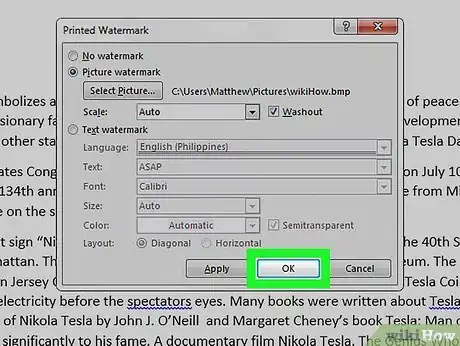












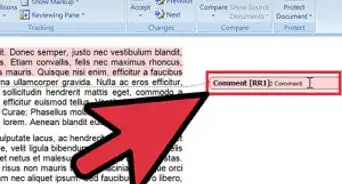





wikiHow's Content Management Team revisa cuidadosamente el trabajo de nuestro personal editorial para asegurar que cada artículo cumpla con nuestros altos estándares de calidad. Este artículo ha sido visto 77 655 veces.