X
Nuestro equipo de editores e investigadores capacitados han sido autores de este artículo y lo han validado por su precisión y amplitud.
wikiHow's Content Management Team revisa cuidadosamente el trabajo de nuestro personal editorial para asegurar que cada artículo cumpla con nuestros altos estándares de calidad.
Este artículo ha sido visto 7875 veces.
Este wikiHow te enseñará a crear una nueva carpeta de aplicaciones en la pantalla de inicio o en el menú Aplicaciones, y a organizar varias aplicaciones en la misma carpeta, utilizando Android.
Pasos
Método 1
Método 1 de 2:Organizar la pantalla de inicio
Método 1
-
1Abre la pantalla de inicio de Android. Desbloquea el dispositivo con el código de seguridad, o presiona el botón de inicio del Android para ir a la pantalla de inicio.
-
2Mantén presionada la aplicación que quieras mover. Esto te permitirá mover el acceso directo de la aplicación alrededor de la pantalla de inicio.
-
3Arrastra el icono hacia otra aplicación. Esto creará una nueva carpeta y agrupará ambas aplicaciones en ella. El contenido de la nueva carpeta aparecerá automáticamente en la pantalla.
-
4Edita el nombre de la nueva carpeta. Toca el campo que dice Insertar nombre de carpeta en la parte superior de la ventana emergente, y nómbrala.
-
5Toca y arrastra más aplicaciones en la carpeta. Si quieres poner otra aplicación en la misma carpeta, mantén presionado su ícono, y arrástrala dentro de la nueva carpeta.
Método 2
Método 2 de 2:Organizar el menú de aplicaciones
Método 2
-
1Abre el menú aplicaciones de Android. El ícono de Aplicaciones luce como varios puntos dispuestos en un cuadrado. Lo puedes encontrar en la pantalla de inicio.
-
2Toca el ícono ⋮. Se encuentra en la esquina superior derecha del menú Aplicaciones. Tocarlo abrirá las opciones en un menú desplegable.
-
3Toca Editar en el menú desplegable. Esto te permitirá reorganizar las aplicaciones dentro del menú.
- Dependiendo de la versión de Android, esta opción podría llamarse Reorganizar aplicaciones.
- En algunos teléfonos y tabletas, quizás necesites intercambiar el menú Aplicaciones al diseño personalizado antes de poder editarlo. En este caso, toca el botón Aplicaciones en la parte de arriba del menú Aplicaciones y selecciona el diseño Personalizado.
-
4Mantén presionada una aplicación en el menú Aplicaciones. Esto seleccionará la aplicación y te permitirá moverla alrededor del menú.
-
5Arrastra el ícono de la aplicación sobre alguna otra. Esto creará una nueva carpeta y abrirá el contenido de la misma.
-
6Toca y arrastra más aplicaciones en la nueva carpeta. Si quieres agrupar varias aplicaciones en la misma carpeta, solo arrastra el ícono hacia ella en el menú Aplicaciones.





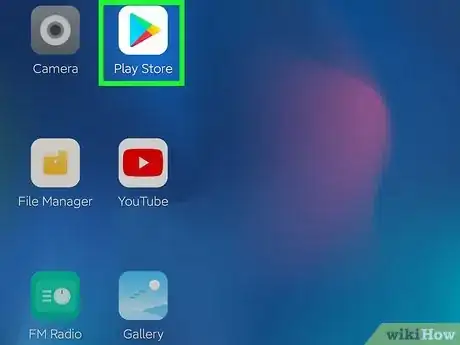
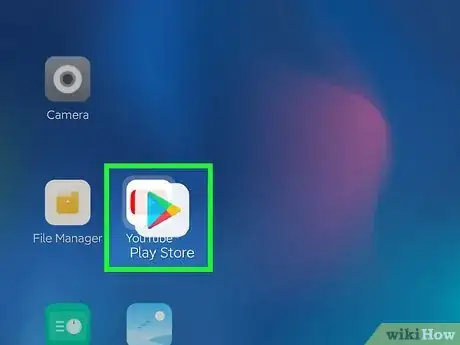

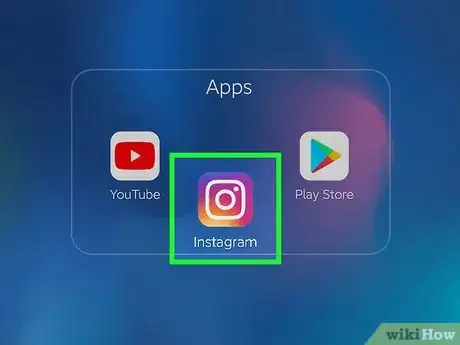
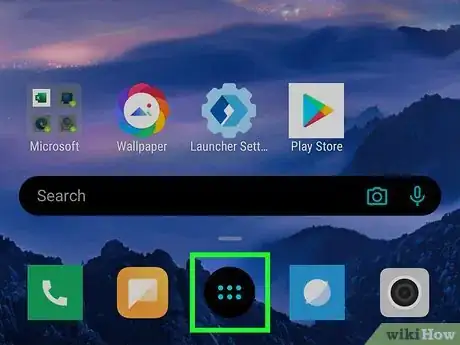
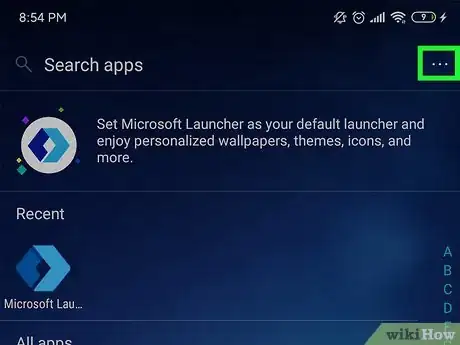
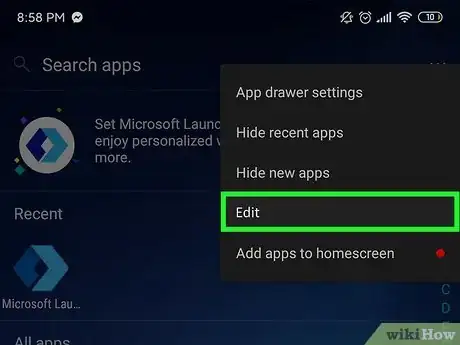
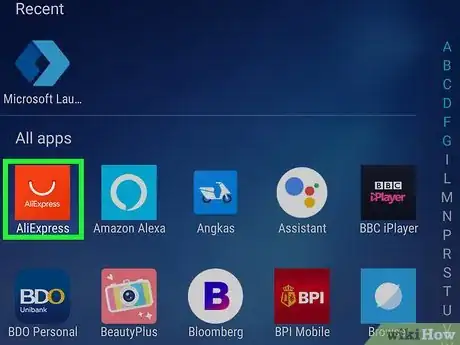
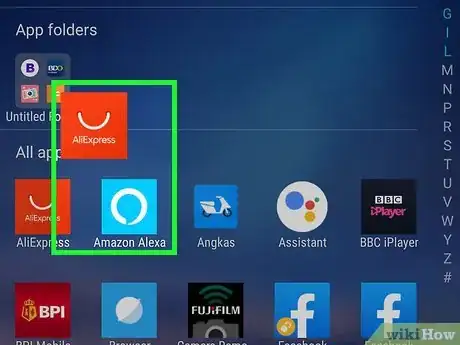
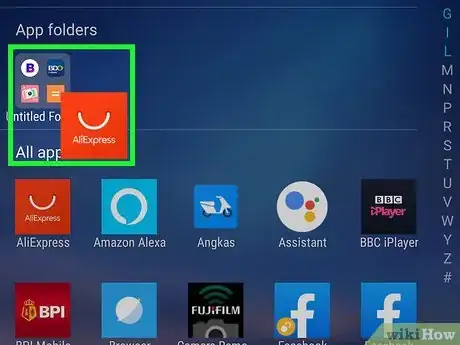

















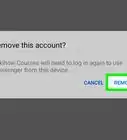

wikiHow's Content Management Team revisa cuidadosamente el trabajo de nuestro personal editorial para asegurar que cada artículo cumpla con nuestros altos estándares de calidad. Este artículo ha sido visto 7875 veces.