X
Nuestro equipo de editores e investigadores capacitados han sido autores de este artículo y lo han validado por su precisión y amplitud.
wikiHow's Content Management Team revisa cuidadosamente el trabajo de nuestro personal editorial para asegurar que cada artículo cumpla con nuestros altos estándares de calidad.
Este artículo ha sido visto 11 447 veces.
Este wikiHow te enseñará cómo ajustar la opacidad de las capas en Adobe Photoshop, para que puedas ver u ocultar las imágenes que están en la capa(s) que está debajo.
Pasos
-
1Abre la imagen que quieras editar. Hazlo presionando CTRL+O (Windows) o ⌘ +O (Mac), seleccionando el archivo de la imagen que desees abrir y luego haciendo clic en Abrir en la esquina inferior derecha del cuadro de diálogo.
-
2Haz clic en Ventana. Está en la barra de menú que está en la parte superior de la pantalla.
-
3Haz clic en Capas. La ventana del menú de "Capas" aparecerá en la esquina inferior derecha de la ventana de Photoshop.
-
4Haz clic en Capas. Es una pestaña que está en la esquina superior izquierda de la ventana del menú de "Capas".
-
5Haz clic en una capa. Cada capa está listada con una miniatura en la parte inferior de la ventana del menú de "Capas".
-
6Haz clic en 🔽. Está a la derecha del porcentaje que está junto a Opacidad, cerca de la parte superior del menú de "Capas". Aparecerá un control deslizante debajo.
- Si las opciones de “Opacidad” están deshabilitadas y no puedes hacer clic en ellas, es probable que primero tengas que desbloquear la capa que has seleccionado. Si una capa está bloqueada, habrá un icono de un candado a la derecha del nombre de la capa. Para desbloquear la capa, simplemente haz clic en el icono del candado.
-
7Haz clic y sostén la flecha del control deslizante.
-
8Arrastra la flecha para ajustar la opacidad de la capa. Arrastra la flecha del control deslizante hacia la izquierda para hacer la capa más transparente (menor porcentaje) o hacia la derecha para hacerla más opaca (mayor porcentaje).
- Si el icono de un candado aparece en una capa, está bloqueada o parcialmente bloqueada. En este caso, haz doble clic en la capa y ajusta el porcentaje de opacidad en el cuadro de diálogo que aparece.
Consejos
- Si quieres usar el modo de prueba y error, puedes escribir manualmente un número en el recuadro que contiene el % de opacidad, ya que esto también cambia la opacidad.
- Photoshop cambiará la opacidad al momento, lo que significa que podrás observar la opacidad a medida que cambias el nivel del control deslizante en lugar de usar el modo de prueba y error.




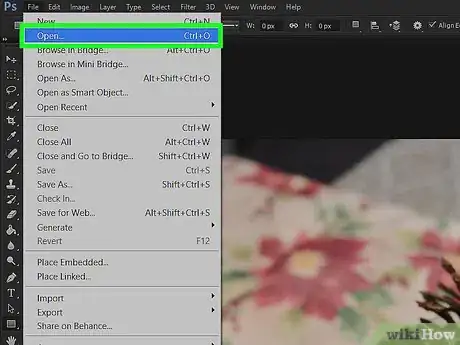
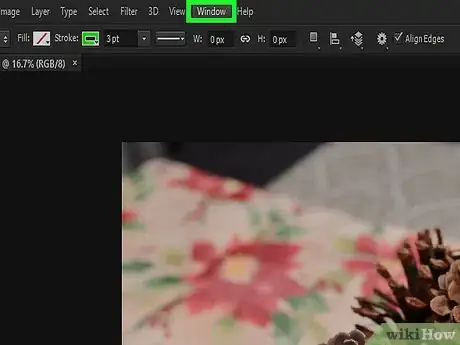
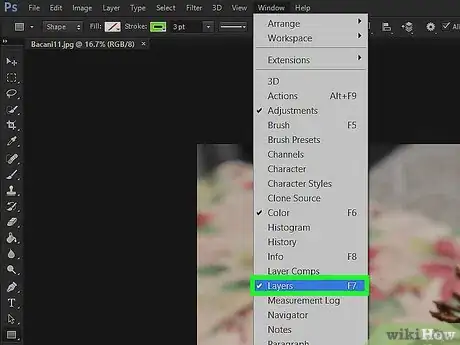
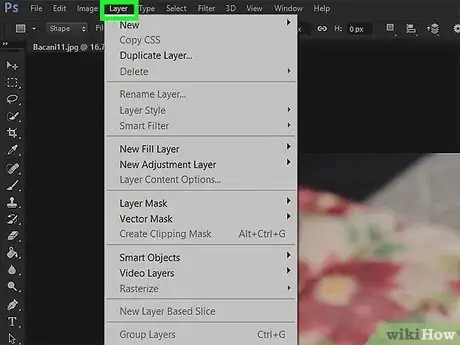
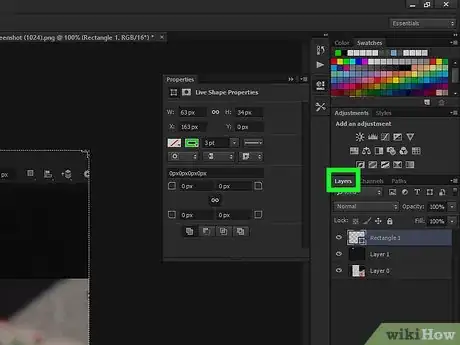
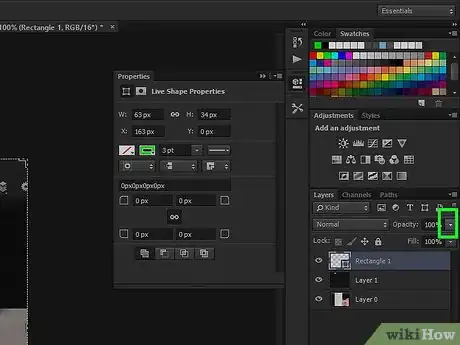
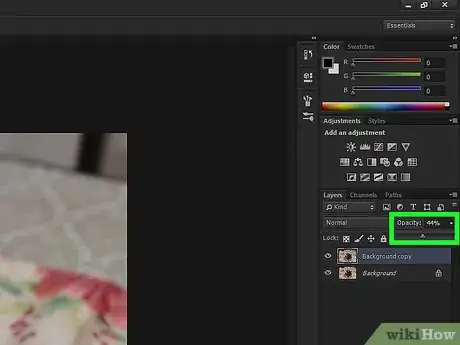
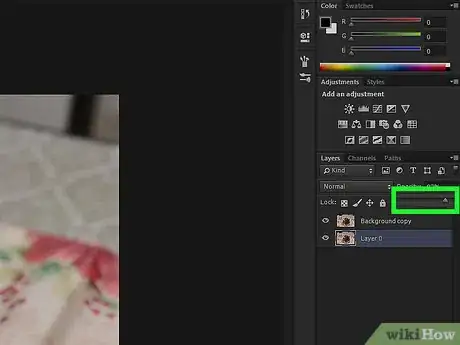
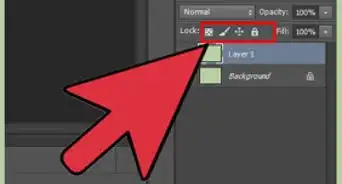
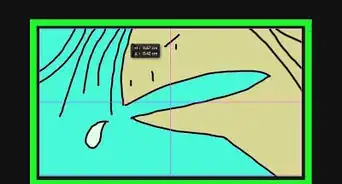
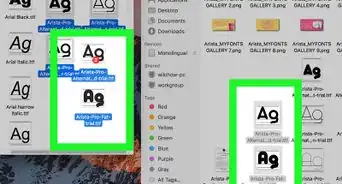
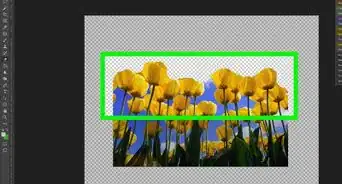
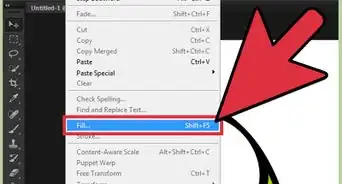
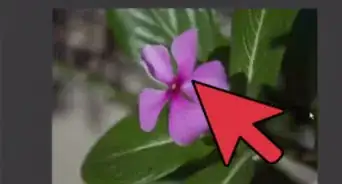
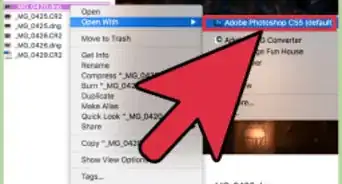
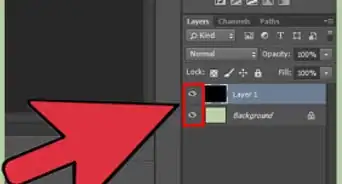
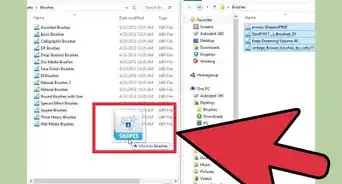
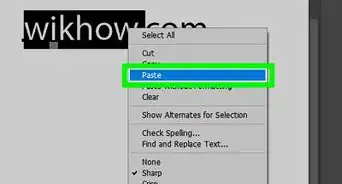
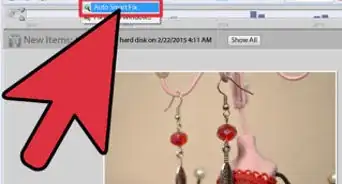
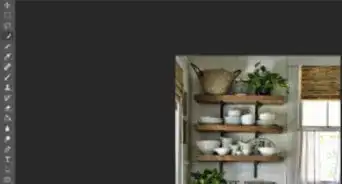
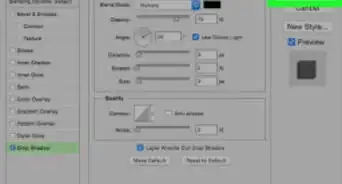
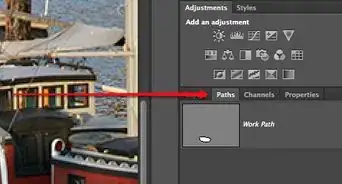
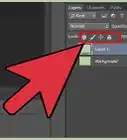
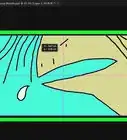
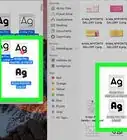


wikiHow's Content Management Team revisa cuidadosamente el trabajo de nuestro personal editorial para asegurar que cada artículo cumpla con nuestros altos estándares de calidad. Este artículo ha sido visto 11 447 veces.