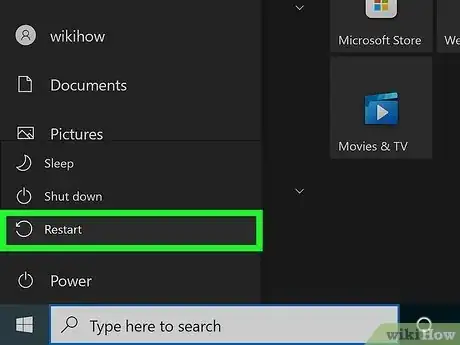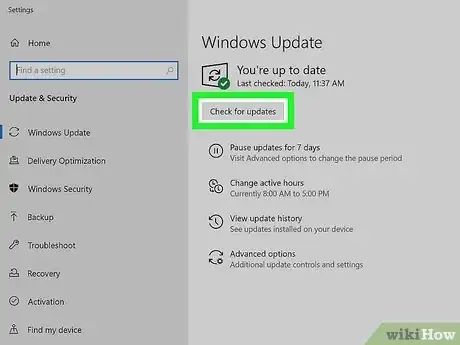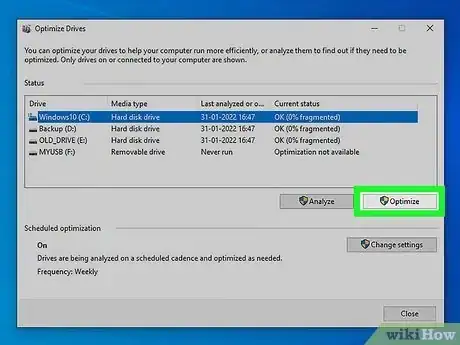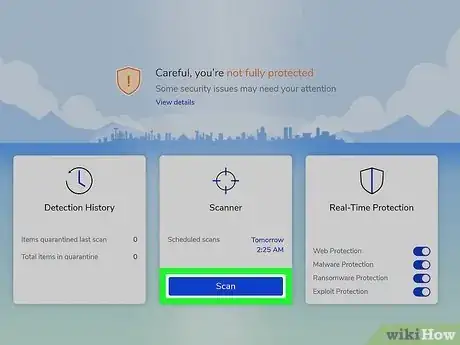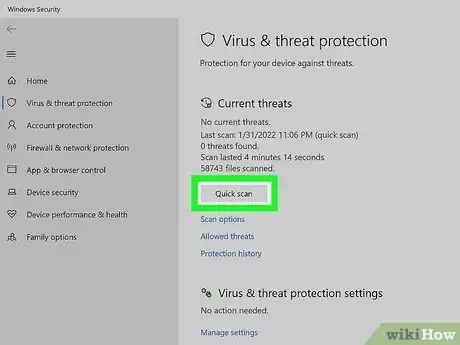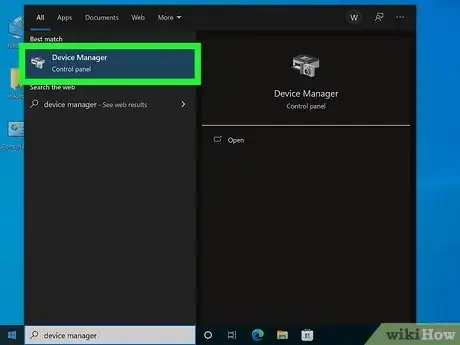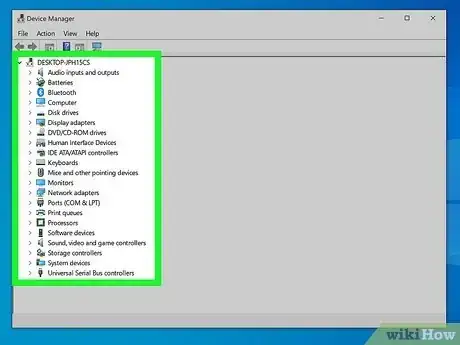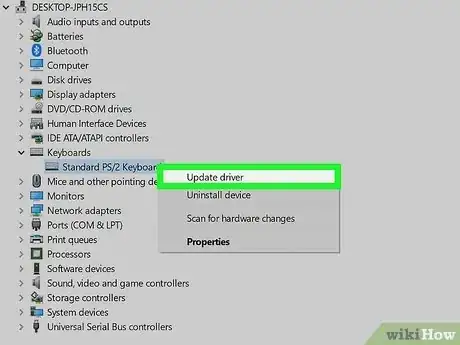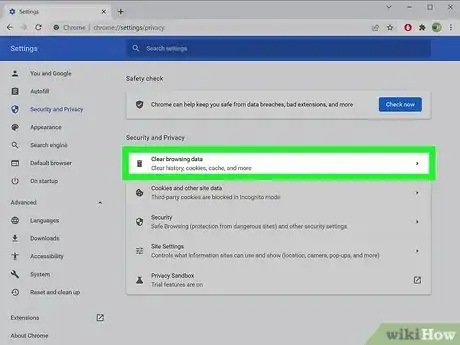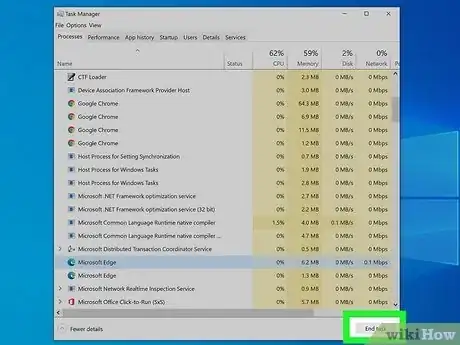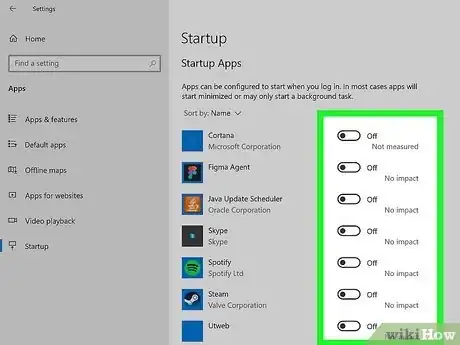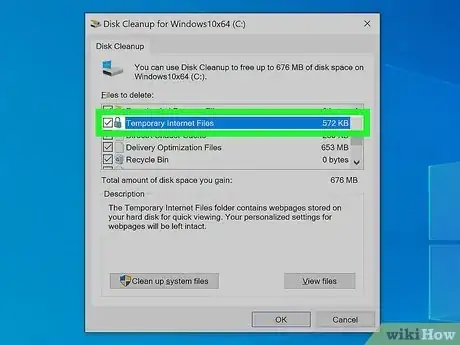Este artículo fue coescrito por Darlene Antonelli, MA. Darlene Antonelli es escritora y editora de tecnología para wikiHow. Darlene tiene experiencia dando cursos universitarios, escribiendo artículos relacionados con la tecnología y trabajando en el campo de la tecnología. Obtuvo una maestría en escritura en la Universidad de Rowan en 2012 y escribió su tesis sobre las comunidades en línea y las personalidades seleccionadas en dichas comunidades.
¿Windows 10 se ejecuta de forma retrasada o no responde en lo absoluto en tu computadora? Existen muchas soluciones para que tu computadora deje de funcionar lenta o con retraso. En este wikiHow, te enseñaremos a reparar Windows 10 cuando esté lento y no responda.
Pasos
Método 1
Método 1 de 9:Reinicia tu computadora.
Método 2
Método 2 de 9:Actualiza Windows.
-
1Windows publica periódicamente actualizaciones de seguridad y estabilidad para tu sistema operativo a fin de que funcione sin complicaciones. Asimismo, se ha configurado el sistema operativo existente de tu computadora para que sepa qué actualizaciones necesita y cómo obtenerlas, lo cual, en la mayoría de los casos, te ahorra la molestia de estar pendiente. Si has deshabilitado las actualizaciones (debido a que están activadas de manera predeterminada) o si no sabes a ciencia cierta si tu computadora se está actualizando, sigue los pasos a continuación para verificarlo:
- Dirígete al menú Inicio y busca “Windows Update”. El panel de control correcto debe aparecer en los resultados de búsqueda. Haz clic en él para visualizar el estado de tus actualizaciones y explorar la configuración de actualización automática en la barra lateral o en las pestañas. Puedes hacer clic en las palabras “Actualizaciones importantes” y “Actualizaciones opcionales” para seleccionar o deseleccionar las actualizaciones antes de descargarlas. Puedes configurar tu computadora para que descargue e instale actualizaciones por sí misma, o puedes hacerlo manualmente.
- Las actualizaciones obtenidas a través de estos canales siempre son oficiales y confiables. Por consiguiente, normalmente se recomienda que dejes activadas las actualizaciones automáticas a menos que tengas una buena razón para hacer lo contrario. Esta opción debe estar disponible en el menú que ya abriste. Por motivos de seguridad y estabilidad, es importante que mantengas actualizado tu sistema operativo.
Método 3
Método 3 de 9:Ejecuta un mantenimiento en tu disco duro.
-
1La mayoría de las computadoras hechas en los últimos años pueden ocuparse de estas tareas de manera automática, pero siempre puedes encargarte de ellas por tu cuenta si así lo deseas. Las herramientas clave son (1) “desfragmentación de disco”, la cual organiza los bits de datos en tu unidad de modo que puedan encontrarse con mayor rapidez, y (2) “limpieza de disco”, la cual elimina archivos duplicados y temporales que no se utilicen con la finalidad de liberar espacio.
- Como la ubicación de estas herramientas varía dependiendo de la versión de Windows que tengas, es mejor utilizar el menú Inicio para encontrarlas con rapidez. Simplemente ábrelas y ejecútalas desde los resultados de búsqueda para acelerar tu computadora en caso de que las tareas aún no se hayan programado para ejecutarse de forma automática.
Anuncio
Método 4
Método 4 de 9:Realiza un análisis en busca de virus y malware.
-
1Los adware y malware son tipos de programas que pueden comprometer el rendimiento de tu computadora y crear brechas de seguridad. Existen programas especializados de terceros que están diseñados para hallar y eliminar los adware y spyware.
- Puedes descargar el gratuito y popular Malwarebytes. Descarga el software, ábrelo y haz clic en Scan Now (escanear ahora) para así hallar los archivos maliciosos. Si Malwarebytes encuentra alguno, pondrá en cuarentena de manera automática esos archivos para que no puedan dañar a tu computadora. Ejecuta este software cada cierto tiempo para buscar la presencia de adware o malware.
- La mejor forma de evitar la presencia de adware y malware es nunca descargar nada de lo que no estés seguro, y nunca intentes instalar nada adicional que vengan incluido con el software que quieras instalar.
-
2Realiza un análisis en busca de virus y otras amenazas inmediatas. La mejor manera de proteger tu computadora de amenazas realmente maliciosas es utilizando un antivirus poderoso. Los usuarios de Windows tienen acceso a buenas opciones gratuitas, tales como Windows Security, que funcionan como mínimo tan bien como las marcas de pago. Instálalas y permite que se ejecuten en segundo plano en todo momento. La primera vez que las instales o si sospechas que se ha pasado por alto un virus, también puedes ejecutarlas manualmente.
- Como los nuevos virus siempre son diseñados y liberados, es muy importante permitir que tu antivirus se actualice tan pronto como sea necesario. Por lo general, esto debe producirse en segundo plano sin la necesidad de hacer nada.
Anuncio
Método 5
Método 5 de 9:Actualiza tus controladores.
-
1Una unidad defectuosa o desactualizada podría ralentizar tu computadora. Para actualizarla, busca y abre el Administrador de dispositivos. Presiona la tecla Windows en el teclado y escribe "Administrador de dispositivos", y luego haz clic en el resultado de búsqueda para abrir el Administrador de dispositivos. De esta manera, pasarás a una lista de todo el hardware (p.ej., el controlador de Bluetooth) que esté instalado en la computadora.
-
2Desplázate y selecciona la categoría que está lenta y no responde. Según las funciones que hayan estado lentas o que no respondan en tu computadora, haz clic en la flecha al lado de la categoría de hardware que te gustaría actualizar. Por ejemplo, si notas cierto retraso al escribir, probablemente debas seleccionar “Teclados”.
-
3Haz clic derecho en un elemento de hardware y selecciona “Actualizar controlador”. Repite este proceso para cada elemento debajo de la categoría que hayas seleccionado.[1]Anuncio
Método 6
Método 6 de 9:Limpia tus datos de Internet.
-
1A medida que navegues por Internet, tu computadora recopila datos que, a la larga, pueden acumularse hasta el punto de causar problemas de rendimiento. La forma más básica de hacerlo es utilizando las herramientas que vienen con el navegador de Internet de tu elección.
Método 7
Método 7 de 9:Cierra las aplicaciones en segundo plano que no utilices.
-
1Probablemente tengas algunas aplicaciones ejecutándose en segundo plano que emplean una gran cantidad de energía y ralentizan tu computadora. Si quieres encontrar qué programas están etiquetados como uso “alto” de CPU, dirígete al Administrador de tareas (presiona Ctrl + Mayús + Esc al mismo tiempo).
- Organiza el panel de la CPU para que muestre los programas en ejecución que emplean la mayor cantidad hasta la menor cantidad de la CPU, y luego haz clic derecho en el programa que quieras cerrar y selecciona Finalizar tarea (si no ves los paneles que muestran la CPU o la memoria, haz clic en Más detalles en la parte inferior de la ventana del Administrador de tareas).
Anuncio
Método 8
Método 8 de 9:Deshabilita los programas de inicio.
-
1Tener muchos programas abiertas y abriéndose tan pronto como se inicie tu computadora hará que se ralentice. Deshabilita los elementos que se inician al encender tu computadora presionando la tecla Windows y escribiendo "Aplicaciones de inicio". Haz clic en el resultado de la configuración del sistema “Aplicaciones de inicio” y busca en la lista de aplicaciones.
- Los que dicen “Alto impacto” hacen que tu computadora se inicie con lentitud, así que haz clic en los interruptores para desactivarlos (gris significa apagado).
Método 9
Método 9 de 9:Elimina los archivos temporales.
-
1En el transcurso del día, tu computadora con Windows puede crear cientos de archivos temporales. Si tienes un documento abierto en Microsoft Word, un archivo temporal de este se crea cada pocos minutos. Al iniciar sesión en un sitio web con información específica, se creará un archivo temporal de este. No obstante, cuando esos archivos temporales empiecen a ocupar demasiado espacio, pueden hacer que tu computadora se ralentice.
- Si quieres eliminar todos los archivos temporales, abre el Liberador de espacio en disco. Puedes buscar “liberador de espacio en disco” en la barra de búsqueda ubicada en la barra de tareas, y luego haz clic en el primer resultado, el cual será la aplicación. Este es el método más sencillo y menos complicado para eliminar archivos temporales en tu computadora con Windows 10.
- También puedes presionar ⊞ Win+S para abrir la función de búsqueda en caso de que no puedas encontrarla en la barra de tareas.
- Haz clic para marcar las casillas al lado de “Archivos temporales de Internet” y “Archivos temporales”. A la derecha de las columnas, verás cuánto espacio liberarán. Por último, haz clic en Aceptar. Esa casilla desaparecerá y verás una barra de progreso del proceso de eliminación, la cual desaparecerá al terminar.[2]
Anuncio