Nuestro equipo de editores e investigadores capacitados han sido autores de este artículo y lo han validado por su precisión y amplitud.
wikiHow's Content Management Team revisa cuidadosamente el trabajo de nuestro personal editorial para asegurar que cada artículo cumpla con nuestros altos estándares de calidad.
Este artículo ha sido visto 325 672 veces.
Este wikiHow te enseñará a borrar la información en caché tanto en plataformas de escritorio como móviles. La información en caché puede ayudar a las páginas web a cargar más rápido, pero también puede evitar que veas la versión más actualizada de una página web; en algunos casos, también puede causar que esta cargue inadecuadamente o no cargue en absoluto. Puedes borrar la caché en todos los navegadores populares, incluyendo Chrome, Firefox, Edge, Internet Explorer y Safari.
Pasos
Método 1
Método 1 de 8:Borrar la caché de Google Chrome en computadora
-
1
-
2Haz clic en &# 8942;. Se encuentra en la esquina superior derecha de la pantalla. Aparecerá un menú desplegable.
-
3Selecciona Más herramientas. Esta opción se encuentra cerca de la parte inferior del menú desplegable. Seleccionarla abrirá un menú emergente.
-
4Haz clic en Eliminar datos de navegación…. Se encuentra en el menú emergente. Esto abrirá una ventana con opciones para borrar los datos.
-
5Selecciona un intervalo de tiempo. Haz clic en la casilla “Intervalo de tiempo”, luego haz clic en Todos en el menú desplegable para garantizar que todas las imágenes y los archivos en caché se borren.
- También puedes seleccionar una opción diferente (por ejemplo, Última hora) si prefieres.
-
6Marca la casilla “Imágenes y archivos almacenados en caché”. Se encuentra en medio de la ventana.
- Si esta casilla ya está seleccionada, omite este paso.
- Puedes quitar la selección de todas las otras casillas en esta página si solo quieres borrar la caché.
-
7Haz clic en BORRAR DATOS. Este botón azul se encuentra en la esquina inferior derecha de la ventana. Esto borrará la caché de Google Chrome.
Método 2
Método 2 de 8:Borrar la caché de Google Chrome en dispositivos móviles
-
1
-
2Pulsa en &# 8942;. Se encuentra en la esquina superior derecha de la pantalla. Aparecerá un menú desplegable.
-
3Pulsa en Historial. Esta opción se encuentra en el menú desplegable.
-
4Pulsa en Borrar datos de navegación…. Se encuentra en la esquina inferior izquierda de la pantalla.
- En Android, esta opción se encuentra cerca de la parte superior de la pantalla.
-
5Pulsa en Imágenes y archivos almacenados en caché para seleccionar esta opción. Deberá aparecer un visto azul al lado de la opción.
- Si ya hay un visto azul al lado de esta opción, omite este paso.
- Puedes quitar la selección a todas las otras casillas en esta página si solo quieres borrar la caché.
-
6Pulsa en Borrar datos de navegación. Se encuentra en la parte inferior de la pantalla.
- En Android, pulsa en BORRAR DATOS.
-
7Pulsa en Borrar datos de navegación cuando se te indique. Esto borrará la caché de Chrome.
- En Android, pulsa en BORRAR cuando se te indique.
Método 3
Método 3 de 8:Borrar la caché de Firefox en computadora
-
1Abre Firefox. Su icono de aplicación se parece a un zorro anaranjado envuelto alrededor de un globo terráqueo azul.
-
2Haz clic en ☰. Se encuentra en la esquina superior derecha de la ventana. Aparecerá un menú desplegable.
-
3Haz clic en Biblioteca. Esta opción se encuentra cerca de la parte superior del menú desplegable.
-
4Haz clic en Historial. Encontrarás esta opción cerca de la parte superior del menú Biblioteca.
-
5Haz clic en Limpiar historial reciente…. Esta opción se encuentra cerca de la parte superior del menú. Esto abrirá una ventana con tu historial de Firefox y otros elementos.
-
6Selecciona un rango de tiempo. Haz clic en la casilla desplegable “Rango temporal a limpiar”, luego haz clic en Todo en el menú desplegable.
- También puedes seleccionar un rango temporal distinto (por ejemplo, Hoy) si quieres.
-
7Haz clic en la casilla desplegable “Detalles”. Esta casilla se encuentra en el lado inferior izquierdo de la ventana. Esto mostrará una lista de cosas que puedes borrar.
-
8Marca la casilla “Caché”. Haz clic en la casilla en blanco a la izquierda del elemento “Caché”.
- Si esta casilla ya está marcada, omite este paso.
- Puedes quitar la selección a todas las otras casillas en la sección “Detalles” si solo quieres borrar la caché.
-
9Haz clic en Limpiar ahora. Se encuentra en la parte inferior de la ventana. Esto borrará la caché de Firefox.
Método 4
Método 4 de 8:Borrar la caché de Firefox en dispositivos móviles
-
1Abre Firefox. Pulsa en el icono de aplicación de Firefox, que se parece a un zorro anaranjado envuelto alrededor de un globo terráqueo azul.
-
2Pulsa en ☰. Se encuentra en la esquina inferior derecha de la pantalla. Aparecerá un menú.
- En Android, pulsa en ⋮ en la esquina superior derecha de la pantalla.
-
3Pulsa en Configuración. Encontrarás esta opción en el menú.
-
4Desplázate hacia abajo y pulsa en Limpiar datos privados. Se encuentra en la sección de opciones “PRIVACIDAD”.
- En Android, la opción Limpiar datos privados se encuentra en medio de la página.
-
5Pulsa en el interruptor blanco de “Caché”. Este interruptor se encuentra en medio de la página. Pulsar en él hará que cambie de color, indicando que los archivos en caché se borrarán.
- Si este interruptor ya está de color azul, omite este paso.
- En Android, marcarás la casilla “Caché” en su lugar.
- Si solo quieres borrar la caché, pulsa en cualquier otro interruptor azul (o casilla marcada) en esta página para desactivarlo.
-
6Pulsa en Limpiar datos privados. Esta opción se encuentra en la parte inferior de la pantalla.
- En Android, pulsa en Limpiar datos en su lugar.
-
7Pulsa en Aceptar cuando se te indique. Esto borrará los archivos en caché de tu navegador de Firefox.
- Omite este paso en Android.
Método 5
Método 5 de 8:Borrar la caché de Microsoft Edge
-
1Abre Microsoft Edge. Su icono de aplicación se parece a una “e” azul oscuro.
-
2Haz clic en ⋯. Se encuentra en la esquina superior derecha de la ventana. Aparecerá un menú emergente.
-
3Haz clic en Configuración. Esta opción se encuentra en la parte inferior del menú emergente.
-
4Haz clic en Elegir lo que se debe borrar. Se encuentra debajo del encabezado “Borrar datos de exploración”.
- Quizás tengas que desplazarte por la barra de Configuración para ver esta opción.
-
5Marca la casilla “Datos y archivos en caché”. Esta se encuentra en medio de la lista de casillas.
- Si esta casilla ya tiene un visto, omite este paso.
- Puedes quitar la selección a todas las otras casillas en esta sección si solo quieres borrar la caché.
-
6Haz clic en Borrar. Es un botón en medio del menú. Esto borrará la caché de Edge.
Método 6
Método 6 de 8:Borrar la caché de Internet Explorer
-
1Abre Internet Explorer. Su icono de aplicación se parece a una “e” celeste con una banda amarilla envuelta a su alrededor.
-
2
-
3Haz clic en Opciones de Internet. Esta opción se encuentra cerca de la parte superior del menú desplegable.
-
4Haz clic en Eliminar…. Se encuentra al lado derecho de la ventana Opciones de Internet en la sección “Historial de exploración”.
- Si no ves esta opción, primero haz clic en la pestaña General en la parte superior de la ventana de Opciones de Internet.
-
5Marca las casillas de caché. Será recomendable asegurarte de que tanto la casilla de “Archivos temporales de Internet” como la de “Cookies” estén marcadas.
- Si ambas casillas tienen vistos, no tienes que hacer clic en ellas.
- Puedes quitar la selección de todas las otras casillas en esta página si solo quieres borrar la caché.
-
6Haz clic en Eliminar. Se encuentra en la parte inferior de la ventana. Esto borrará la caché de Internet Explorer.
-
7Haz clic en Aplicar, luego haz clic en Aceptar. Ambas opciones se encuentran en la parte inferior de la ventana. Esto guardará tus cambios y saldrá de la ventana de Opciones de Internet.
Método 7
Método 7 de 8:Borrar la caché de Safari en computadora
-
1Abre Safari. El icono de aplicación de Safari se parece a una brújula azul y usualmente puedes encontrarlo en el Dock de la Mac en la parte inferior de la pantalla.
-
2Haz clic en Safari. Es un elemento de menú en la esquina superior izquierda de la pantalla. Aparecerá un menú desplegable.
- Si ves un elemento de menú Desarrollo en la parte superior de la pantalla, pasa directamente al paso “Haz clic en Desarrollo” en este método.
-
3Haz clic en Preferencias…. Se encuentra cerca de la parte superior del menú desplegable de Safari. Esto abrirá la ventana de Preferencias.
-
4Haz clic en la pestaña Avanzado. Esta opción se encuentra en el extremo derecho de la ventana Preferencias.
-
5Marca la casilla “Mostrar el menú Desarrollo en la barra de menús”. Se encuentra en la parte inferior de la ventana de Preferencias.[1]
-
6Cierra la ventana de Preferencias. Ahora deberás tener el elemento de menú Desarrollo en la barra de menús en la parte superior de la pantalla de tu Mac.
-
7Haz clic en Desarrollo. Esta opción se encuentra en la parte superior de la pantalla. Aparecerá un menú desplegable.
-
8Haz clic en Vaciar memorias caché…. Se encuentra en medio del menú desplegable de Desarrollo.
- Si se te pide que confirmes tu elección, haz clic en Variar memorias caché (o Aceptar, etc.) cuando se te indique.
Método 8
Método 8 de 8:Borrar la caché de Safari en dispositivos móviles
-
1
-
2Desplázate hacia abajo y pulsa en Safari. Se encuentra aproximadamente a un tercio de la página de Ajustes.
-
3Desplázate hacia abajo y pulsa en Borrar historial y datos de sitios web. Encontrarás esta opción cerca de la parte inferior de la página de Safari.
-
4Pulsa en Borrar historial y datos cuando se te indique. Esto borrará todos los datos de Safari del iPhone, incluyendo los archivos y las páginas en caché.
Consejos
- Al borrar cualquier forma de datos de tu navegador, es mejor cerrarlo y volver a abrirlo después de borrar datos para finalizar el proceso.
- Borrar la caché de un navegador no es lo mismo que borrar las cookies.
Advertencias
- Tu navegador podría cargar páginas web un poco más lento al acceder a ellas por primera vez después de borrar la caché.




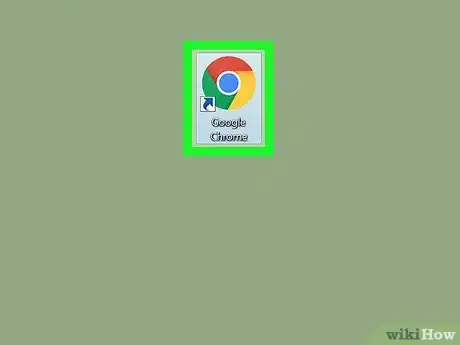

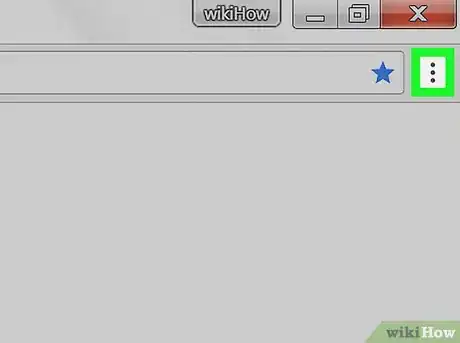
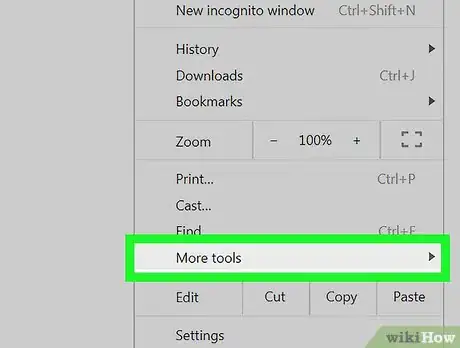
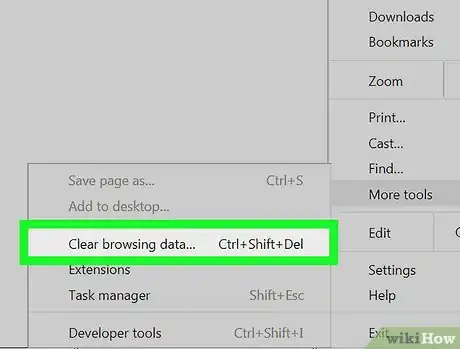
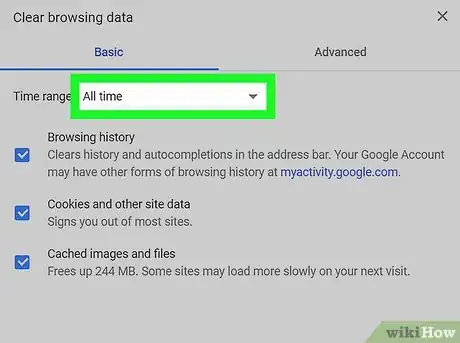
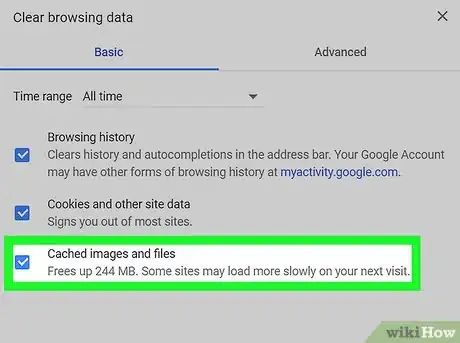
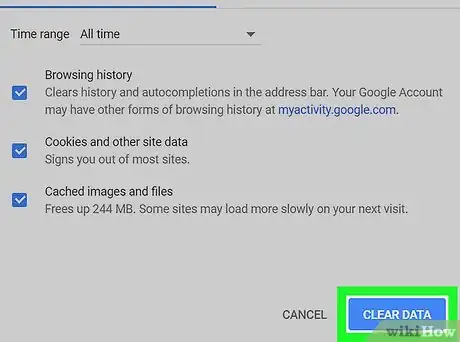
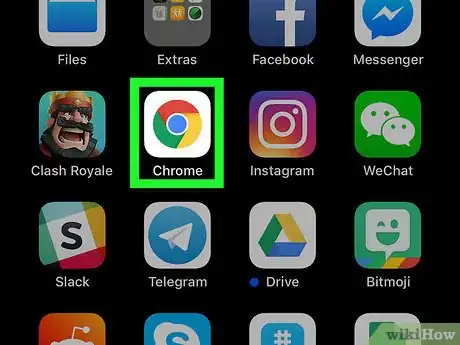
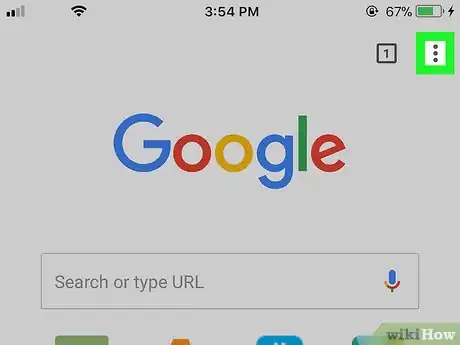
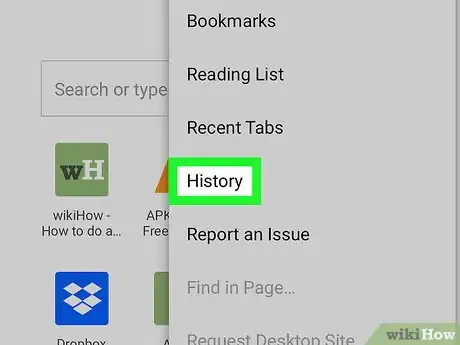
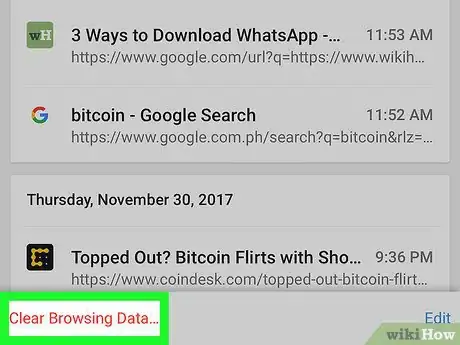
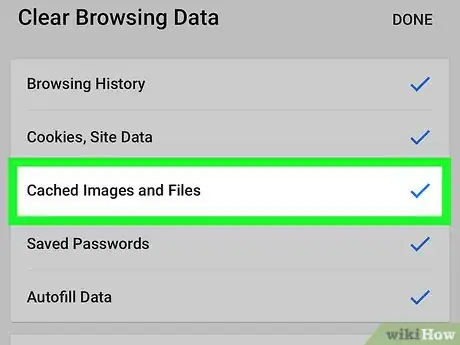
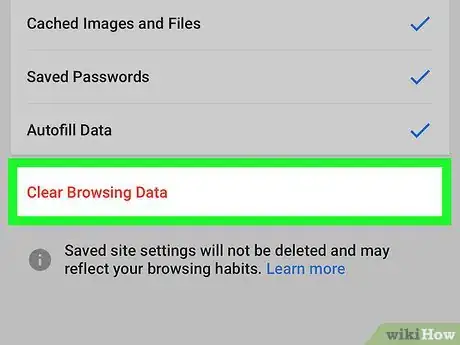
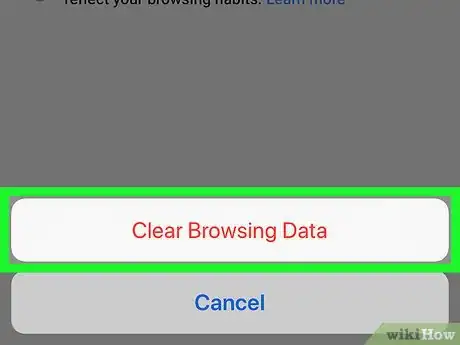
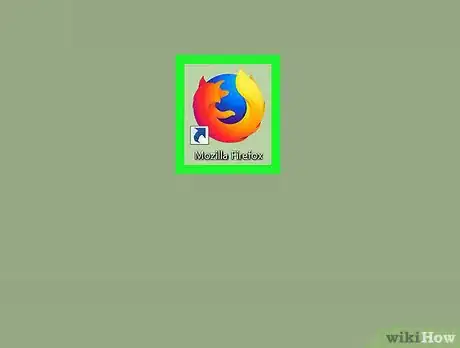
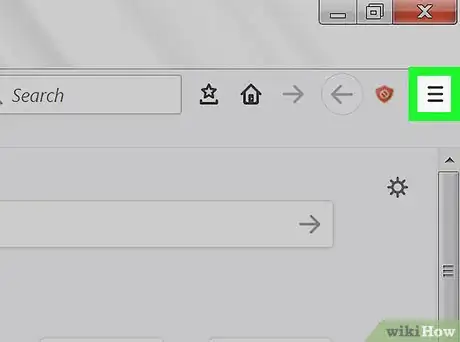
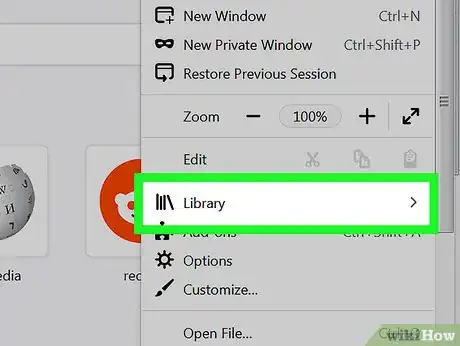
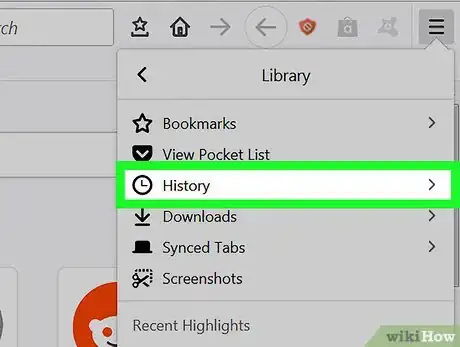
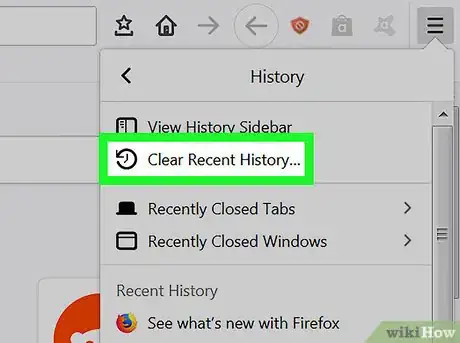
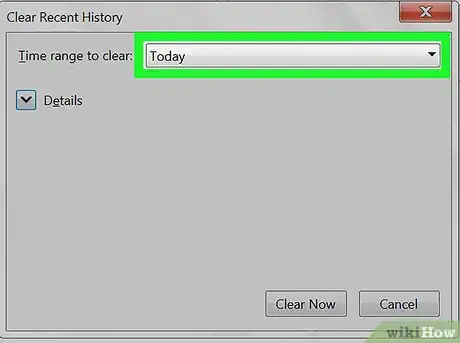
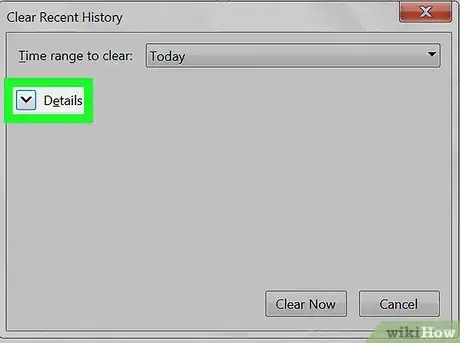
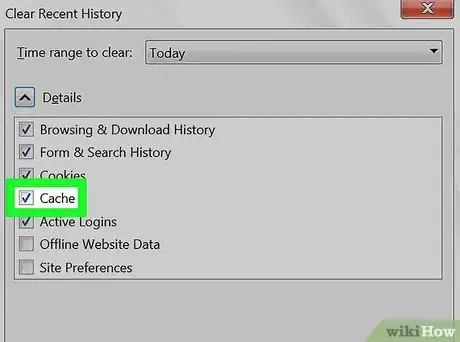
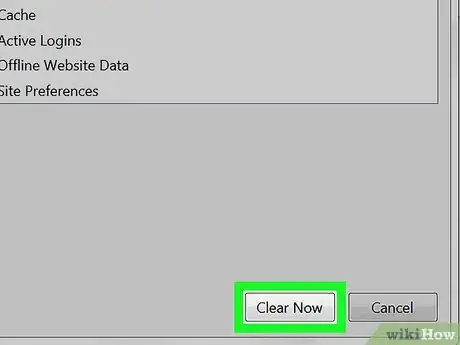
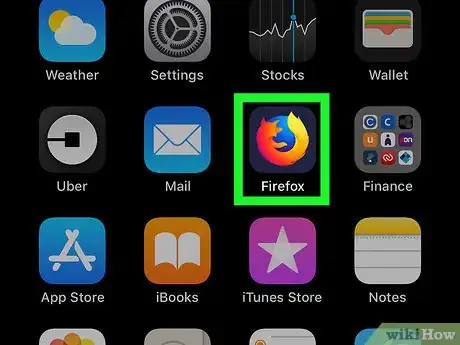
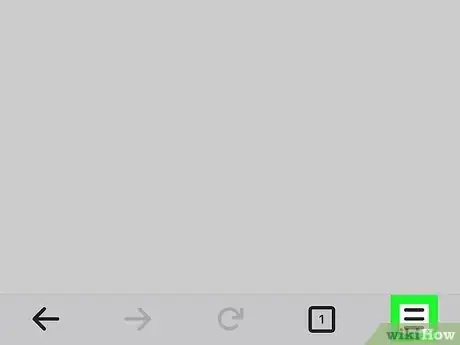
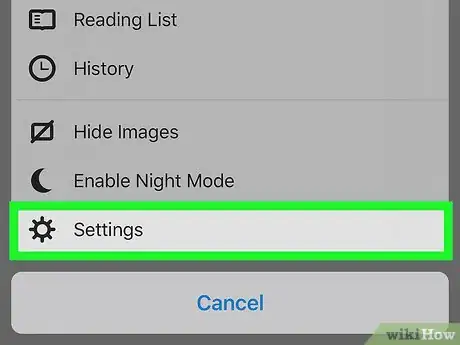
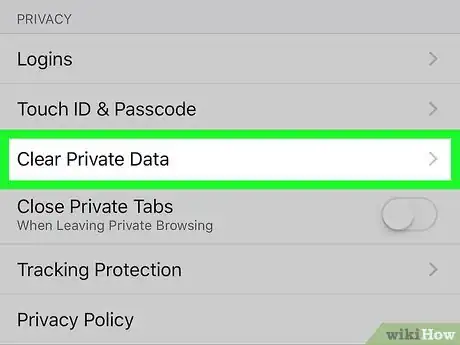
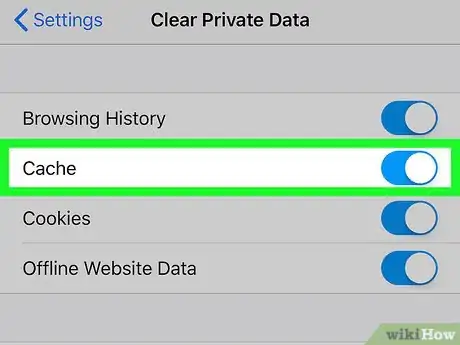
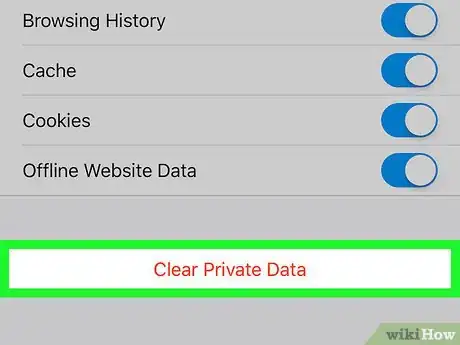
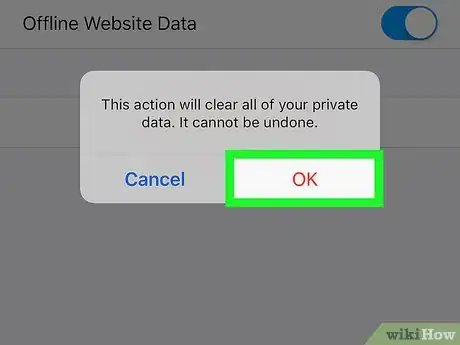
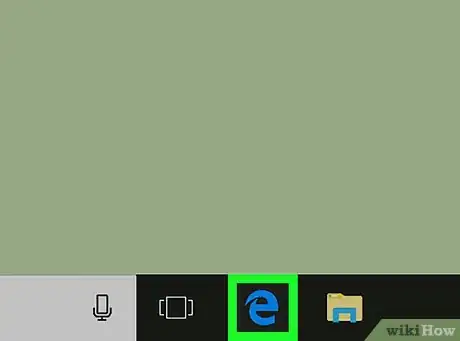
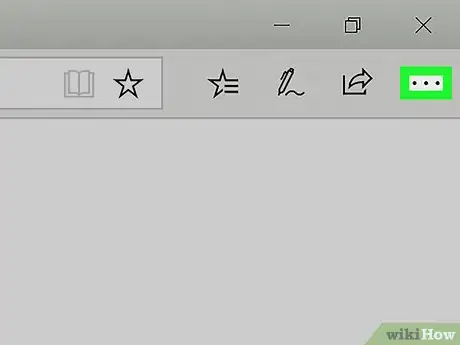
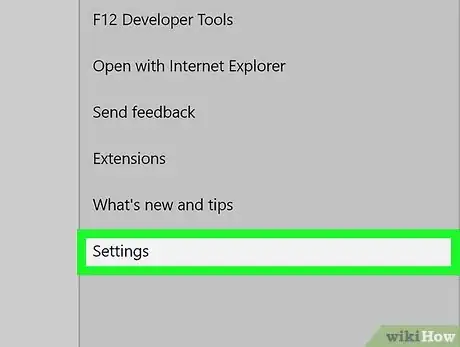
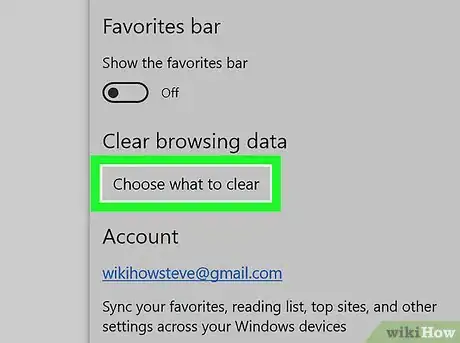
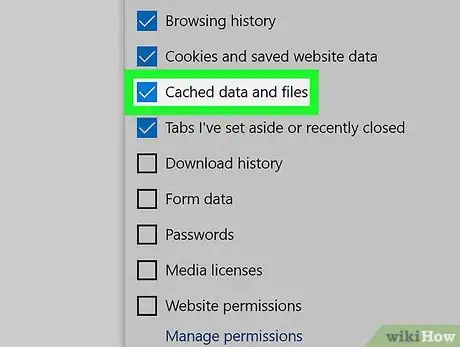
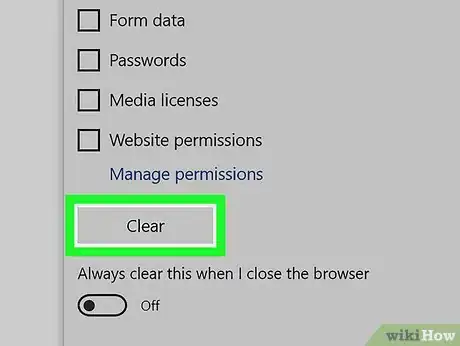
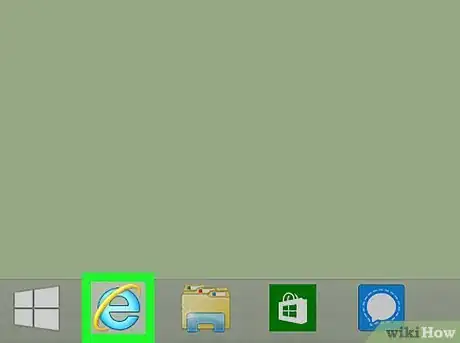
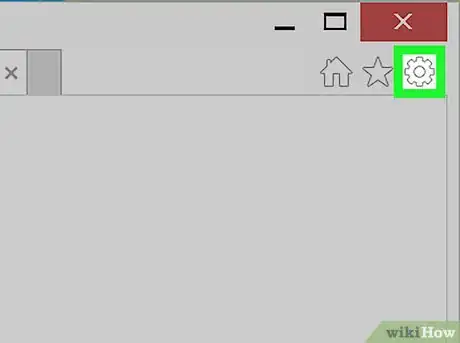

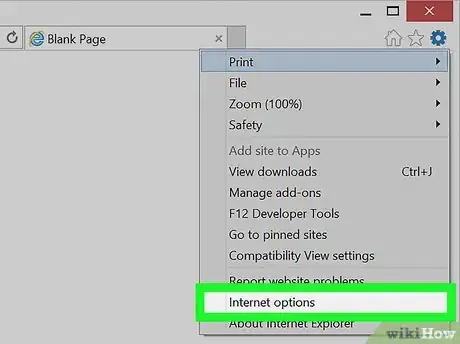
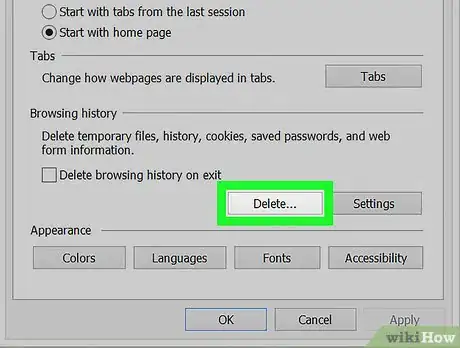
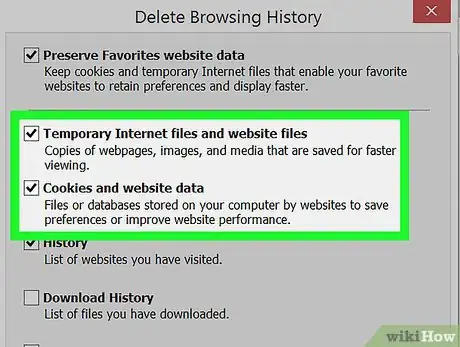
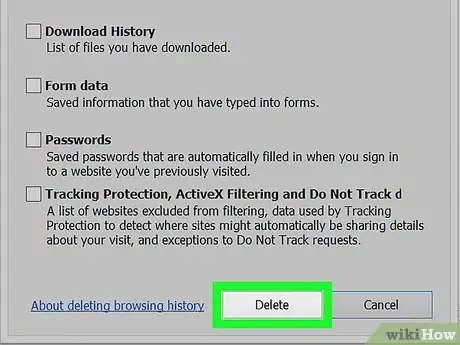
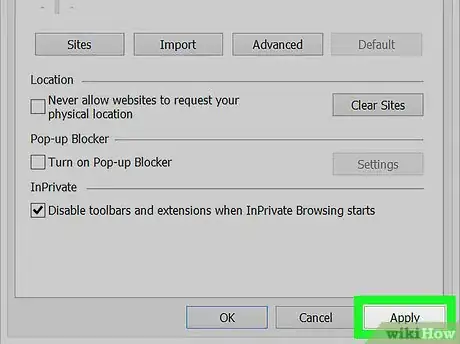
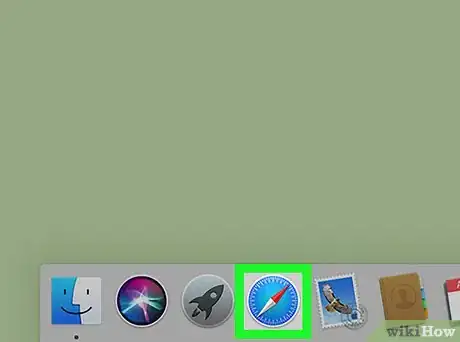
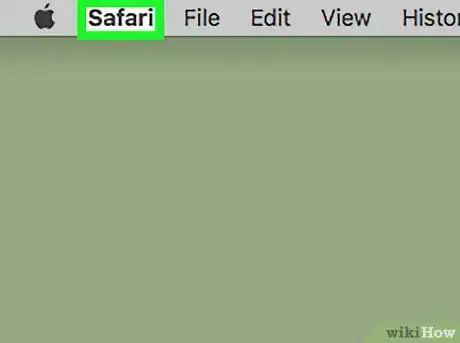
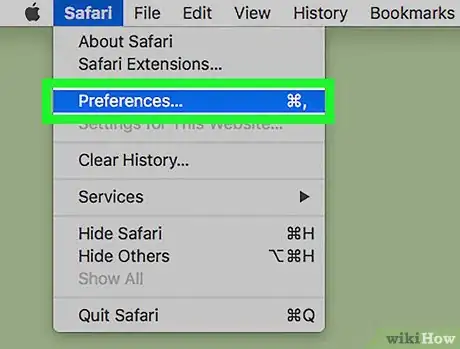
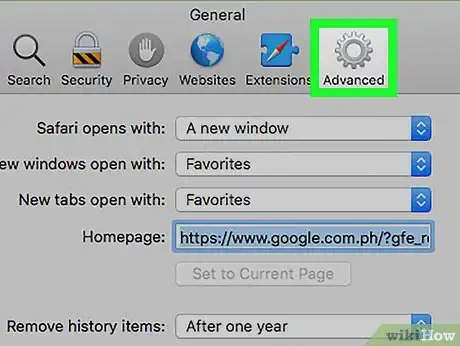
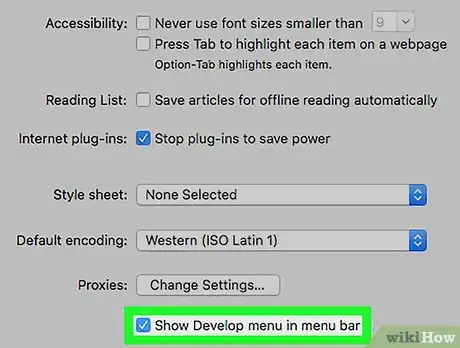
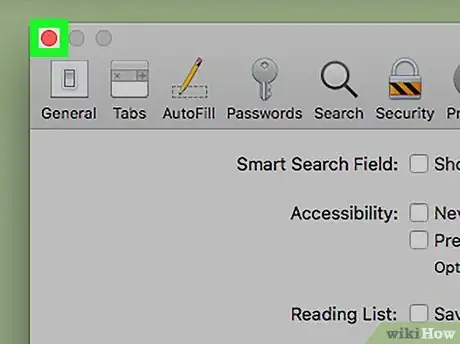
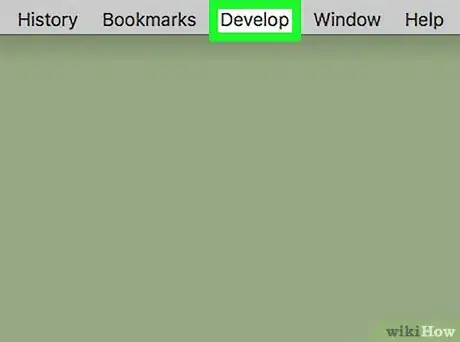
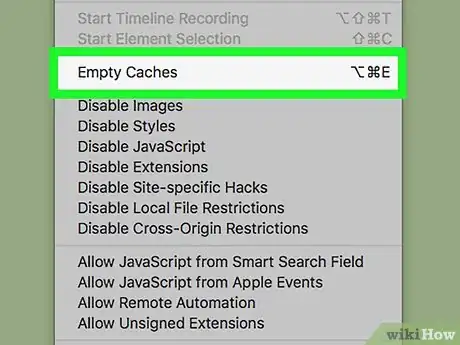
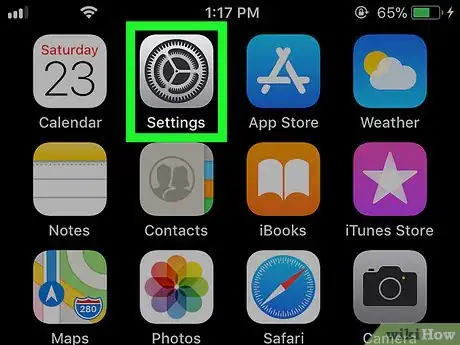
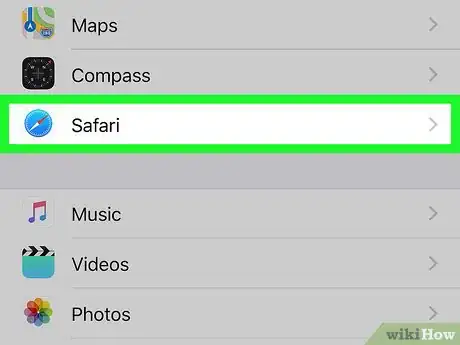
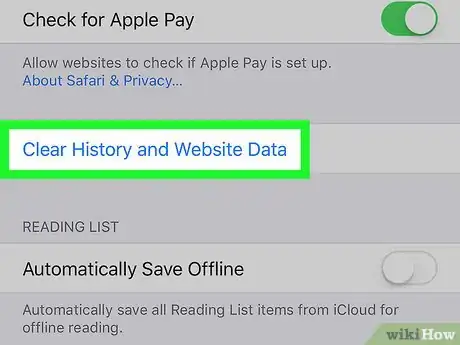
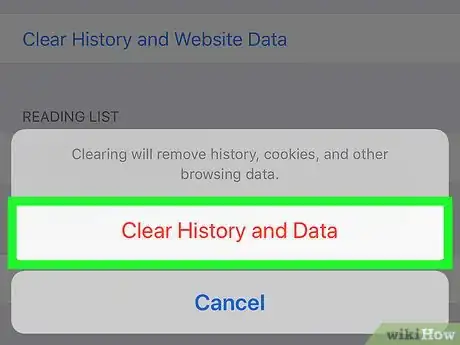



















wikiHow's Content Management Team revisa cuidadosamente el trabajo de nuestro personal editorial para asegurar que cada artículo cumpla con nuestros altos estándares de calidad. Este artículo ha sido visto 325 672 veces.