Nuestro equipo de editores e investigadores capacitados han sido autores de este artículo y lo han validado por su precisión y amplitud.
wikiHow's Content Management Team revisa cuidadosamente el trabajo de nuestro personal editorial para asegurar que cada artículo cumpla con nuestros altos estándares de calidad.
Este artículo ha sido visto 5350 veces.
En la mayoría de los sistemas operativos, existe una opción para girar la pantalla de forma que se pueda instalar un monitor externo. Sin embargo, si un usuario activa esta función en la pantalla principal, esto podría causar problemas girando la pantalla de forma que quede de cabeza o de lado. Puedes emplear las opciones del menú o los accesos directos del teclado para arreglar este problema.
Pasos
Método 1
Método 1 de 2:En Windows
-
1Presiona "Ctrl", "Alt" y una de las flechas. En algunas tarjetas gráficas, la combinación de teclas Ctrl + Alt + ↓ está diseñada para hacer que la pantalla quede de cabeza. Por tanto, presiona Ctrl + Alt + ↑ para revertirlo. Si la pantalla quedó girada hacia la izquierda o hacia la derecha, puedes usar esta misma combinación de teclas reemplazando la última tecla por ← o → para revertirlo.
-
2Arregla manualmente la rotación de la pantalla. En los sistemas operativos Windows 7 en adelante existe una opción para que la pantalla cambie de modo vertical a horizontal. Para arreglarlo, sigue los siguientes pasos:[3]
- Haz clic derecho en el Escritorio.
- Selecciona la opción Mostrar configuración (para Windows 10) o Resolución de pantalla (para Windows 7 u 8) en el menú desplegable que aparezca.
(Otra opción es dirigirte a Inicio → Panel de control → Pantalla y luego elegir la opción Configuración de pantalla o Resolución de pantalla). - Haz clic en el menú desplegable "Orientación" y cambia la opción a "Vertical" u "Horizontal" dependiendo de la forma como esté configurada la pantalla.
- Haz clic en "Aplicar" para que la pantalla regrese a su orientación original.
-
3Accede a las opciones de tu tarjeta gráfica. En caso de que ningún otro método funcione, tendrás que acceder a la configuración de la tarjeta gráfica. Esta podría estar etiquetada como "Opciones de gráficos", "Propiedades de gráficos", "NVIDIA Control Panel", "Catalyst Control Center" o "Intel Control Center" dependiendo de tu tarjeta gráfica particular. Para encontrar este menú, puedes emplear la barra de búsqueda o hacer clic derecho en el Escritorio y seleccionar la opción correspondiente en el menú desplegable (lo cual suele ser lo más común).
-
4Cambia la configuración de la rotación. En los menús de las tarjetas gráficas no hay una disposición estándar, por lo que esto podría ocasionar que tengas que buscar un poco. La configuración para "Rotación" u "Orientación" suele encontrarse en el menú "Administrador de pantallas" en algunas tarjetas gráficas.
- Para encontrar esta configuración, quizás debas elegir "Opciones avanzadas".
- Si no estás seguro sobre las razones por las cuales la pantalla haya girado, esta podría deberse a que presionaste por accidente un acceso directo del teclado. Por tanto, busca una opción de un menú de combinaciones de teclas y desactívala.
Anuncio
Método 2
Método 2 de 2:En Mac
-
1Mantén presionadas las teclas "Comando" y "Opción". Mantén presionadas las teclas Comando y Opción y continúa de esta forma durante el resto de este proceso.
- Si tu Mac utiliza un teclado de Windows, debes presionar las teclas Ctrl + Alt.
-
2Abre "Preferencias del sistema". Haz clic en el símbolo de Apple en la esquina superior izquierda de la pantalla y elige la opción Preferencias del sistema en el menú desplegable que aparezca.
- Si esta opción ya estaba abierta, quizás debas salir y volver a abrirla pero esta vez manteniendo presionadas las teclas mencionadas.
-
3Dirígete a la configuración de la pantalla. Haz clic en Pantalla sin dejar de presionar ambas teclas.
- Si hay más de una pantalla, debes elegir en la lista de opciones aquella con la que tengas el problema antes de continuar.
-
4Cambia la configuración de la rotación. Al mantener presionadas ambas teclas, esto activa las opciones de rotación dentro de la configuración de "Pantalla". Para que la pantalla vuelva a la configuración original, elige la opción Estándar en el menú desplegable de "Rotación".[4]
- Si no puedes ver ninguna opción para la rotación de la pantalla, esto se deberá a que el hardware no da soporte a la configuración incorporada de rotación de Apple. Por tanto, dirígete a la carpeta "Aplicaciones" para ver si hay un software externo que podría haber ocasionado la rotación de la pantalla.
Anuncio





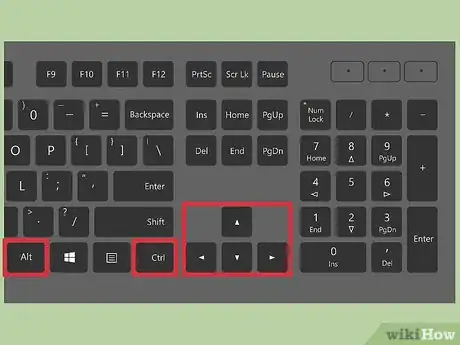
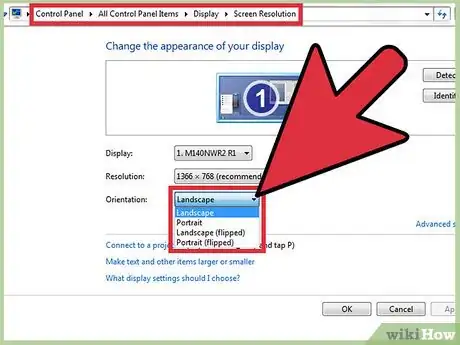
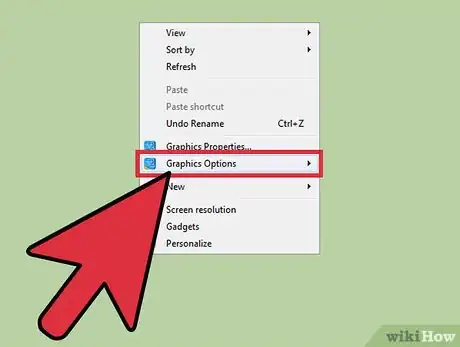
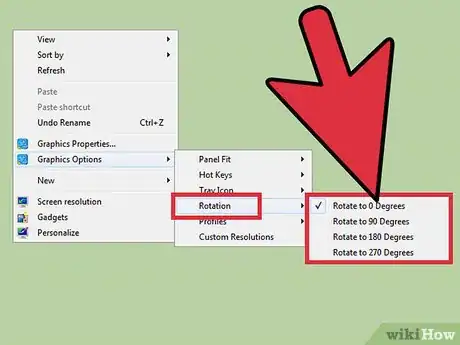
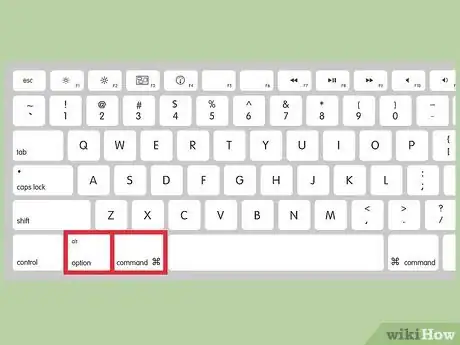
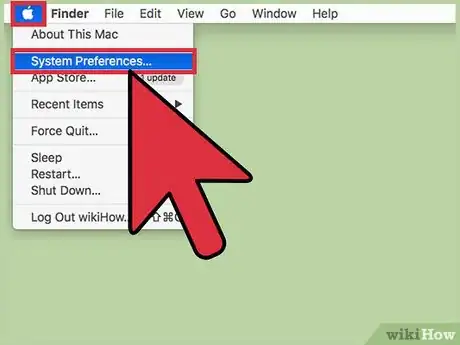
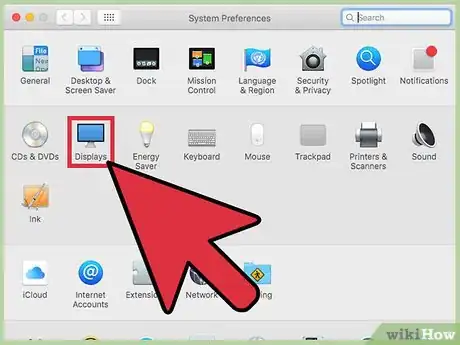
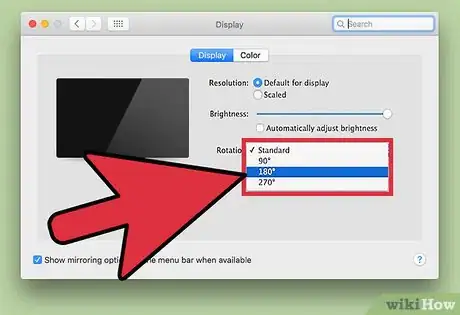



















wikiHow's Content Management Team revisa cuidadosamente el trabajo de nuestro personal editorial para asegurar que cada artículo cumpla con nuestros altos estándares de calidad. Este artículo ha sido visto 5350 veces.