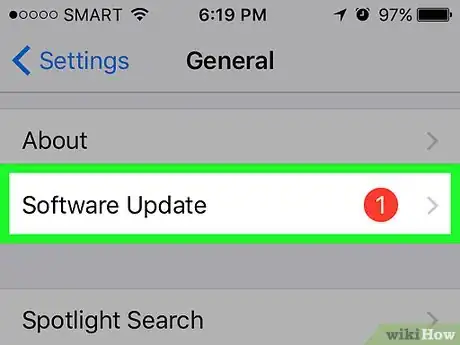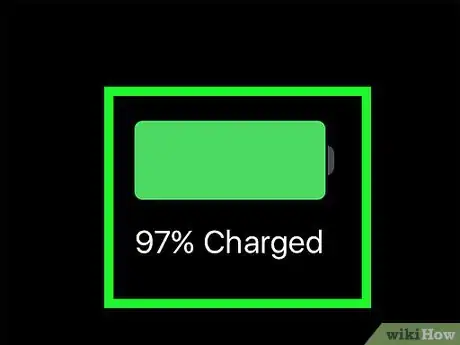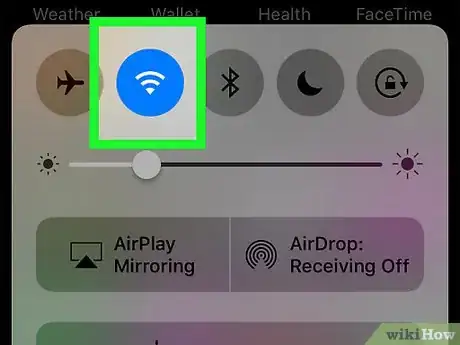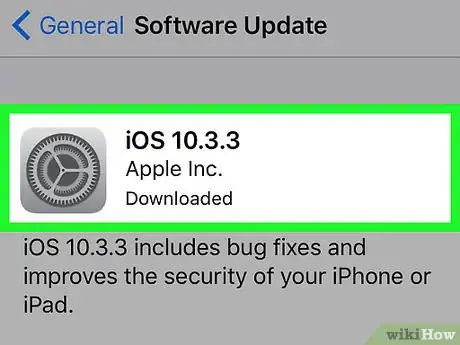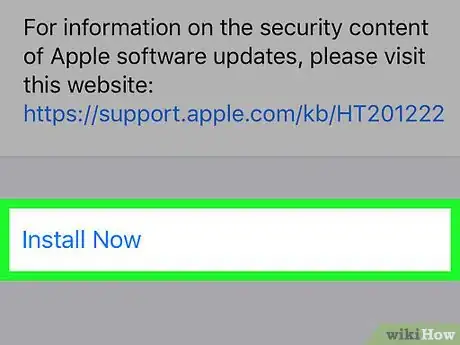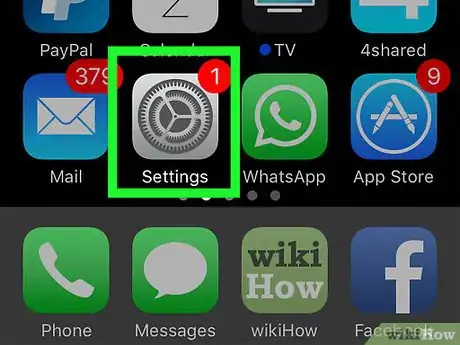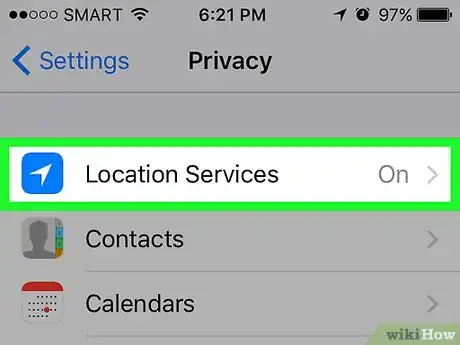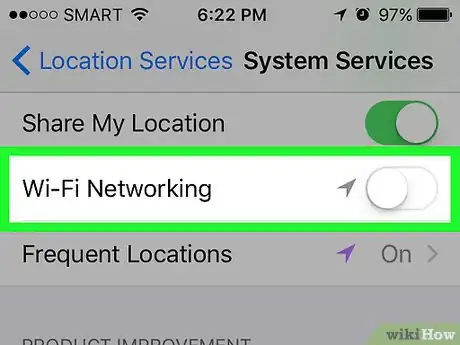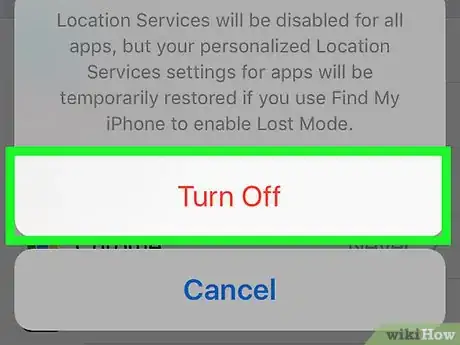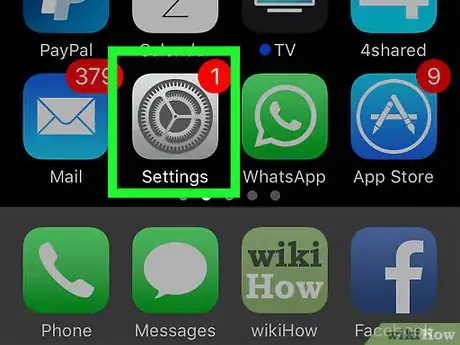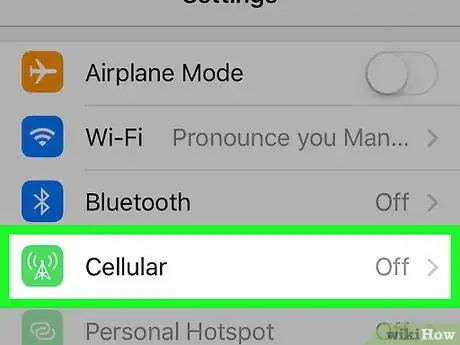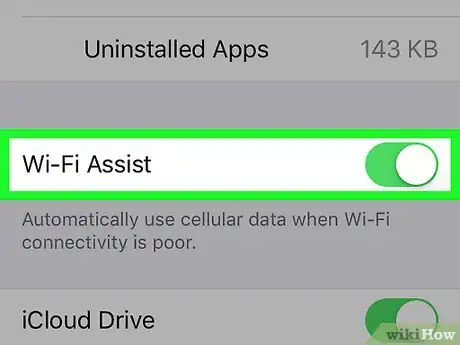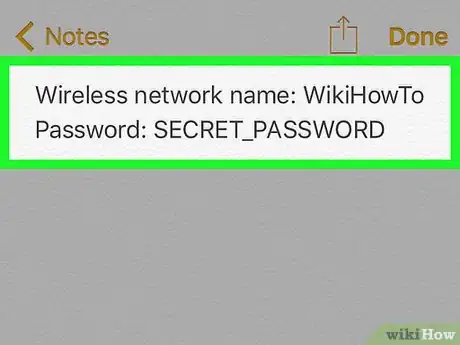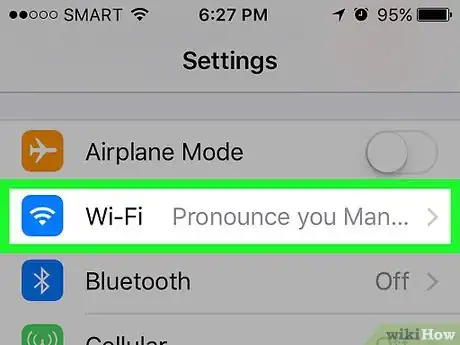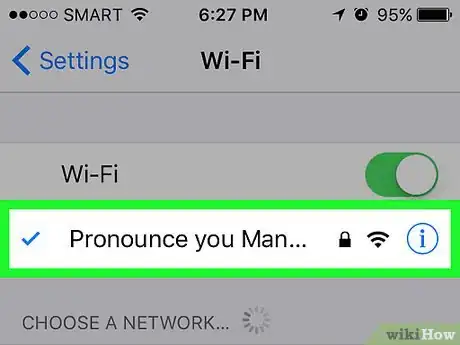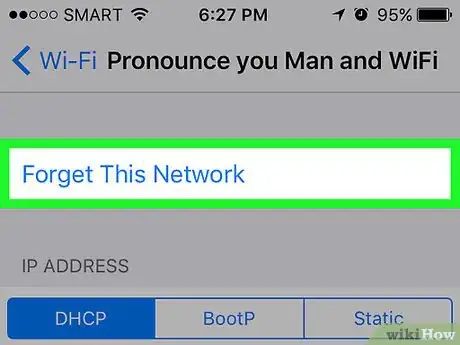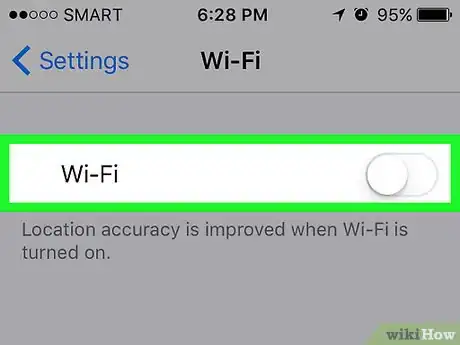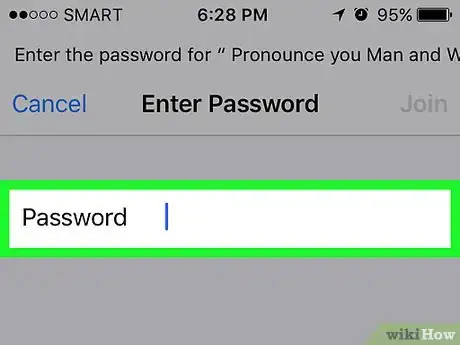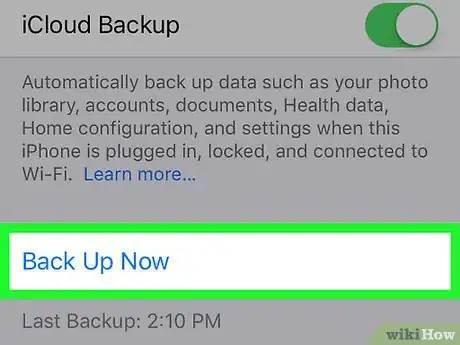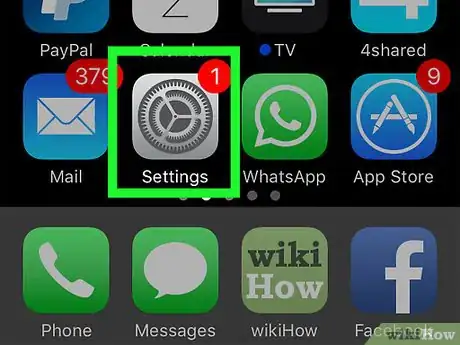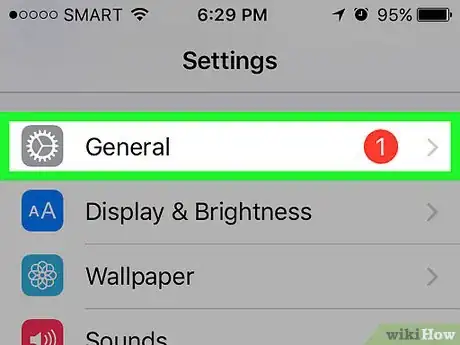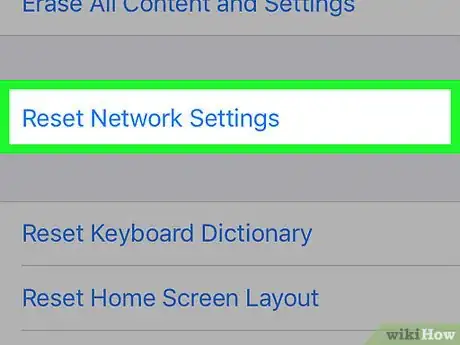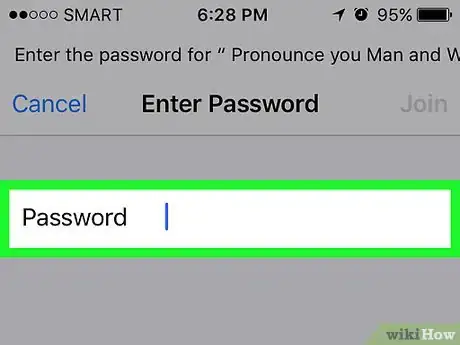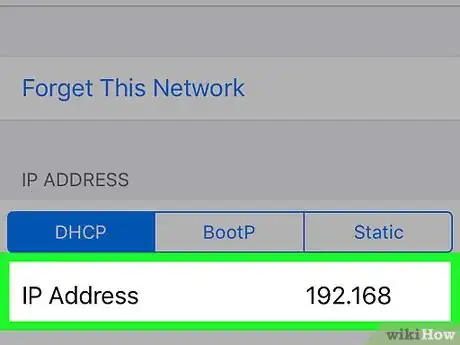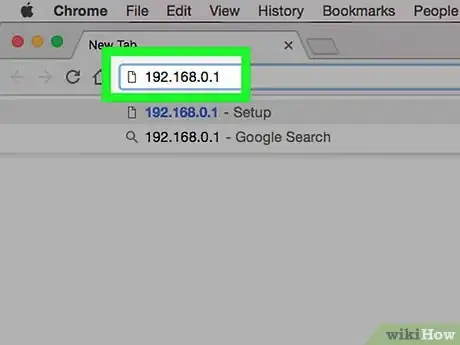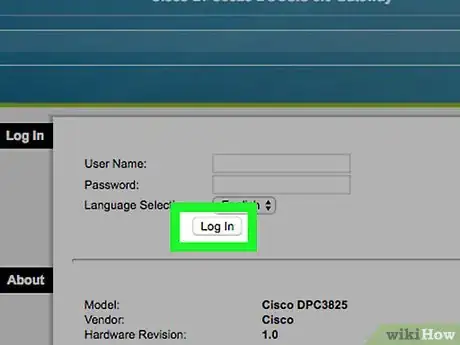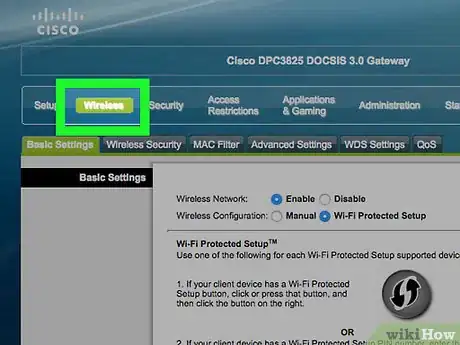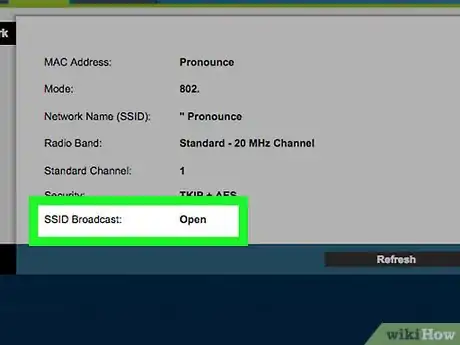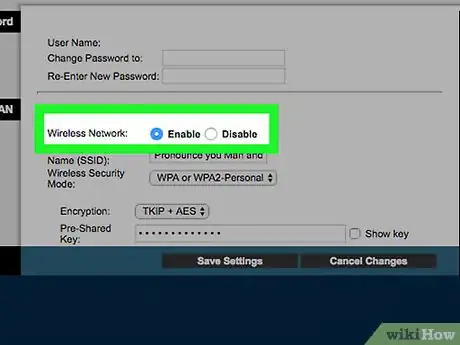Este artículo fue coescrito por Nicole Levine, MFA. Nicole Levine es una escritora y editora de tecnología en wikiHow. Tiene más de 20 años de experiencia creando documentación técnica y liderando equipos de soporte en las principales empresas de alojamiento web y software. Asimismo, Nicole tiene una maestría en Escritura Creativa de la Universidad Estatal de Portland, y da clases de composición, escritura de ficción y creación de revistas en varias instituciones.
En este artículo, hay 8 referencias citadas, que se pueden ver en la parte inferior de la página.
Este artículo ha sido visto 6544 veces.
¿Tu iPhone o iPod Touch pierden su conexión wifi o no se conectan automáticamente a tu conexión wifi preferida? Los usuarios de iPhone y iPod han lidiado con problemas esporádicos de tecnología inalámbrica desde el lanzamiento de los iOS 8 y 9. Debido a que los problemas de wifi varían dependiendo de las diferentes configuraciones de red, las diferentes soluciones funcionan para diferentes usuarios. Se ha comprobado que los siguientes métodos reparan los problemas de wifi en los dispositivos de iPhone, iPad e iPod.
Pasos
Método 1
Método 1 de 6:Actualizar iOS
-
1Averigua si hay una nueva versión de iOS. La mejor manera de empezar a solucionar los problemas es asegurarte de que el dispositivo esté actualizado. Apple ha publicado actualizaciones que afirman resolver problemas de conexiones wifi defectuosas. Una actualización del sistema podría resolver los problemas y ofrecerte funciones adicionales.[1] Abre el menú de ajustes y selecciona "General", luego "Actualización de programa". Si ves algún programa en la lista (por ejemplo, "iOS 9.1"), eso significa que puedes instalar una actualización.
-
2Conecta el iPhone o iPod a una fuente de energía. Las actualizaciones pueden tardar un poco, así que tendrás que asegurarte de que la batería no se agote.
-
3Conéctate a una red wifi si es posible. Si hay una red wifi que te da menos problemas que otras, conéctate a ella. Las actualizaciones de programa pueden constituir archivos grandes, así que probablemente no te convenga usar los datos de tu celular para descargar una actualización.
-
4Pulsa en "Descargar e instalar". Es posible que veas un mensaje sobre la necesidad de que el iOS elimine aplicaciones para ahorrar espacio. Si eliges "Continuar", las aplicaciones se reinstalarán una vez que la actualización se haya completado.[2]
-
5Pulsa en "Instalar". Una vez que la instalación esté completa, vuelve a conectarte a la red inalámbrica.
Método 2
Método 2 de 6:Desahabilitar los Servicios de localización para las redes wifi
-
1Comprende los Servicios de localización. Los ajustes que estás a punto de modificar afectan a ciertas características del GPS mientras estés conectado a una red wifi. Esta modificación no afectará al uso del GPS cuando se utilicen los datos del móvil.
-
2Revisa los Servicios de localización. Pulsa en el menú de configuración y selecciona "Privacidad". Elige "Servicios de localización" en el menú. [3]
-
3Deshabilita la red wifi. Selecciona "Servicios del sistema" para que aparezca una lista de opciones. Coloca el interruptor junto a "Redes wifi" en la posición de apagado.
-
4Reinicia el dispositivo. Vuelve a conectarte a la red inalámbrica una vez que el dispositivo se haya reiniciado. Si no se resuelve el problema, vuelve al menú de servicios de localización y vuelve a habilitar la red wifi para reanudar la funcionalidad anterior.
Método 3
Método 3 de 6:Activar o desactivar la asistencia de wifi
-
1Comprende cómo funciona la asistencia de wifi. La asistencia de wifi se introdujo con el iOS 9 para ayudar a que el cambio de las redes inalámbricas a los datos celulares (y viceversa) sea más fluido. Básicamente, le dice a tu dispositivo que elimine las conexiones wifi con las redes que interpreta como demasiado débiles.[4] Dependiendo de las redes en tu área, es posible obtener mejores resultados con la asistencia de wifi activada o desactivada.
-
2Busca la configuración de datos de tu celular o móvil. Abre el menú Ajustes y selecciona "Celular" o "Datos Móviles" (verás uno u otro, dependiendo de tu región).
-
3Activa la asistencia de wifi. Desplázate hacia abajo hasta que veas la asistencia de wifi y mueve el interruptor a la posición de encendido (verde) en caso esté apagado (gris). Si ya está encendido, intenta apagarlo para averiguar si la asistencia de wifi está obstaculizando tu capacidad para mantenerte conectado a tu red preferida.
Método 4
Método 4 de 6:“Olvidar” una red wifi
-
1Asegúrate de tener el nombre y la contraseña de la red inalámbrica anotados o memorizados. Este método le indica al iPhone o iPod que borre todos los ajustes asociados a una sola red inalámbrica. Después de completar este método, tendrás que volver a iniciar sesión y proporcionar una contraseña si es necesario.
-
2Abre el menú de ajustes de wifi. Toca el ícono de ajustes y selecciona wifi.
-
3Selecciona tu conexión. Pulsa en la conexión que intentes usar de la lista de conexiones wifi.
-
4Pulsa en "Olvidar esta red". Esto hará que el dispositivo borre todos los ajustes asociados con esa conexión wifi, incluyendo la contraseña necesaria para conectarse.
-
5Apaga el wifi y vuelve a encenderlo. Esto hará que el dispositivo busque una vez más las redes disponibles.
-
6Conéctate a la red inalámbrica. Selecciona la red de la lista e introduce la clave si el sistema te la solicita. Ahora tendrás una nueva conexión a la red inalámbrica.
Método 5
Método 5 de 6:Reconfigurar los ajustes de la red del dispositivo
-
1Haz una copia de seguridad de tu información. El restablecimiento de la configuración de red de un dispositivo iOS ha mostrado cierto éxito en la resolución de problemas de conectividad inalámbrica. Este método borrará todas las redes wifi y las contraseñas guardadas, así que asegúrate de tener tus redes y contraseñas anotadas en algún lugar antes de continuar.[5] También es una buena idea hacer una copia de seguridad del iPhone antes de hacer cambios significativos en los ajustes.
-
2Dirígete a los ajustes del iPhone o iPod Touch. Toca el ícono de Configuración para ver las opciones.
-
3Pulsa en "General" y desplázate hacia abajo hasta Reiniciar.
-
4Selecciona Restablecer la configuración de la red. Una vez que realices este paso, deberás volver a introducir las contraseñas de todas tus redes inalámbricas seguras.
-
5Reconéctate a la red inalámbrica. Dirígete a la Configuración de wifi de tu dispositivo y vuelve a conectarte a la red inalámbrica.
Método 6
Método 6 de 6:Transmitir el SSID del enrutador en casa
-
1Busca la dirección IP del enrutador. Si el problema de wifi solamente ocurre en tu red doméstica, la cual no transmite su SSID (nombre del punto de acceso inalámbrico), entonces intenta hacer visible el SSID.[6]
- La dirección IP del enrutador es un conjunto de números que puedes utilizar para acceder a la configuración del enrutador. Normalmente, esta información se encuentra impresa en una etiqueta que se encuentra debajo del enrutador y suele ser algo así como 192.168.0.1.
- En el dispositivo iOS, pulsa en Configuración, luego en wifi y luego selecciona el nombre de la red inalámbrica. La dirección IP del enrutador se encontrará junto a "Enrutador" en la página resultante.[7]
-
2Escribe la dirección IP del enrutador en la barra de direcciones del navegador exactamente tal como se muestre y presiona Enter. Puedes hacerlo desde una computadora o un iPhone o iPod conectado a la red de la que hayas perdido el acceso wifi.
-
3Entra con el nombre de usuario y la contraseña del enrutador. Si no conoces el nombre de usuario y la contraseña, y no se encuentra en la etiqueta del enrutador junto a la dirección IP, visita http://portforward.com/default_username_password para ver una lista de nombres de usuario y contraseña predeterminados.
-
4Busca una sección o pestaña de los ajustes inalámbricos o WLAN en la página de configuración del enrutador. Hay muchos fabricantes y modelos diferentes de enrutadores, así que consulta los menús hasta que encuentres los ajustes inalámbricos. Es posible que también se encuentren en una sección llamada "Configuración avanzada".
-
5Busca "Transmisión de SSID". Una vez que encuentres la configuración inalámbrica, busca una configuración relacionada con la transmisión de SSID.
-
6Marca "Activado". Habilita la transmisión de SSID. Recuerda guardar o aplicar la configuración y cerrar el navegador cuando hayas terminado. La red inalámbrica ahora será visible al buscar redes cercanas en un dispositivo inalámbrico.
Consejos
- Ocultar la transmisión SSID no hace que la red sea más segura. Una contraseña fuerte y la encriptación WPA2 son bastante seguras.[8]
- Mantener los dispositivos actualizados puede asegurar que obtendrás correcciones para los problemas cuando aparezcan.
- Realiza una copia de seguridad del dispositivo antes de realizar actualizaciones o ajustar la configuración.
Referencias
- ↑ http://www.forbes.com/sites/gordonkelly/2015/04/09/apple-ios-8-3-wifried/#6e38c12176a8
- ↑ https://support.apple.com/en-us/HT204204
- ↑ http://www.redmondpie.com/tips-to-fix-ios-9-wifi-problems-on-iphone-ipad-ipod-touch/
- ↑ http://www.redmondpie.com/why-and-how-to-enable-ios-9-wifi-assist-feature-on-iphone-or-ipad/
- ↑ http://support.apple.com/en-us/HT204051
- ↑ http://news.softpedia.com/news/fix-wi-fi-not-working-in-ios-9-492797.shtml
- ↑ http://www.computerworld.com/article/2474776/network-security-find-the-ip-address-of-your-home-router.html
- ↑ http://www.howtogeek.com/howto/28653/debunking-myths-is-hiding-your-wireless-ssid-really-more-secure/