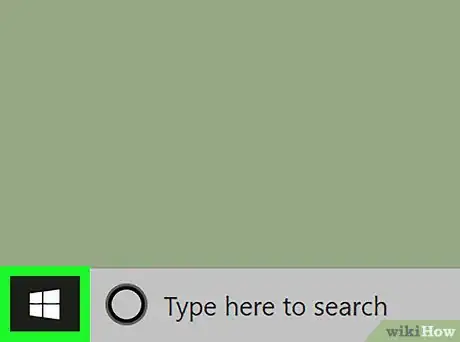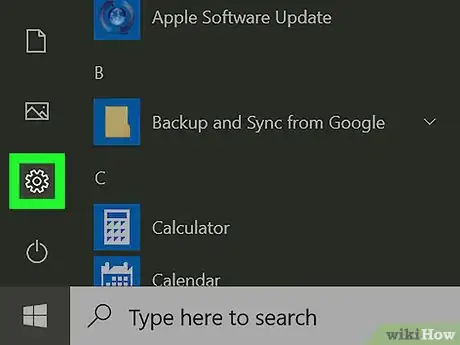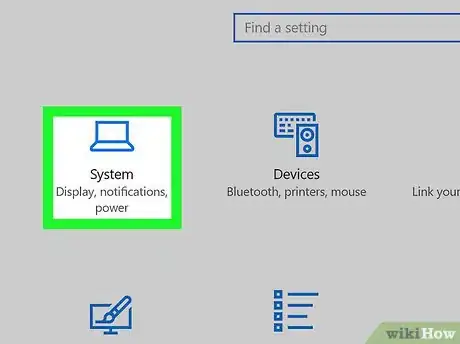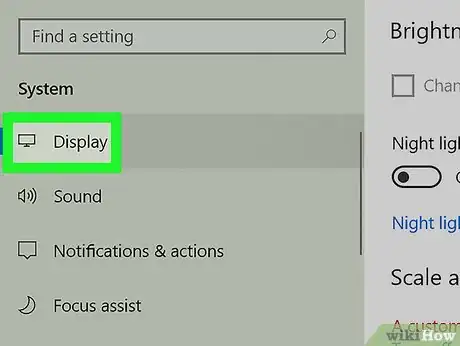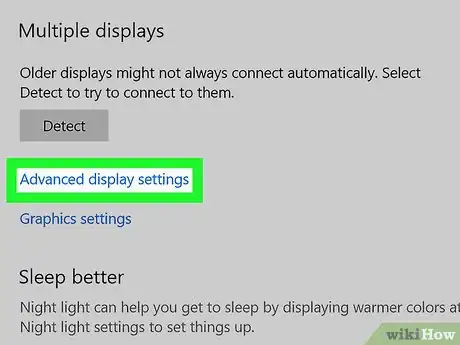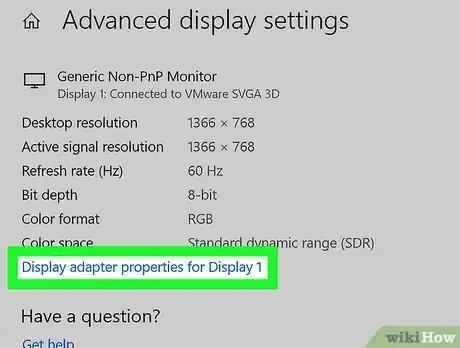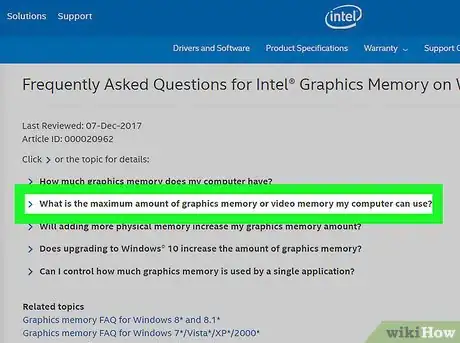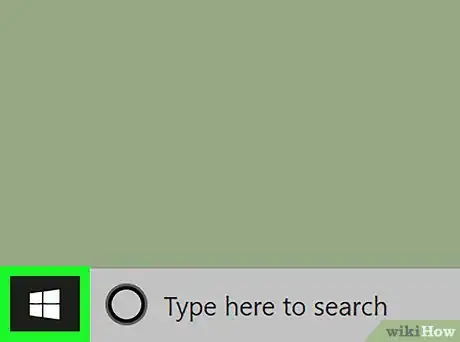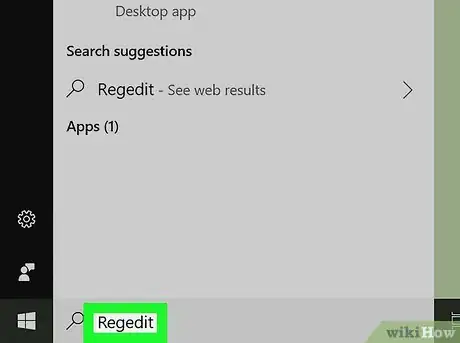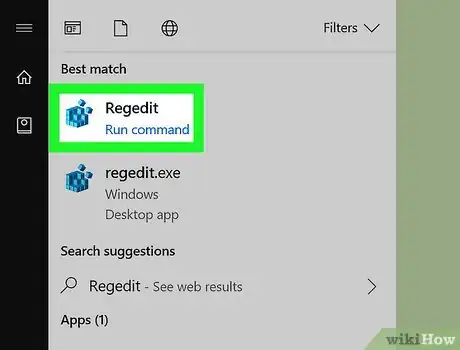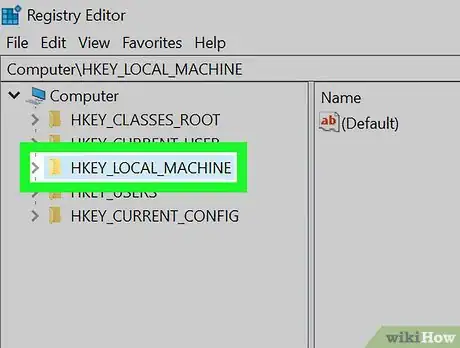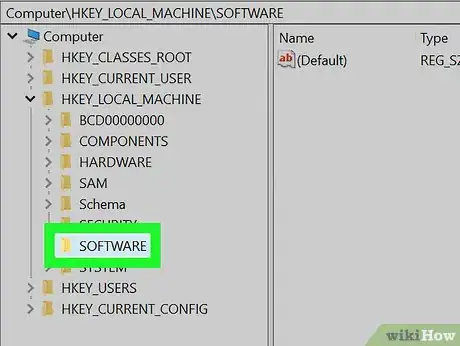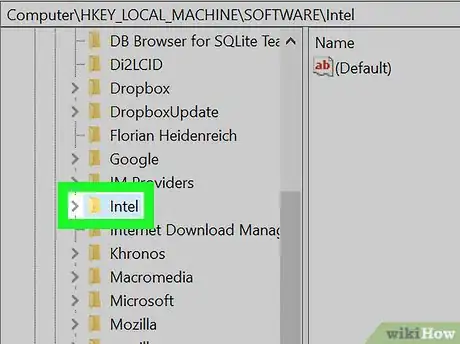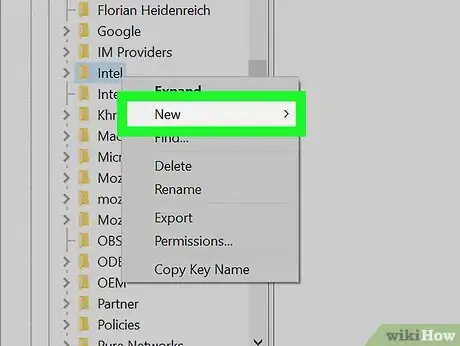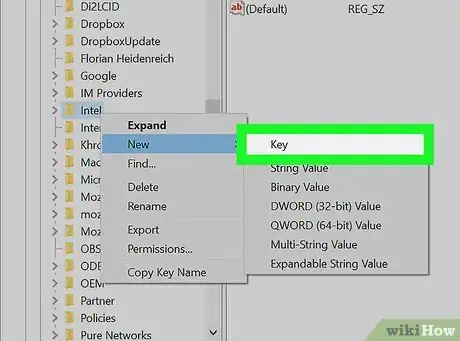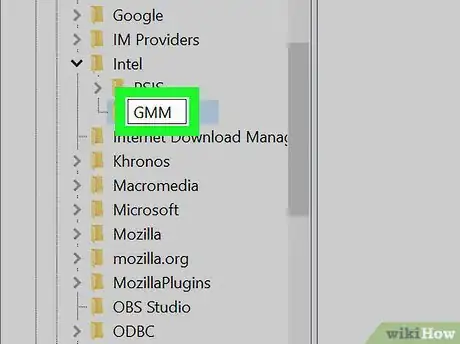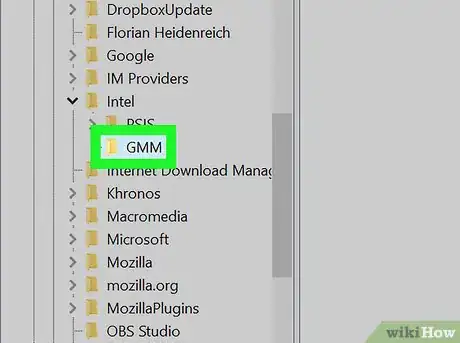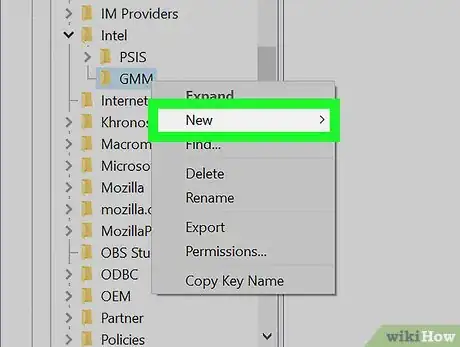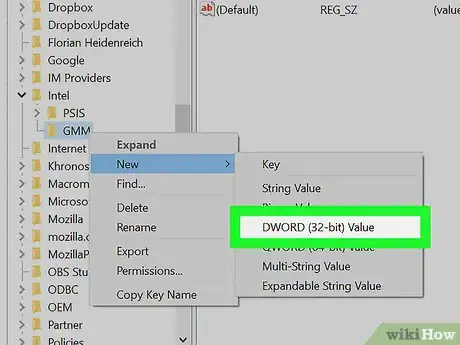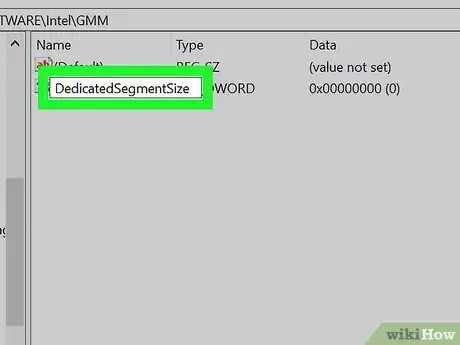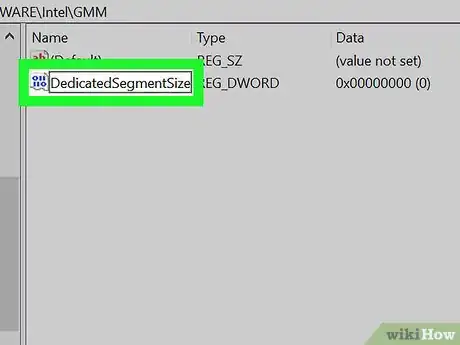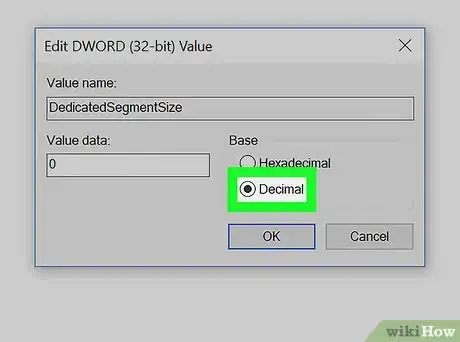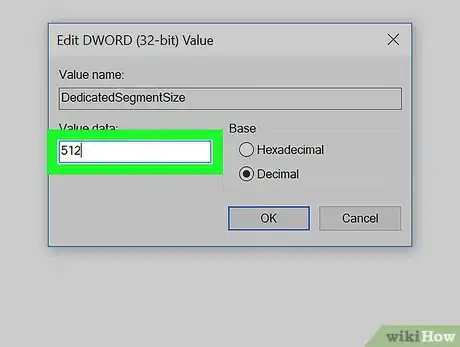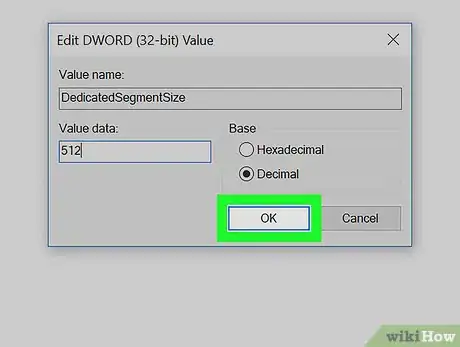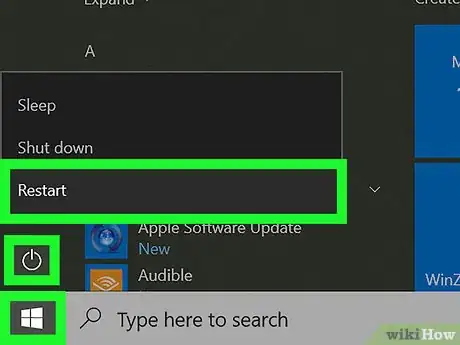X
Este artículo fue coescrito por Travis Boylls. Travis Boylls es un escritor y editor de tecnología para wikiHow. Travis tiene experiencia escribiendo artículos relacionados con tecnología, brindando servicio al cliente de software y en diseño gráfico. Se especializa en plataformas Windows, macOS, Android, iOS y Linux. Estudió diseño gráfico en Pikes Peak Community College.
Este artículo ha sido visto 7235 veces.
Este wikiHow te enseñará cómo reasignar RAM a la RAM dedicada de video (VRAM) en Windows en una laptop con una placa integrada Intel Graphics. En el Editor del Registro, puedes cambiar la cantidad de RAM dedicada de video para tu computadora.
Pasos
Método 1
Método 1 de 2:Revisar la RAM de video
Método 1
-
1
-
2
-
3Haz clic en Sistema. Es la primera opción del menú "Configuración". Se encuentra junto a un ícono que parece una computadora. Se abrirá el menú "Configuración del sistema".
-
4Haz clic en Pantalla. Es la primera opción de la barra lateral ubicada en el lado izquierdo del menú "Configuración del sistema". Se encuentra junto a un ícono que parece una computadora.
-
5Desplázate hacia abajo y haz clic en Configuración de pantalla avanzada. Se encuentra en la parte inferior del menú "Pantalla".
-
6Haz clic en Mostrar las propiedades de adaptador de pantalla 1. Lo encontrarás debajo de la información de la pantalla. Al hacerlo, se abrirá una ventana emergente con información sobre el adaptador gráfico y la RAM de video. La cantidad total de RAM dedicada para video se mostrará junto a "Memoria dedicada de video".
Método 2
Método 2 de 2:Usar el Editor del Registro
Método 2
-
1Comprueba si es posible aumentar la RAM de video. Algunos procesadores Intel y chips integrados Intel Graphics no permiten modificar la RAM de video utilizada. Sigue estos pasos para comprobar si es posible aumentar la VRAM en tu computadora:
- Ve a la página de preguntas frecuentes de Intel Graphics.
- Haz clic en ¿Cuál es la cantidad máxima de memoria de gráficos o memoria de vídeo que puede utilizar mi ordenador?.
- Revisa si el procesador gráfico de tu computadora se encuentra en la lista.
-
2
-
3Escribe regedit. Aparecerá el comando del Editor del Registro en el menú Inicio.
-
4Haz clic en regedit. Esta opción aparecerá junto a un ícono con cubos azules. Ahora se abrirá el Editor del Registro.
- Ten presente que, al realizar cambios dentro del Editor del Registro, podrías dañar el sistema. Ten mucho cuidado con los cambios que vayas a hacer.
-
5Haz clic en HKEY_LOCAL_MACHINE. Aparecerá una gran cantidad de subcarpetas en el Editor del Registro.
-
6Haz clic en SOFTWARE. Aparecerán más subcarpetas.
-
7Haz clic derecho en Intel. Aparecerá un menú emergente junto a "Intel".
-
8Selecciona Nuevo. Es una de las opciones del menú emergente que aparece al hacer clic derecho en "Intel". Ahora se abrirá otro menú emergente junto a "Nuevo".
-
9Haz clic en Clave. Se creará un nuevo archivo de clave debajo de "Intel".
-
10Cambia el nombre actual de la clave por GMM. Al crear la nueva clave, se le asignará el nombre "Nueva clave #1" de forma predeterminada. Presiona la tecla Retroceso para borrar el nombre y luego escribe "GMM" en mayúsculas.
-
11Haz clic derecho en GMM. Es la clave que acabas de crear. Al hacer clic derecho en ella, aparecerá un menú emergente.
-
12Selecciona Nuevo. Aparecerá el menú emergente.
-
13Haz clic en Valor de DWORD (32 bits). Es la tercera opción del menú emergente "Nuevo". Se creará un nuevo valor en GMM.
-
14Cambia el nombre actual del valor por DedicatedSegmentSize. Al crear el nuevo valor, se le asignará el nombre "Nuevo valor #1" en forma predeterminada. Presiona la tecla Retroceso para borrar el nombre anterior y luego escribe el nuevo, es decir, "DedicatedSegmentSize".
-
15Haz doble clic en DedicatedSegmentSize. Es el valor que acabas de crear. Al hacer doble clic en él, aparecerá un menú emergente.
-
16Haz clic en Decimal. Es la segunda opción del cuadro que dice "Base" en el lado derecho de la ventana emergente. Haz clic en el botón de radio que aparece junto a "Decimal" para seleccionarlo.
-
17Escribe un número debajo de "Información del valor". Ese número representará la cantidad de megabytes que quieres asignarle a la RAM de video. Si tienes una RAM de 8 gigabytes, lo máximo que puedes asignar es 512 megabytes. Si tienes más RAM, puedes asignar más.
-
18Haz clic en Aceptar. Ahora el valor se guardará en el registro.[1]
-
19Reinicia tu computadora. Sigue los pasos que se indican a continuación para reiniciar tu computadora. Una vez que lo hagas, revisa la RAM de video tal como se explica en el método 1. La cantidad de RAM asignada se verá reflejada en "Memoria dedicada". Esto posiblemente no mejore el rendimiento del sistema, pero si tienes algún programa que necesite determinada cantidad de memoria de video para iniciarse, ahora podrá hacerlo gracias a este truco.
- Haz clic en el menú Inicio de Windows.
- Haz clic en el ícono que parece un círculo con una línea que lo atraviesa en la parte superior.
- Haz clic en Reiniciar.