Nuestro equipo de editores e investigadores capacitados han sido autores de este artículo y lo han validado por su precisión y amplitud.
wikiHow's Content Management Team revisa cuidadosamente el trabajo de nuestro personal editorial para asegurar que cada artículo cumpla con nuestros altos estándares de calidad.
Este artículo ha sido visto 280 503 veces.
Hoy en día la mayoría de las fotos las tomamos con nuestros teléfonos inteligentes en vez de hacerlo con nuestras cámaras, por esta razón, bajar fotos a la computadora es la mejor forma de asegurarnos de que estén seguras y a salvo. Descargar estos valiosos recuerdos por lo general es un proceso simple que implica conectar tu dispositivo a una computadora mediante una serie de técnicas.
Pasos
Método 1
Método 1 de 5:Conectar con un cable USB
-
1Conecta tu dispositivo a tu computadora usando un cable USB. Esto normalmente provocará que en tu computadora aparezca una ventana en la que podrás sincronizar los archivos de tu teléfono con tu computadora. Si tienes una computadora con Windows, es posible que tengas que abrir la aplicación Fotos. Si tienes una computadora Mac, por lo general se abrirá el programa iTunes.[1]
-
2Selecciona “Importar”. Se te preguntará si te gustaría importar todos tus archivos y fotos o seleccionar a partir de los que estén guardados en tu teléfono.
-
3Elige tus fotos. El proceso de carga podría tomar algunos minutos dependiendo de la cantidad de fotos.
-
4Disfruta de tus fotos. Por lo general las podrás encontrar en la aplicación Fotos en Windows o en la aplicación iPhoto en una computadora Mac, a menos que las hayas guardado en un archivo en particular en tu computadora.Anuncio
Método 2
Método 2 de 5:Sincronizar en la nube
-
1Descarga la aplicación Google Drive. También puedes utilizar otras opciones como DropBox o Box. Cualquiera de esas opciones funcionará y los pasos involucrados serán muy similares. Sin embargo, antes de continuar con este método tendrás que asegurarte de tener un teléfono inteligente que sea compatible con la aplicación Google Drive y de descargarla desde la App Store o la Play Store.[2]
-
2Permite que la aplicación acceda a tus fotos. Una vez que la hayas descargado, dirígete a “Ajustes” y luego a “Privacidad” en “Fotos” para que así te asegures de permitir que la aplicación acceda a tu biblioteca de fotos. Simplemente cambia Google Drive a la posición de encendido (“On”).
-
3Selecciona “Agregar”. Una vez que lo hayas hecho, haz clic en “Subir” y luego selecciona tus fotos. Las personas que tienen un iPhone deben hacer clic en “Finalizar” para terminar.[3]
-
4Espera unos minutos para que las fotos se terminen de subir. Esto podría tomar algunos minutos dependiendo del tamaño de tus archivos.
-
5Inicia sesión en tu cuenta de Google Drive para que accedas a tus fotos. Puedes encontrar tus fotos desde cualquier dispositivo con conexión a Internet al iniciar sesión en tu cuenta de Gmail y seleccionar después el icono cuadrado de la esquina superior derecha.Anuncio
Método 3
Método 3 de 5:Descargar desde una tarjeta de memoria
-
1Retira tu tarjeta de memoria. Si tu teléfono no es compatible con un USB, es probable que tenga una tarjeta de memoria extraíble. Consulta tu manual de usuario a fin de averiguar la manera de expulsarla de forma segura.
-
2Inserta la tarjeta de memoria en tu computadora. Espera unos minutos para que la computadora lea la tarjeta. Una vez que lo haya hecho, el proceso de carga será casi idéntico al método con USB. Tu computadora podría no tener una ranura para tarjetas de memoria y, si este es el caso, puedes encontrar lectores baratos de tarjetas en cualquier tienda de productos de informática.
-
3Selecciona “Importar”. Se te preguntará si te gustaría importar todos tus archivos y fotos o seleccionar a partir de los que estén guardados en tu teléfono. Este proceso será relativamente el mismo en un dispositivo con Windows o en una computadora Mac.
-
4Elige tus fotos. El proceso de carga podría tomar algunos minutos dependiendo de la cantidad de fotos.
-
5Disfruta de tus fotos. Por lo general las podrás encontrar en la aplicación Fotos en Windows o en la aplicación iPhoto en una computadora Mac, a menos que las hayas guardado en un archivo en particular en tu computadora.Anuncio
Método 4
Método 4 de 5:Enviar tus fotos por correo electrónico
-
1Envíate las fotos por correo electrónico. Una de las formas más sencillas de bajar tus fotos a tu computadora es simplemente enviándotelas a ti mismo desde tu teléfono inteligente. Si bien este es un proceso fácil, es posible que tengas problemas cuando envíes álbumes grandes de fotos. Este método normalmente solo funcionará si intentas bajar una o dos fotos.
-
2Adjunta tus fotos. Crea un correo electrónico en tu teléfono y adjunta los archivos que deseas cargar.
-
3Envíate el correo electrónico. Puedes enviártelo al mismo correo electrónico desde el que envías o a otro correo electrónico que tengas. Una vez que lo hayas enviado, dirígete a tu correo electrónico en tu computadora. Desde ahí podrás descargar tus fotos.Anuncio
Método 5
Método 5 de 5:Transferir por Bluetooth
-
1Activa el Bluetooth. Casi todos los teléfonos inteligentes que aparecieron después del año 2007 tienen Bluetooth, por lo tanto, todo lo que tendrás que hacer es activarlo. Dirígete a “Ajustes” y cambia Bluetooth a la posición de activado (debe decir “On” o “Habilitado”). Si no estás seguro sobre si tu dispositivo tiene o no Bluetooth, consulta tu manual de usuario.
-
2Selecciona el icono de Bluetooth en tu computadora. Por lo general lo encontrarás en la esquina superior derecha de una computadora Mac o en la esquina inferior derecha de una computadora con Windows. Los Bluetooth son compatibles con versiones anteriores, por lo tanto, casi todos los dispositivos que tienen Bluetooth podrán conectarse con otro.
-
3Conéctate a tu teléfono. Tu teléfono celular debe aparecer como un dispositivo disponible en la ventana de transferencia de archivos con Bluetooth. Si no aparece, verifica bien que hayas activado el Bluetooth. Si te das cuenta de que todavía tienes problemas de conectividad, trata de acercar físicamente tu dispositivo a tu computadora a fin de asegurarte de que los dos se pueden descubrir. Si sigues teniendo problemas, verifica si hay actualizaciones u otros problemas dentro de tu dispositivo.
-
4Selecciona “Enviar archivo” en tu computadora. Encontrarás esta opción en el menú desplegable después de seleccionar tu teléfono.
-
5Elige tus fotos. Una vez que hayas seleccionado tu dispositivo, encuentra las fotos que deseas actualizar y selecciona “Siguiente”. Esto te llevará a las fotos que vas a bajar a tu computadora y podría tomarte unos minutos para completar el proceso.
-
6Desconéctate del Bluetooth. Una vez que hayas bajado tus fotos, es posible que desees desconectarte del Bluetooth a fin de evitar que la batería de tu dispositivo se gaste.Anuncio




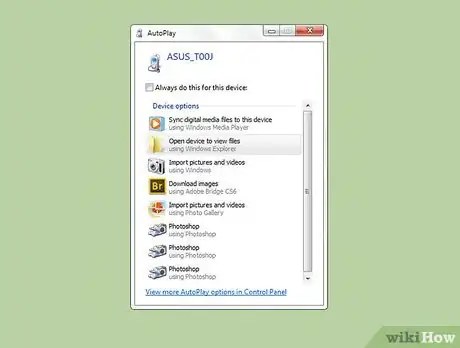
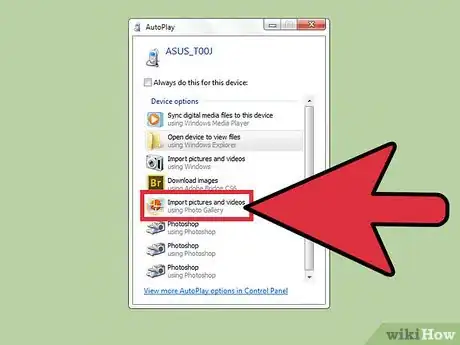
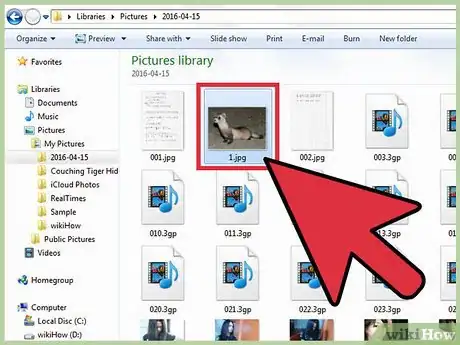
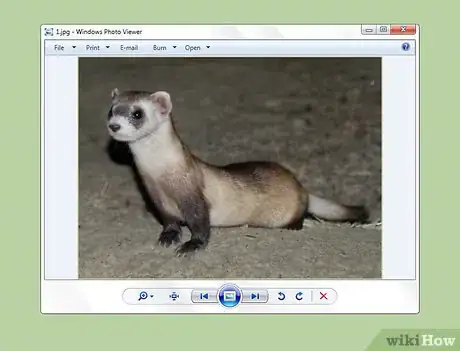
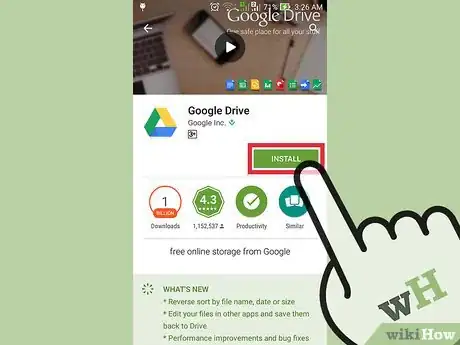
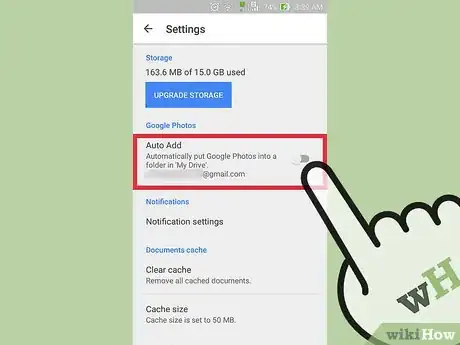
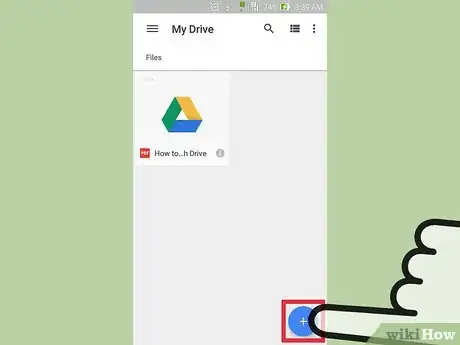
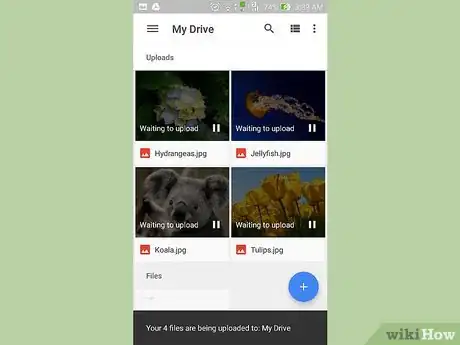
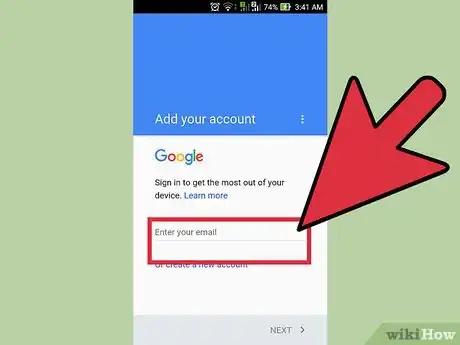
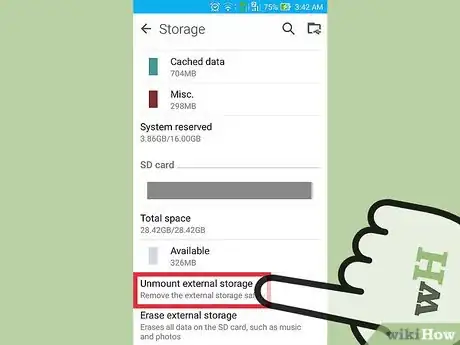
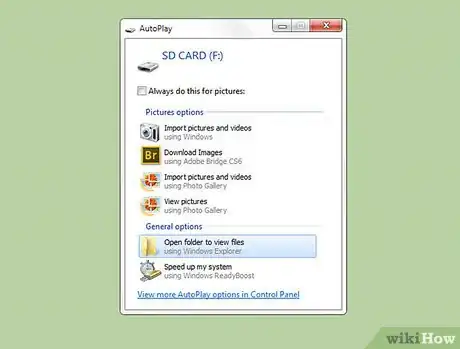
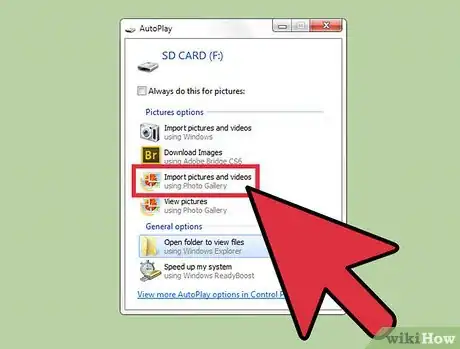
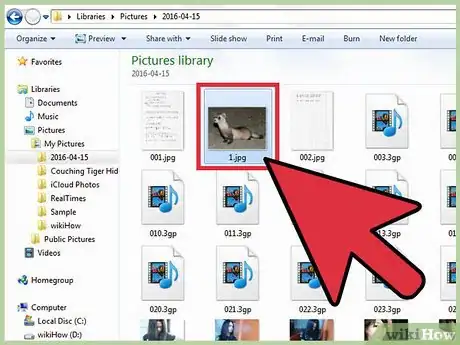
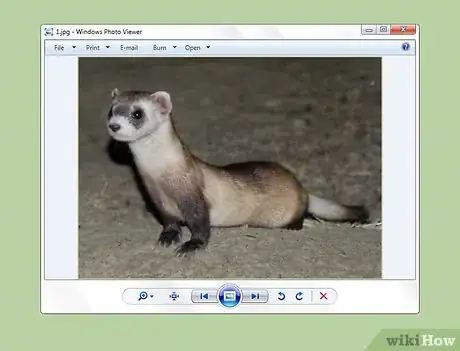

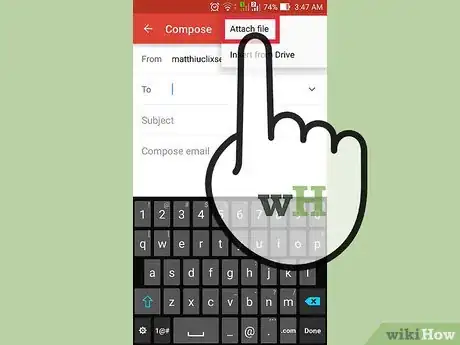
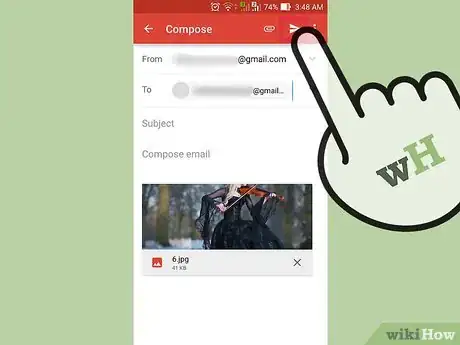
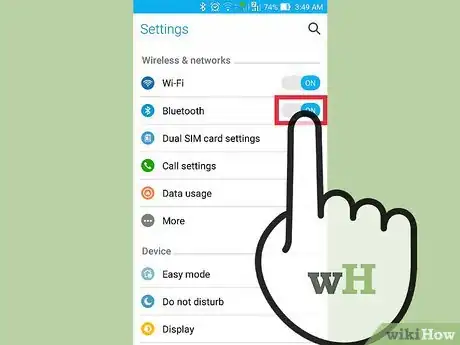
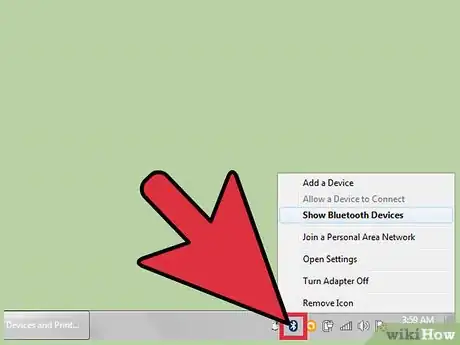
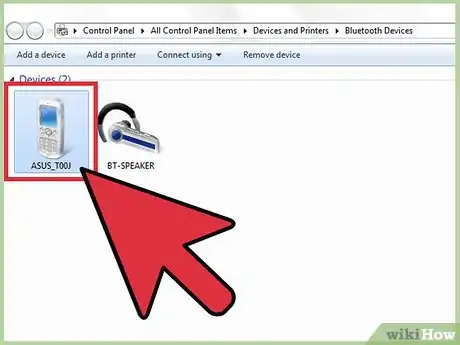
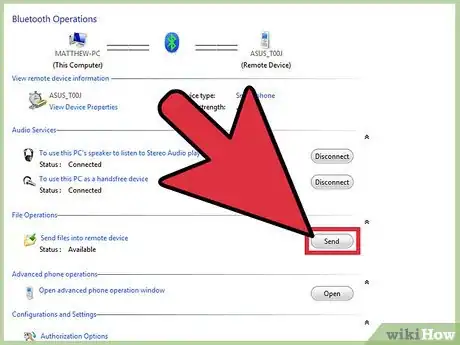
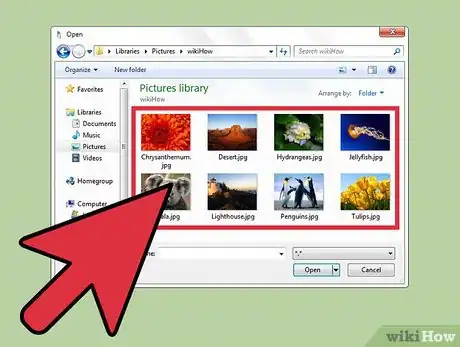
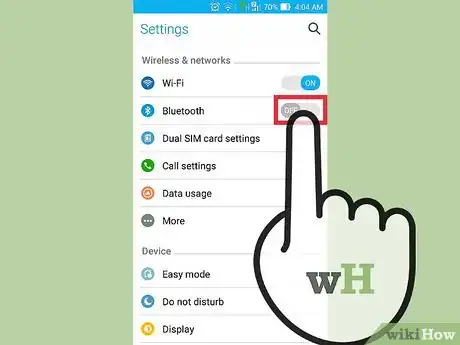
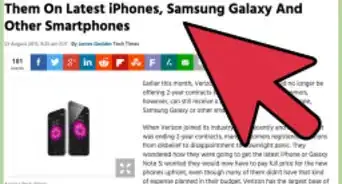

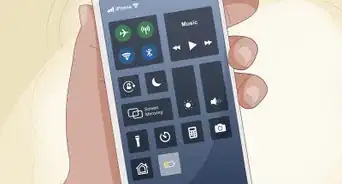

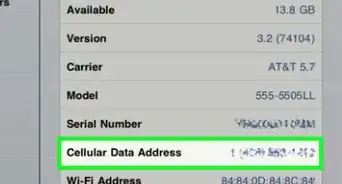
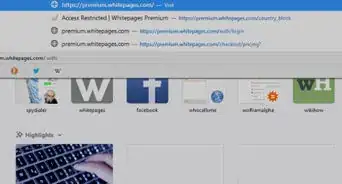


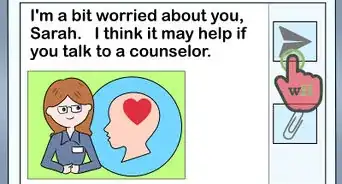
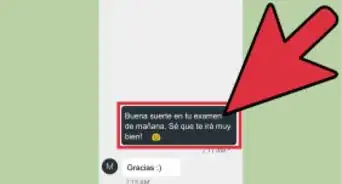
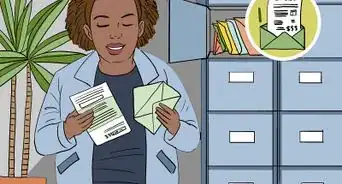

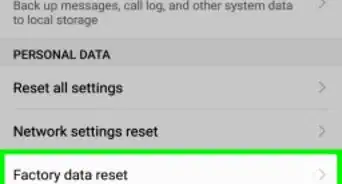
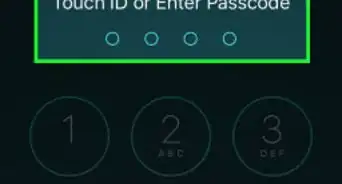
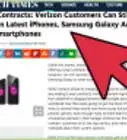




wikiHow's Content Management Team revisa cuidadosamente el trabajo de nuestro personal editorial para asegurar que cada artículo cumpla con nuestros altos estándares de calidad. Este artículo ha sido visto 280 503 veces.