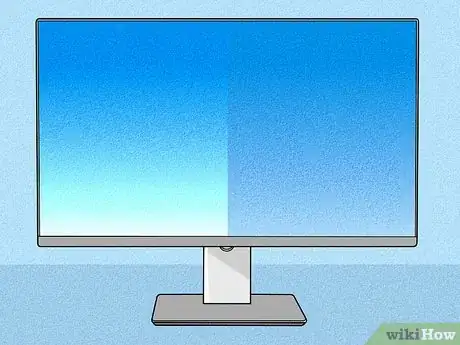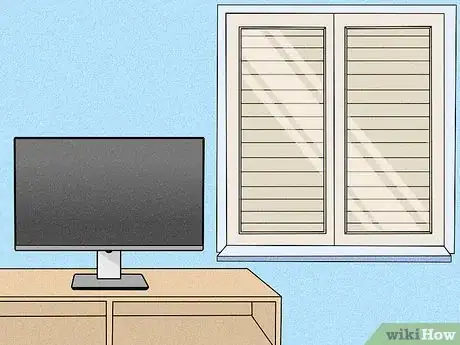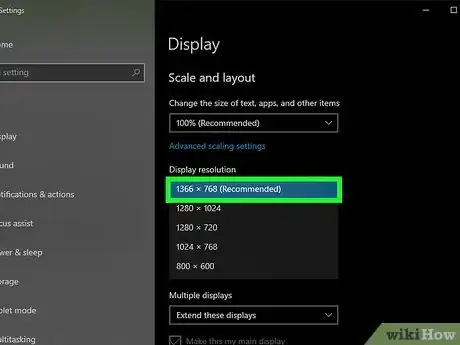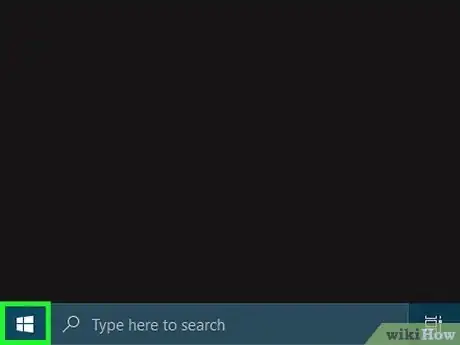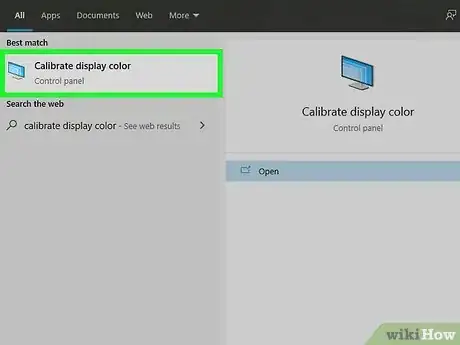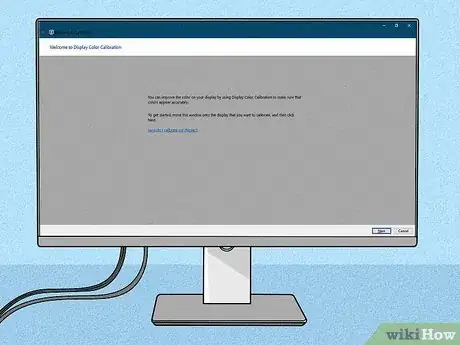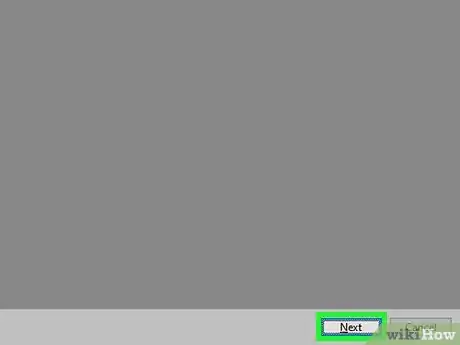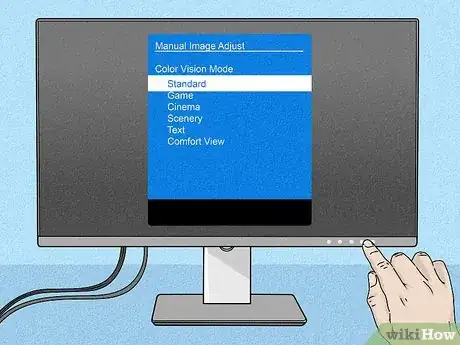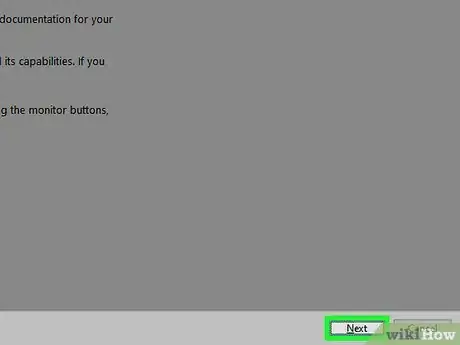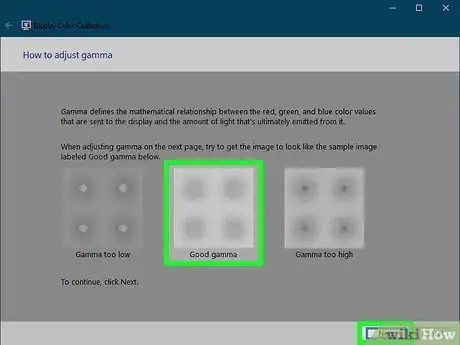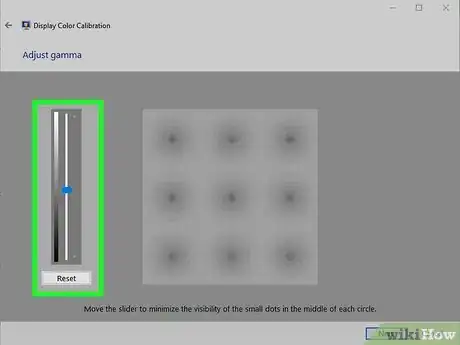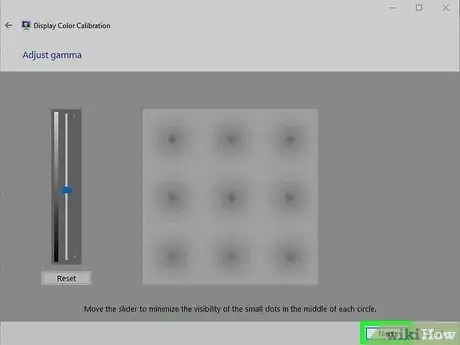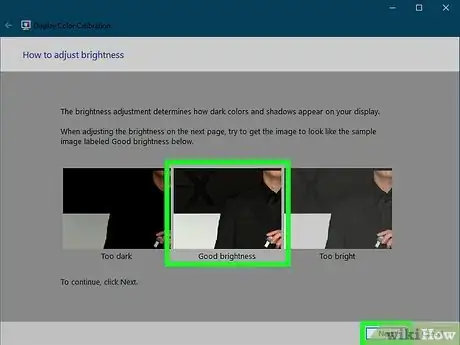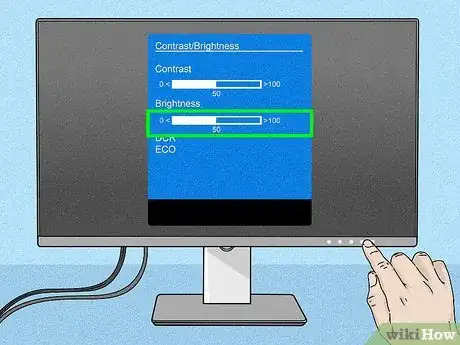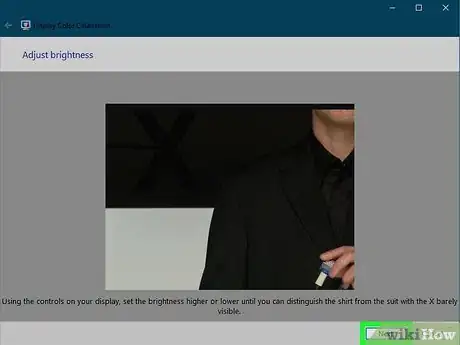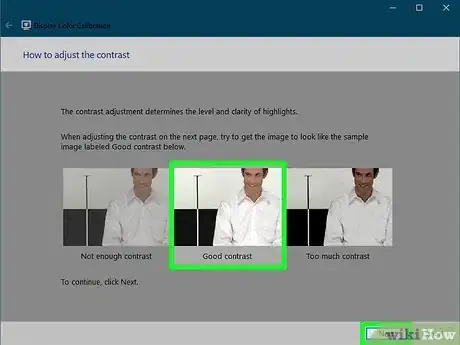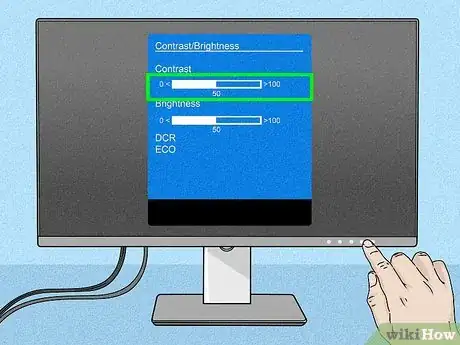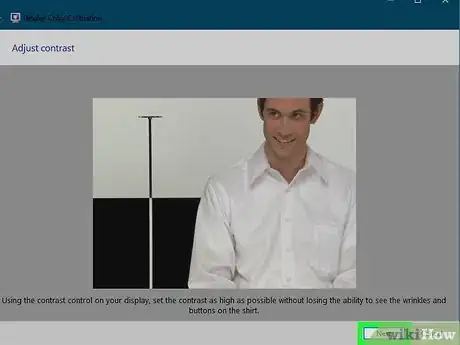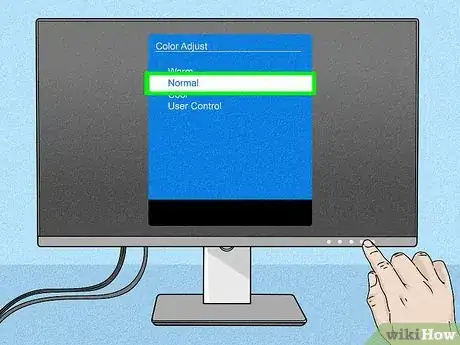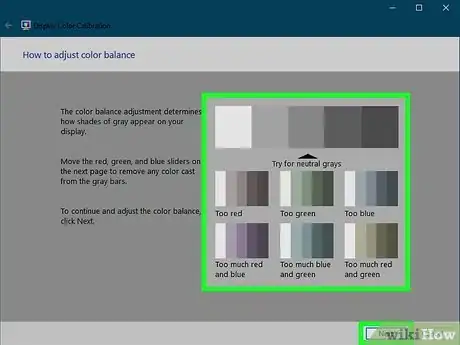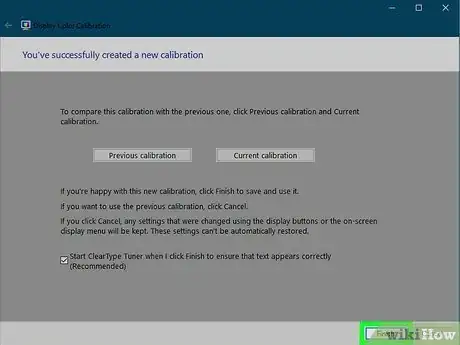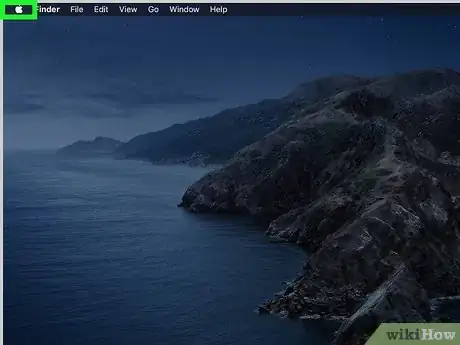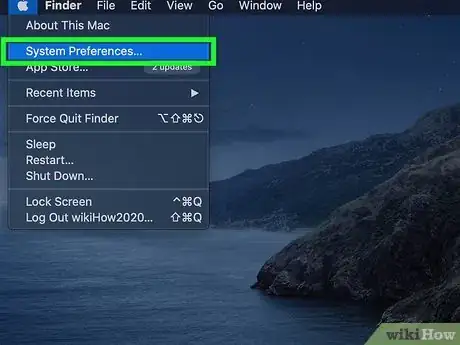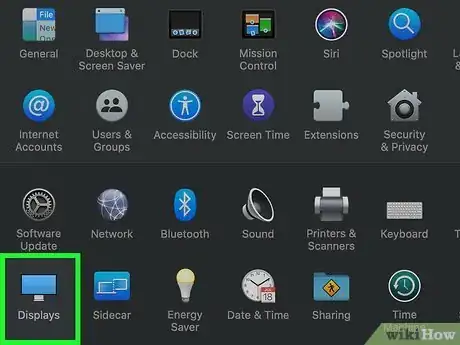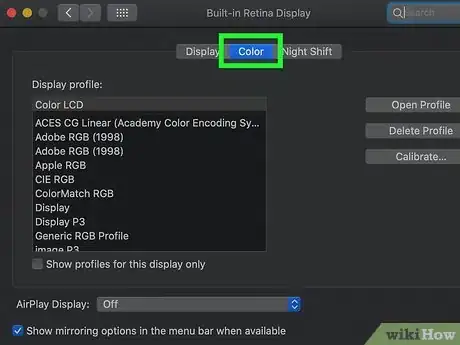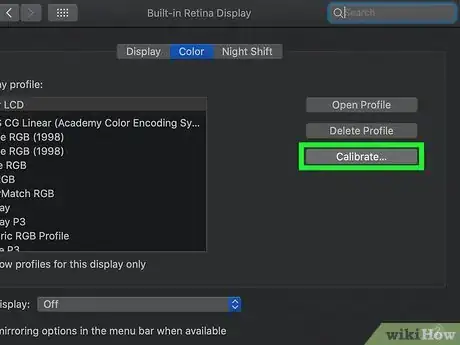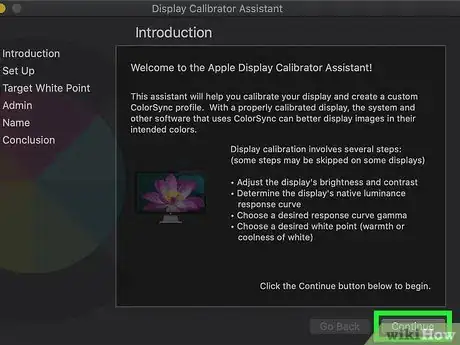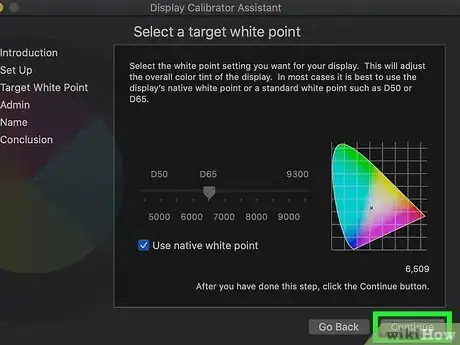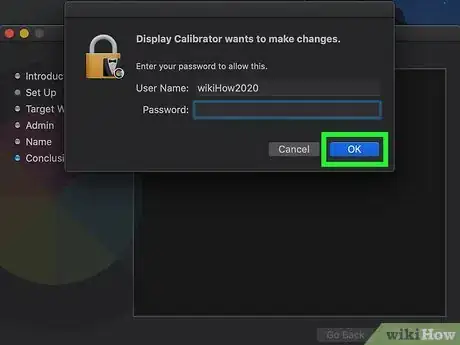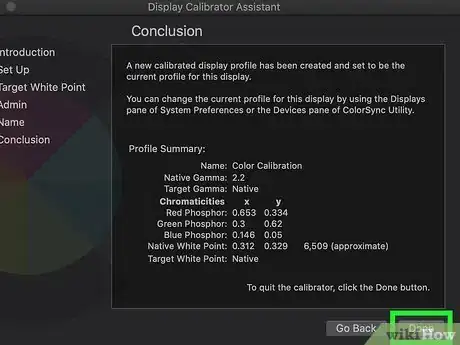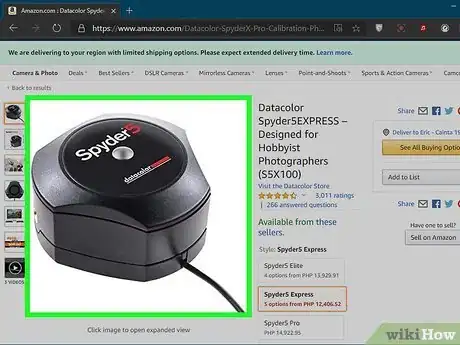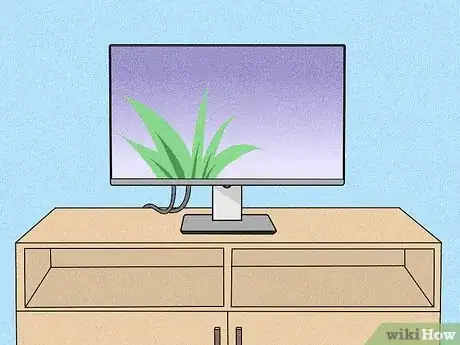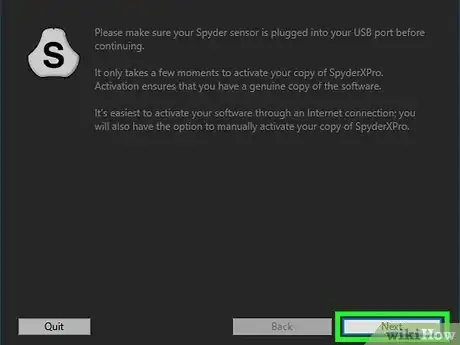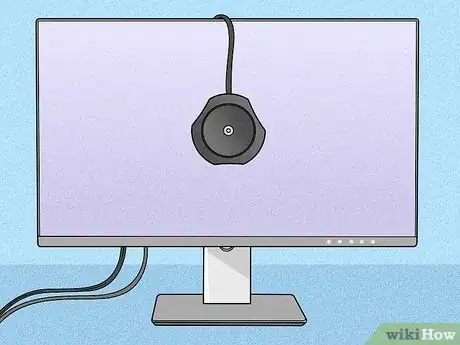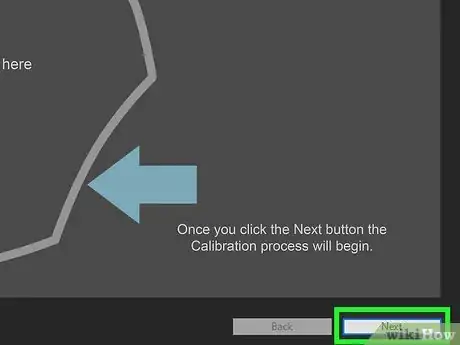Este artículo fue coescrito por Jack Lloyd. Jack Lloyd es escritor y editor de tecnología para wikiHow. Tiene más de dos años de experiencia escribiendo y editando artículos relacionados con tecnología. Es entusiasta de la tecnología y profesor de inglés.
Este artículo ha sido visto 88 799 veces.
Este wikiHow te enseñará cómo calibrar el monitor de una computadora para establecer niveles adecuados de brillo y color. La calibración de un monitor es muy importante si vas a crear o editar proyectos visuales para otras personas, ya que, si el monitor no está bien calibrado, el proyecto podría verse descolorido o apagado en otros monitores.
Pasos
Parte 1
Parte 1 de 4:Prepararte para la calibración
-
1Aprende a descubrir cuándo es necesario calibrar un monitor. En términos generales, los monitores de alta resolución que se conectan a un equipo de escritorio (por ejemplo, las pantallas 4K) deben calibrarse para poder mostrar los colores y elementos correctamente en la pantalla. Si no calibras esos monitores, las texturas podrían verse descoloridas o borrosas.
- Los monitores de menor calidad (por ejemplo, los de 720p), en especial aquellos que se usan para jugar videojuegos y realizar otras actividades cotidianas, no necesitan calibrarse. De todas formas, no estaría nada mal que lo hagas.
- Los monitores integrados como, por ejemplo, los que traen las laptops, casi nunca necesitan calibrarse. Sin embargo, no dudes hacerlo si es necesario. Los pasos son exactamente los mismos que para los monitores que vienen por separado.
CONSEJO DE ESPECIALISTASpike Baron es el propietario de Spike’s Computer Repair. Con más de 25 años de experiencia en tecnología, su negocio se especializa en la reparación de computadoras de escritorio y MAC, venta de computadoras usadas, eliminación de virus, recuperación de datos, y actualizaciones de hardware y software. Tiene su certificación CompTIA A+ y es un experto en soluciones certificadas de Microsoft.Ingeniero de redes y asistente técnico
 Spike Baron
Spike Baron
Ingeniero de redes y asistente técnicoNuestro especialista afirma: no todo monitor necesita calibración. Por lo general, un monitor salido de la caja no necesita calibración y funciona bien tal como está. Estos tienen una resolución predeterminada específica, pero siempre puedes modificarla si lo deseas.
-
2Limpia el monitor si es necesario. Si tu monitor está sucio o manchado, tómate un momento para limpiarlo antes de intentar calibrarlo.
-
3Coloca el monitor en un entorno de luz neutral. Tu monitor no debe tener ningún brillo o rayo de luz destellando en la pantalla. Para obtener mejores resultados, asegúrate de que tu monitor se encuentre en una habitación donde no le afecte en forma directa la luz natural ni la luz artificial.
-
4Conecta tu monitor utilizando un cable de alta calidad. De ser posible, asegúrate de conectar el monitor usando un cable DisplayPort.
- Si no puedes acceder a un cable DisplayPort, puedes utilizar un cable HDMI, pero abstente de utilizar un cable DVI, VGA o cualquier otro tipo de conector de menor calidad.
-
5Deja el monitor encendido durante al menos 30 minutos antes de continuar. Así le darás tiempo suficiente como para que se caliente.[1]
- Si la computadora está configurada para suspenderse o mostrar un protector de pantalla, mueve el ratón de vez en cuando para evitar que la pantalla se apague.
-
6Establece la resolución predeterminada si es necesario. En forma predeterminada, tu monitor mostrará la resolución más alta posible, lo cual es necesario para la calibración:
- Windows: abre Inicio, haz clic en Configuración, luego en Sistema, luego en Pantalla, luego en el menú desplegable "Resolución" y haz clic en la resolución que diga "Recomendada". Luego selecciona Conservar cambios cuando aparezca esa opción.
- Mac: abre el menú de Apple , haz clic en Preferencias del sistema…, haz clic en Pantallas, luego en la pestaña Pantalla, mantén presionada la tecla Opción mientras haces clic en Ajustada, selecciona la pantalla conectada y marca la casilla "Por omisión para la pantalla".
Anuncio
Parte 2
Parte 2 de 4:Calibrarlo en Windows
-
1
-
2Abre la herramienta de calibración. Escribe calibrar pantalla y luego haz clic en Calibrar color de la pantalla en la parte superior del menú Inicio.
-
3Asegúrate de que la herramienta de calibración esté en la pantalla correcta. Si usas dos monitores, tal vez tengas que mover la ventana de calibración al segundo monitor.
-
4Haz clic en Siguiente. Está en la esquina inferior derecha de la página.
-
5Establece las configuraciones de color predeterminadas de fábrica para tu monitor. De ser necesario, presiona el botón "Menú" en tu monitor y luego selecciona las configuraciones de color predeterminadas de fábrica en el menú en pantalla.
- Si nunca cambiaste las configuraciones de color desde el monitor (no desde los ajustes de tu computadora), entonces esto no será necesario.
- Salta este paso si vas a usar una laptop.
-
6Haz clic en Siguiente. Está en la esquina inferior derecha de la pantalla.
-
7Observa el ejemplo de "Gamma adecuado" y luego haz clic en Siguiente. El ejemplo de "Gama adecuado" es el que está en el medio de la página. Lo ideal sería que ajustes el valor de gamma para que coincida con el del ejemplo.
-
8Ajusta el valor de gamma de tu pantalla. Haz clic en el deslizador del lado izquierdo de la pantalla y arrástralo hacia arriba o hacia abajo para aumentar o reducir el valor de gamma, asegurándote de que el cubo del medio de la página se parezca al ejemplo de "Gamma adecuado" del paso anterior.
-
9Haz clic en Siguiente. Está en la esquina inferior derecha de la página.
-
10Observa el ejemplo de "Brillo adecuado" y haz clic en Siguiente. Si vas a usar una laptop, puedes hacer clic en la opción Omitir en el medio de la página y saltar los próximos dos pasos.
-
11Ajusta el brillo de la pantalla. Abre el menú de la pantalla presionando el botón "Menú", luego selecciona la opción "Brillo" y aumenta o disminuye el brillo según sea necesario.
- El brillo debe estar configurado de forma tal que la pantalla cumpla con los criterios citados debajo de la imagen que está en el medio de la página.
-
12Haz clic en Siguiente. Está en la esquina inferior derecha de la página. Al hacerlo, se abrirá un ejemplo de "Contraste".
-
13Observa el ejemplo de "Contraste adecuado" y haz clic en Siguiente. Una vez más, si vas a usar una laptop, salta este paso y los dos siguientes.
-
14Ajusta el contraste de tu pantalla. Aumenta o disminuye el contraste utilizando el menú de la pantalla hasta que la foto del medio de la página cumpla con los criterios citados debajo de ella.
-
15Haz clic en Siguiente dos veces. Está en la esquina inferior derecha de la página.
-
16Ajusta el equilibrio de color. Haz clic en cada uno de los deslizadores de la parte inferior de la pantalla y arrástralos hacia la izquierda o hacia la derecha de modo que los grises de la barra de la parte superior de la página se vean neutrales (y no parezcan teñidos de verde, rojo o azul).
-
17Haz clic en Siguiente y revisa los cambios. Puedes hacer clic en Calibración anterior para ver cómo lucía el monitor antes de hacer los cambios y en Calibración actual para realizar una comparación.
-
18Haz clic en Finalizar. Está en la parte inferior de la página. Ahora se guardarán los ajustes de calibración.Anuncio
Parte 3
Parte 3 de 4:Calibrarlo en una Mac
-
1
-
2Haz clic en Preferencias del sistema…. Es una de las opciones del menú desplegable. Al hacerlo, se abrirá la ventana "Preferencias del sistema".
-
3Haz clic en Pantalla. Esta opción se encuentra en la ventana "Preferencias del sistema". Al hacer clic en ella, se abrirá una ventana emergente.
-
4Haz clic en Color. Es una de las pestañas de la parte superior de la ventana Pantallas.
-
5Haz clic en Calibrar…. Está en el lado derecho de la página.
-
6Haz clic en Continuar. Esta opción está en la esquina inferior derecha de la página.
-
7Sigue las instrucciones en pantalla. Las opciones que verás en la pantalla varían dependiendo de tu monitor. Sin embargo, en la mayoría de los casos, solo tienes que hacer clic en Continuar en la esquina inferior derecha de la página hasta llegar a la parte de ingresar la contraseña.
-
8Ingresa tu contraseña cuando te lo pidan. Escribe la contraseña que usas para iniciar sesión en el cuadro de texto "Contraseña" y luego haz clic en Aceptar.
-
9Haz clic en Listo cuando aparezca esa opción. Esto hará que se guarden los ajustes de calibración de tu monitor.Anuncio
Parte 4
Parte 4 de 4:Utilizar un colorímetro
-
1Ten en cuenta que deberás comprar un colorímetro. Un colorímetro es una pieza de hardware que se coloca en la pantalla. El hardware funciona en conjunto con un software que ya viene instalado para calibrar los colores y el brillo de tu monitor independientemente de la luz ambiental y de otros factores de distracción.
-
2Selecciona y compra un colorímetro que se ajuste a tus necesidades. Los colorímetros pueden variar desde los 150 dólares (en el caso de colorímetros de uso personal) hasta más de 1000 dólares (en el caso de colorímetros de uso empresarial), por lo que deberás comprar uno que esté dentro de tu presupuesto.
- Entre las marcas con buena reputación y alto rendimiento, se destaca la línea de colorímetros de Spyder.
- Asegúrate de comprar un colorímetro que funcione con tu sistema operativo. La mayoría de los colorímetros son compatibles con Windows, macOS y Linux, pero las alternativas más baratas a veces solo funcionan con un sistema operativo específico.
-
3Asegúrate de preparar correctamente el monitor. Si todavía no has colocado el monitor en un entorno neutral y no lo has dejado calentar, hazlo ahora para poder continuar.
- También es muy importante que te asegures de que el monitor esté impecable, ya que si está manchado o tiene polvo, el colorímetro podría no funcionar correctamente.
-
4Instala el software del colorímetro, si es necesario. Algunos colorímetros vienen con un CD que debes usar para instalar los componentes de software del colorímetro.
- A veces hay que hacerlo después de conectar el colorímetro en vez de hacerlo antes de conectarlo. Todo depende del modelo del colorímetro.
- Algunos colorímetros instalan el software necesario automáticamente al conectarlos.
-
5Conecta el colorímetro. Conecta el cable USB del colorímetro a uno de los puertos USB libres de tu computadora.
- Asegúrate de usar un puerto que esté conectado directamente a la computadora y no a un concentrador USB ni a un puerto USB de un teclado conectado a ella.
- Tal vez tengas que encender el colorímetro antes de continuar.
-
6Sigue las instrucciones en pantalla. Una vez que tu computadora haya reconocido el colorímetro, aparecerá una ventana emergente. Sigue las instrucciones o los pasos que se indiquen en esa ventana.
-
7Coloca el colorímetro sobre la pantalla. El colorímetro deberá ir en el medio de la pantalla del monitor, con la lente apuntando hacia ella.[2]
- En la mayoría de los casos, el software que viene con el colorímetro muestra el contorno de la forma del colorímetro para indicar la posición en la cual debes colocar la unidad.
-
8Inicia el proceso de calibración. Haz clic en Siguiente o Iniciar (o algo similar) en la ventana emergente para poner en marcha el proceso de calibración. El software se ejecutará hasta que la calibración haya finalizado. Cuando eso suceda, te indicarán que puedes quitar el colorímetro.
- Tal vez tengas que hacer clic en algunas opciones o seguir algunas indicaciones antes o durante el proceso de calibración.
Anuncio
Consejos
- Existe un sitio web gratuito llamado "Lagom monitor LCD test" (prueba de Lagom para monitores LCD) que contiene una gran cantidad de páginas que puedes utilizar para calibrar manualmente la pantalla.
- Algunos monitores tienen o desarrollan una iluminación dispar a lo largo de la pantalla. Para hacer una prueba, arrastra una imagen alrededor de la pantalla para ver si luce más clara o más oscura en determinados lugares. No hay forma de corregir esto, a menos que cambies el monitor. Pero si sabes que tu monitor tiene este defecto, puedes observar solo un área de la pantalla durante la calibración para evitar sesgar los resultados.[3]
Advertencias
- Si tienes más de un programa de calibración en tu computadora, asegúrate de ejecutar solo uno de ellos a la vez. De lo contrario, podría entrar en conflicto con el otro.
- Por lo general es mejor evitar la opción de calibración automática del monitor, ya que esta configuración normalmente se personaliza para ese monitor en lugar de estar orientada hacia los resultados óptimos de calibración.