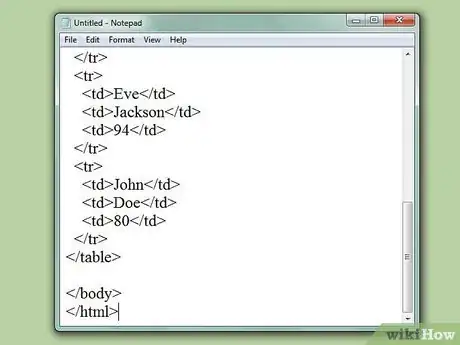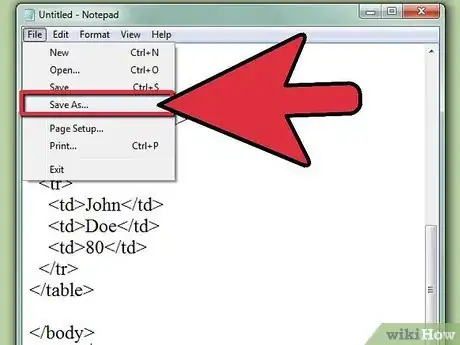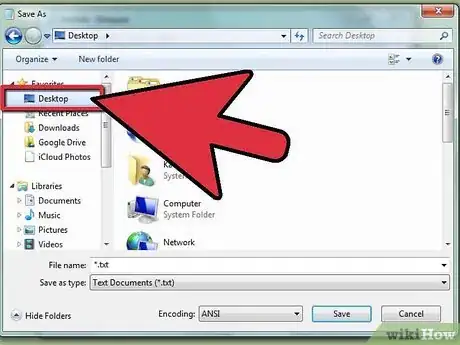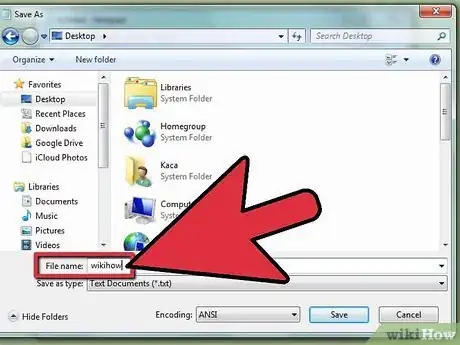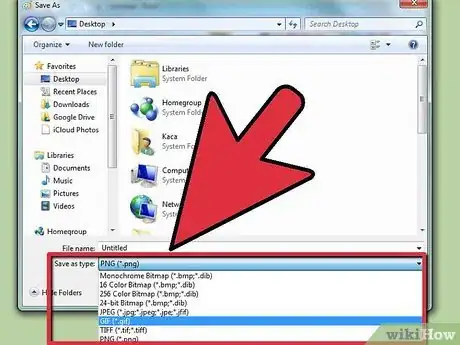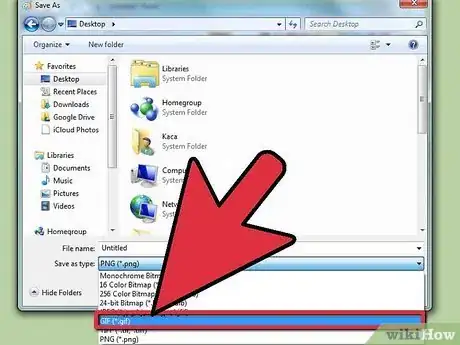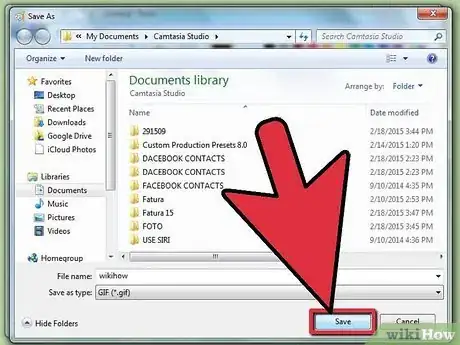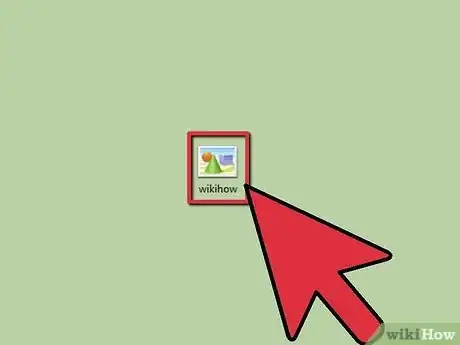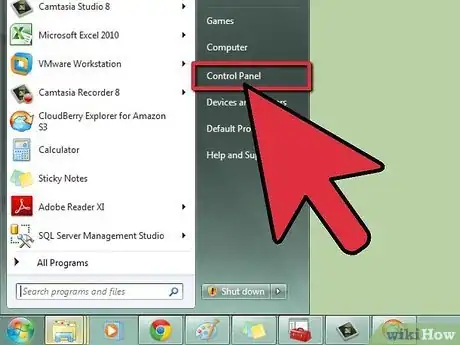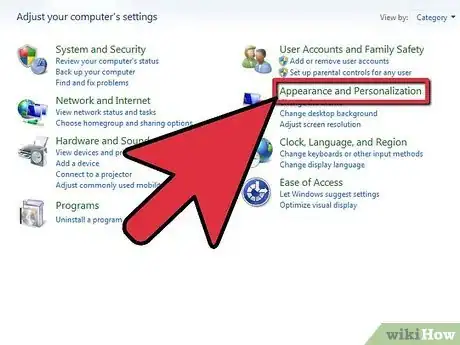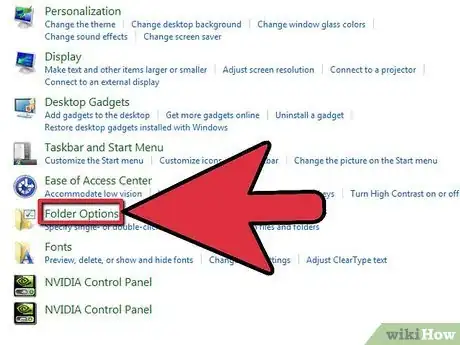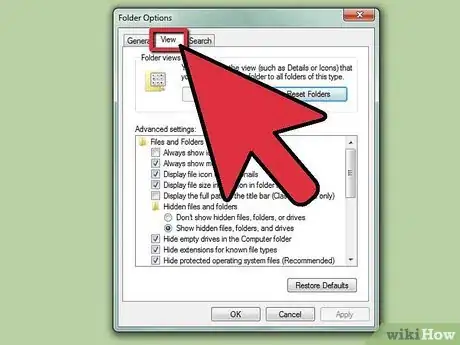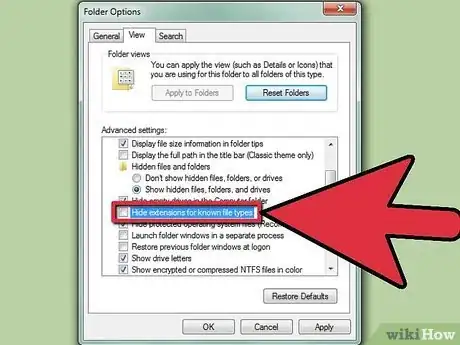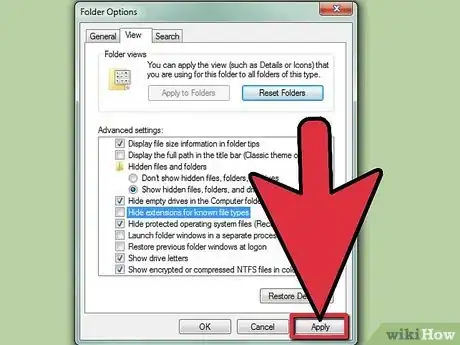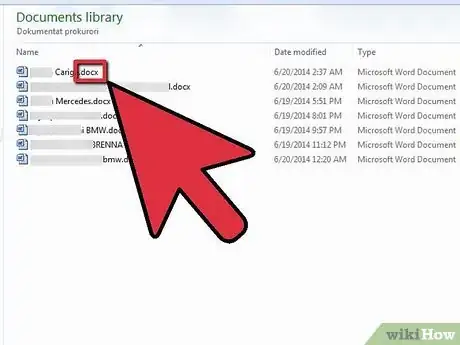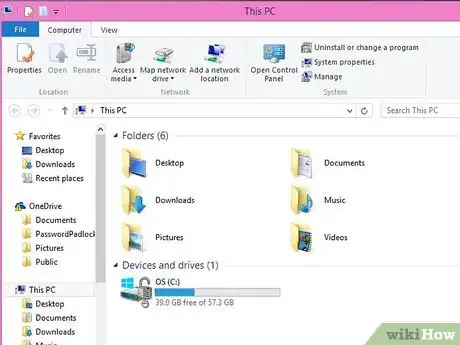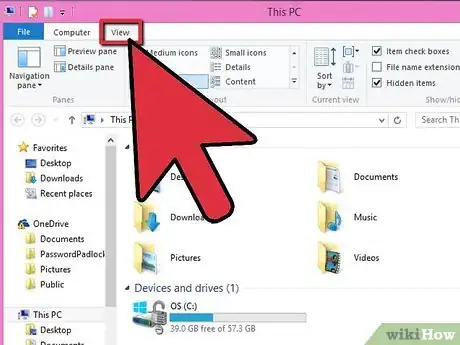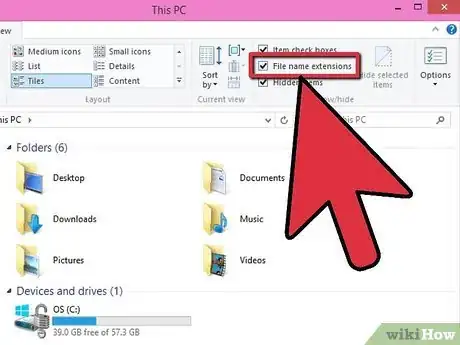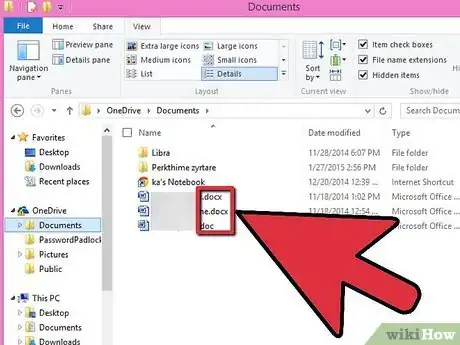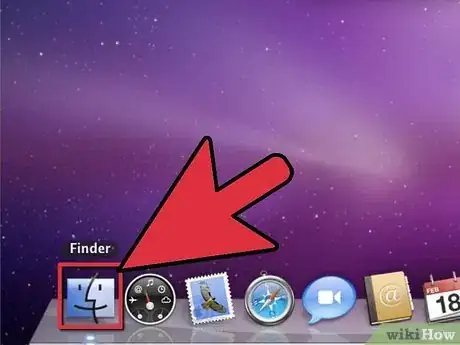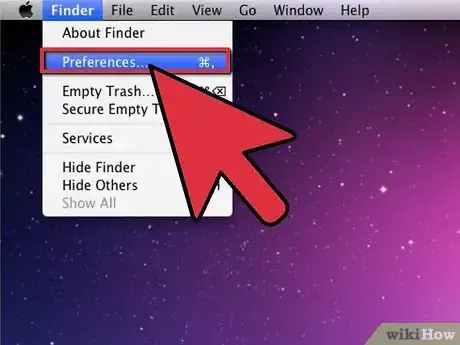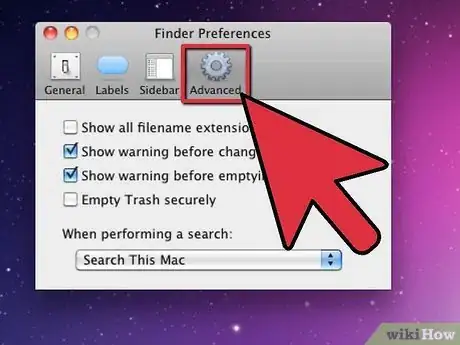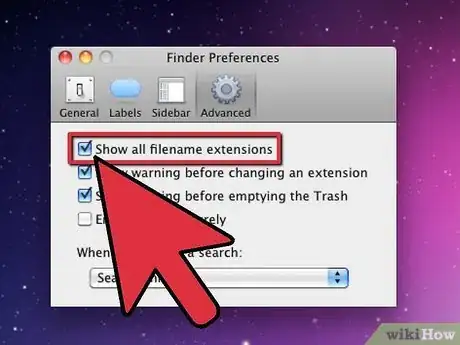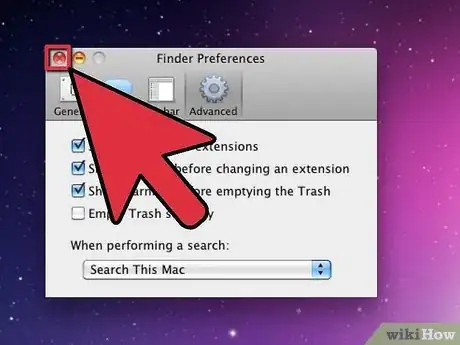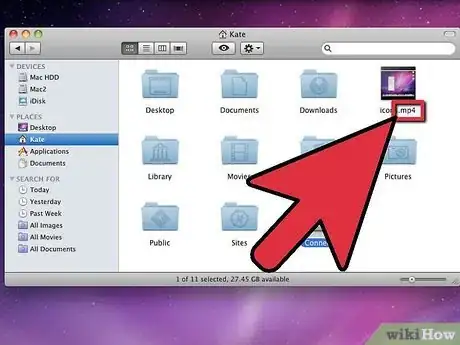wikiHow es un "wiki", lo que significa que muchos de nuestros artículos están escritos por varios autores. Para crear este artículo, 9 personas, algunas anónimas, han trabajado para editarlo y mejorarlo con el tiempo.
Este artículo ha sido visto 317 567 veces.
Las extensiones de los archivos les dicen a las computadoras qué tipo de archivo es y qué tipo de programa en tu computadora lo puede abrir. Lo más fácil era cambiar la extensión del archivo al guardarlo como un tipo diferente usando un programa en tu computadora. Cambiar la extensión del archivo en el nombre no cambiará el tipo de archivo, pero hará que la computadora identifique erróneamente el archivo. En Windows y Mac OS X, las extensiones de los archivos están ocultas. Este artículo describe cómo guardar un archivo como otro tipo de archivo en casi cualquier programa y cómo hacer visibles las extensiones de los archivos en Windows y Mac OS X.
Pasos
Método 1
Método 1 de 4:Cambiar la extensión de un archivo en casi cualquier software
-
1Abre un archivo en su programa predeterminado.
-
2Haz clic en el menú de "Archivo" y después haz clic en "Guardar como".
-
3Escoge una ubicación donde guardar el archivo.
-
4Ponle un nombre al archivo.
-
5En el menú de "Guardar como", busca el menú desplegable que dice "Guardar como" o "Formato".
-
6Selecciona un nuevo tipo de archivo desde el menú desplegable.
-
7Haz clic en el botón de "Guardar como". El archivo original se abrirá en el software.
-
8Encuentra el archivo nuevo donde lo guardaste.
Método 2
Método 2 de 4:Hacer visibles las extensiones de archivo en Windows
-
1Abre el "Panel de control". Haz clic en el menú de "Inicio" y haz clic en el "Panel de control". Si vas a usar Windows 8, haz clic aquí.
-
2Haz clic en "Apariencia y personalización". Puedes encontrar esta opción en el Panel de control.
- En Windows 8, en el listón haz clic en "Opciones".
-
3Haz clic en "Opciones de carpeta".
-
4Haz clic en la pestaña "Ver" en la casilla de diálogo "Opciones de carpeta".
-
5Haz visibles las extensiones de archivo. En "Configuración avanzados", desplázate hacia abajo hasta ver la opción que dice "Ocultar las extensiones de archivo para tipos de archivos conocidos". Haz clic en la casilla para desmarcar esa opción.
-
6Haz clic en el botón de Aplicar y después haz clic en Aceptar.
-
7Abre la ventana de "Explorador de Windows" para ver las extensiones de los archivos.
Método 3
Método 3 de 4:Hacer visibles las extensiones de archivo en Windows 8
-
1Abre el "Explorador de Windows".
-
2Haz clic en la pestaña "Vista".
-
3En la sección de "Ver", desmarca la casilla que dice "Ocultar las extensiones de archivo para tipos de archivos conocidos".
-
4Observa la ubicación de las extensiones de archivo. Cuando abras una nueva ventana del "Explorador de Windows", las extensiones de archivos estarán visibles.
Método 4
Método 4 de 4:Hacer visibles las extensiones de archivo en Mac OS X
-
1Selecciona una ventana de "Finder" o abre una nueva ventana de "Finder". También puedes hacer clic en el Escritorio para pasar a la ventana de "Finder".
-
2Haz clic en el menú de "Finder". Después, haz clic en "Preferencias".
-
3En la ventana de "Preferencias del Finder" haz clic en "Avanzado".
-
4Haz clic en la casilla que dice "Mostrar extensiones de nombres de archivo".
-
5Cierra la ventana de "Preferencias del Finder".
-
6Abre una nueva ventana de "Finder". Los archivos mostrarán las extensiones.