Nuestro equipo de editores e investigadores capacitados han sido autores de este artículo y lo han validado por su precisión y amplitud.
wikiHow's Content Management Team revisa cuidadosamente el trabajo de nuestro personal editorial para asegurar que cada artículo cumpla con nuestros altos estándares de calidad.
Este artículo ha sido visto 22 461 veces.
Cuando un archivo se crea en una computadora, automáticamente recibe un conjunto de atributos. Estos atributos incluyen la fecha, el tamaño y el formato. Sin embargo, es probable que a veces necesites cambiar la fecha del archivo. Windows 8, Windows 10 Mac OS X son los sistemas operativos más populares en computadoras hoy en día.
Pasos
Método 1
Método 1 de 2:Cambiar la "Fecha de creación" y la "Fecha de modificación" de archivos en Windows 8 y Windows 10
-
1Descarga BulkFileChanger si todavía no lo tienes en tu sistema. Este programa te permite crear listas de tus archivos de Windows y cambiar sus atributos.
-
2Ejecuta BulkFileChanger. Cuando el menú principal aparezca. Haz clic en "Archivo" y "Añadir archivos".
-
3Selecciona le archivo (o carpeta) de la cual quieras cambiar la fecha y la hora. Esta aparecerá como una entrada en la lista.
-
4Haz clic en "Acciones" y después en "Cambiar Hora/Atributos".
-
5Cambia el atributo "Fecha de creación" o "Fecha de modificación". Simplemente marca las casillas en el menú de lo que quieres modificar. Puedes añadir una fecha y hora en específico en el archivo o simplemente copiar la fecha y hora de otro archivo para que coincidan.
-
6Haz clic en "Hazlo" cuando cambies la fecha y hora del archivo. Los archivos ahora reflejarán la fecha y hora que seleccionaste en los atributos de "Fecha de creación" y "Fecha de modificación".[1]Anuncio
Método 2
Método 2 de 2:Cambiar la fecha de un archivo en una Mac OS X
-
1Abre la "Terminal". Haz clic en el menú de "Aplicaciones", después haz clic en "Utilidades" y abre la Terminal.
-
2Encuentra la dirección del archivo que te interesa. Arrastra y suelta el archivo en la ventana de la Terminal y la Terminal te dará la dirección del archivo en el símbolo del sistema. Después de esto, podrás copiar la dirección del archivo.[2]
-
3Escribe el comando "touch -mt YYYYMMDDhhmm.ss [dirección del archivo]" en la Terminal. Esto cambiará la fecha de modificación. Esto enviará el comando a la utilidad (la cual configura los tiempos de modificación y acceso de los archivos) para configurar la nueva fecha y hora. NOTA: YYYY significa año, MM el mes, DD el día, hh la hora, mm los minutos, ss los segundos de la fecha que quieres.[3]
-
4Escribe el comando "touch -at YYYYMMDDhhmm.ss [dirección del archivo]". Esto cambiará la fecha de acceso.
-
5Escribe el comando "touch -t YYYYMMDDhhmm.ss [dirección del archivo]". Esto cambiará la fecha de creación, desafortunadamente, solo si la fecha que quieres usar es antes de la fecha original en la que se creó. Si la fecha que quieres usar es después de la fecha original, ve los artículos en la sección de "Referencias" para encontrar una solución.[4]Anuncio
Consejos
- Con el programa BulkFileChanger, también puedes cambiar los atributos de los archivos (por ejemplo, Solo lectura, Oculto, Sistema, etcétera).
Referencias
- ↑ http://www.online-tech-tips.com/computer-tips/how-to-change-the-last-modified-date-creation-date-and-last-accessed-date-for-files-and-folders/
- ↑ http://www.cnet.com/how-to/how-to-copy-a-file-path-in-os-x/
- ↑ https://developer.apple.com/library/mac/documentation/Darwin/Reference/ManPages/man1/touch.1.html
- ↑ http://apple.stackexchange.com/questions/99536/changing-creation-date-of-a-file




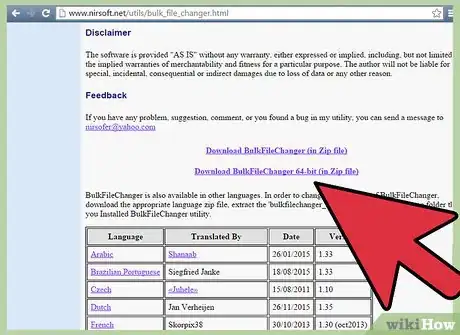
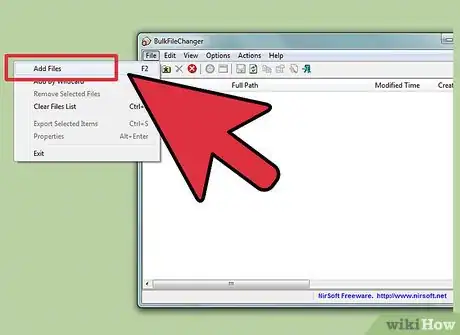
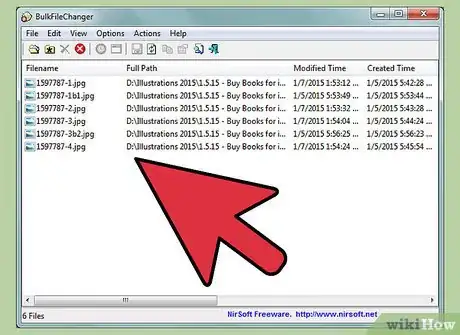
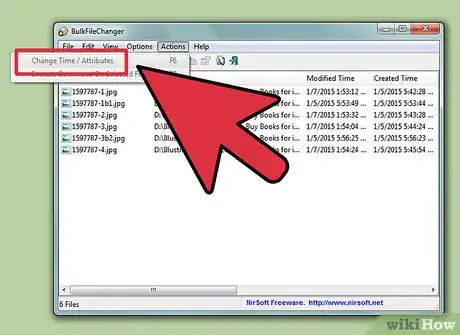
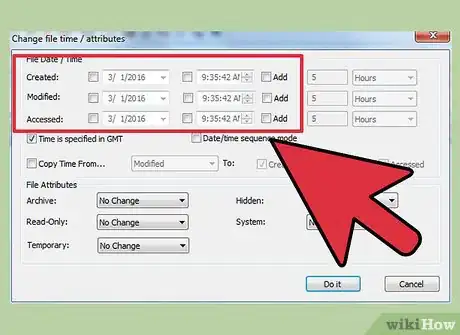
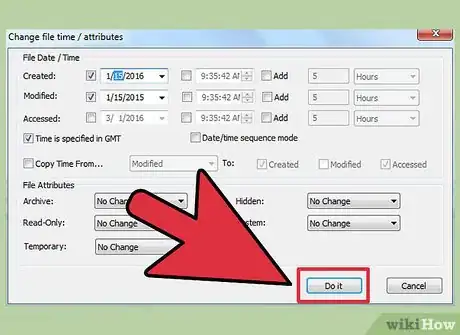
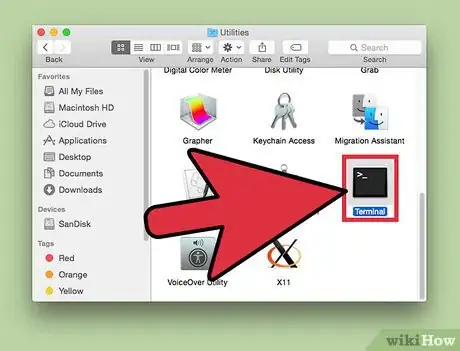
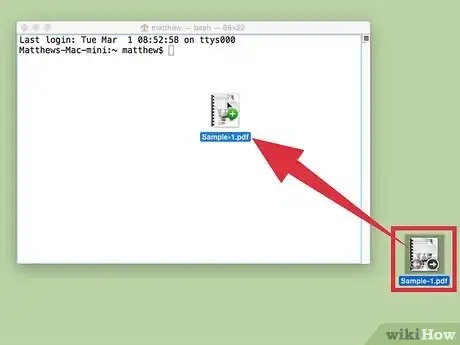
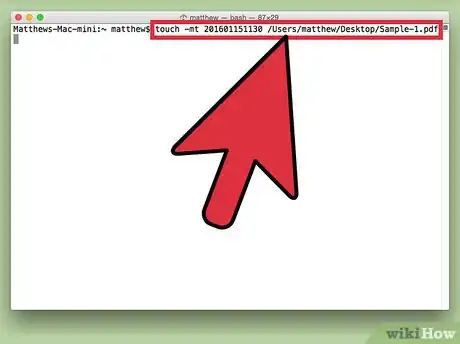
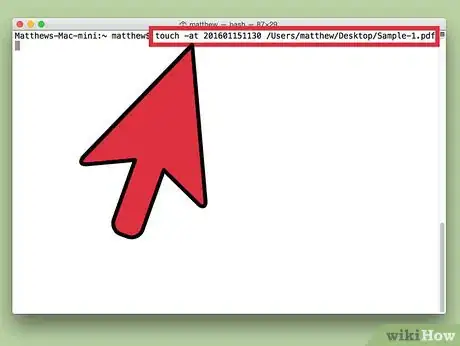
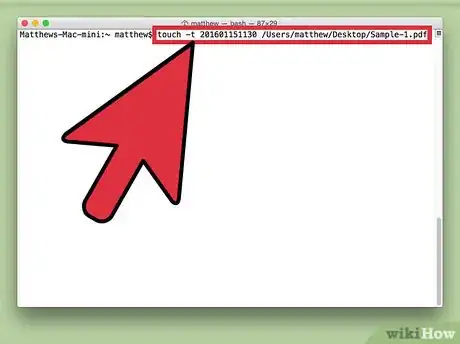



















wikiHow's Content Management Team revisa cuidadosamente el trabajo de nuestro personal editorial para asegurar que cada artículo cumpla con nuestros altos estándares de calidad. Este artículo ha sido visto 22 461 veces.