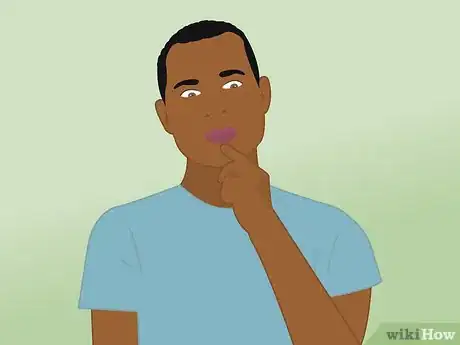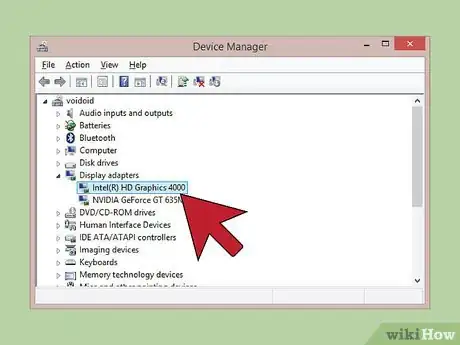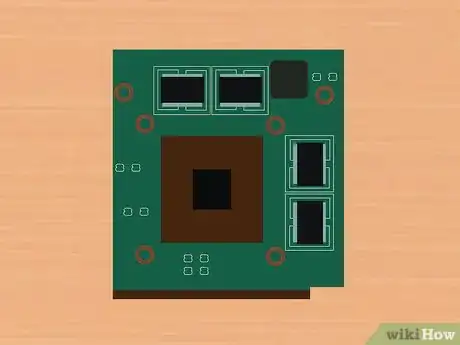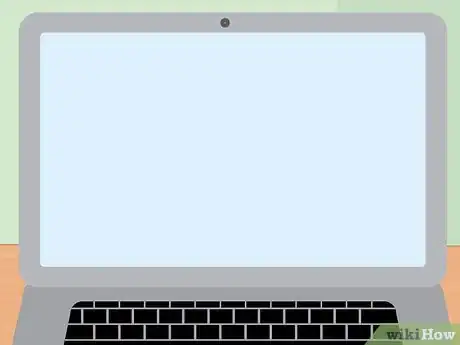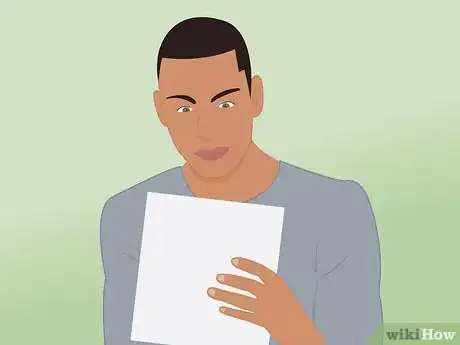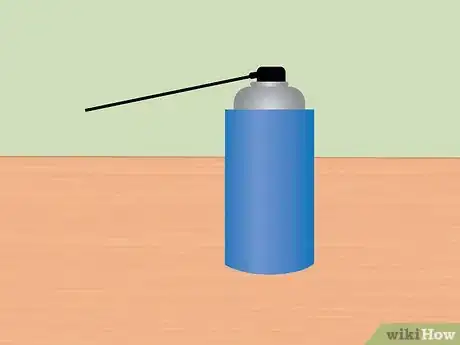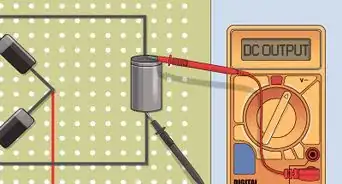wikiHow es un "wiki", lo que significa que muchos de nuestros artículos están escritos por varios autores. Para crear este artículo, autores voluntarios han trabajado para editarlo y mejorarlo con el tiempo.
En este artículo, hay 10 referencias citadas, que se pueden ver en la parte inferior de la página.
Este artículo ha sido visto 2567 veces.
Las tarjetas de video manejan todas las imágenes en la pantalla, ya sea que juegues juegos, veas películas o navegues por internet. Para programas más pequeños, como Firefox o iTunes, la tarjeta de video incorporada debería funcionar bien. Sin embargo, se requiere las más recientes y mejores tarjetas de video para jugar juegos, editar películas o fotos, y otros programas con alto uso de gráficos. Aunque solo unas cuantas laptops tienen tarjetas de video extraíbles, mejorar la tuya podría ser la forma más rentable de incrementar su potencia gráfica.
Nota: solo puedes cambiar la tarjeta de video en algunas laptops. Por ejemplo, no puedes cambiar la GPU en una laptop Apple.[1] [2]
Pasos
Método 1
Método 1 de 2:Determinar si la tarjeta de video es reemplazable
-
1Ten en cuenta que la mayoría de las tarjetas de video de laptops no se pueden cambiar. Para ahorrar espacio, muchas laptops vienen con unidades de procesamiento gráfico (GPU, por sus siglas en inglés) integradas que están programadas en el procesador y la placa madre. Esto significa que, para conseguir una nueva tarjeta de video para la computadora, tendrás que comprar un nuevo procesador, el cual es lo suficientemente caro que generalmente es mejor comprar una laptop nueva. Necesitas una ranura PCI o MXM para mejorar la tarjeta de video.[3]
-
2Revisa el manual de usuario de la laptop para determinar si tienes una ranura para conectar una tarjeta. Busca el manual de usuario en línea, luego ve a la sección de “Especificaciones” o “Descripción del producto”. Busca “Gráficos” y ten en cuenta las opciones compatibles con la computadora. Las laptops antiguas podrían tener una ranura PCI, mientras que las más nuevas tendrán una ranura MXM.
-
3Visualiza el Administrador de dispositivos para saber la información actual de la tarjeta de video. Para hacerlo, haz clic en Panel de control → Hardware y sonido → Administrador de dispositivos, o búscala en la barra de búsqueda de Windows. Haz clic en “Adaptadores de pantalla” y mira lo que aparezca. Si ves una tarjeta Intel o las palabras “Gráficos integrados”, entonces tienes un GPU integrado y no puedes cambiar la tarjeta de video.
- Si hay dos opciones, tales como Intel graphics y una tarjeta ATI o nVidia, tienes una tarjeta gráfica discreta que posiblemente podrías cambiar. Sin embargo, ten en cuenta que muchos fabricantes de laptops sueldan el GPU a la placa madre, así que podría ser difícil de reemplazar.
- Si la única opción debajo de “Adaptadores de pantalla” es la misma que la tarjeta en la sección “Procesadores”, entonces tienes un GPU integrado que no puedes mejorar.[4]
-
4Determina tus opciones para tarjetas nuevas. En la mayoría de los casos, tendrás que ir directamente al fabricante para conseguir una tarjeta mejorada. Así que los usuarios de HP deben consultar con HP, Dell con Dell, etc. A menos que tengas una tarjeta de video dedicada y extraíble, no puedes simplemente comprar la más reciente en línea y conectarla. En el manual de usuario encontrarás una lista de mejoras de tarjeta aceptables y debes elegir una que funcione con tu computadora. Desafortunadamente, debido a la velocidad, los desafíos del software e incluso el tamaño físico, el número de tarjetas de video que puedes comprar para la laptop será muy limitado y el fabricante mencionará todas las opciones.[5]
-
5Entiende los riesgos de mejorar la tarjeta de video a mano. Este no es un procedimiento fácil y requiere desarmar casi toda la laptop y volver a ensamblarla perfectamente. Eso, claro, si puedes mejorarla. La mayoría de las veces, cambiar la tarjeta de video no es la forma más rentable de mejorar una laptop, pero si estás seguro que quieres hacerlo, existen un par de medidas de precaución que puedes tomar:
- Toma fotos en cada etapa. Esto te ayudará a reensamblar todo.
- Consulta todos los manuales y fotos de la computadora antes de desarmarla. Debes saber específicamente qué tienes que desarmar y cómo volver a armarlo.
- Toma las medidas de precaución antiestática seriamente.
- Mantén un espacio de trabajo limpio y abierto para evitar perder tornillos pequeños o confundir partes.[6]
Método 2
Método 2 de 2:Cambiar la tarjeta gráfica
-
1Desmonta la laptop en un ambiente limpio y sin polvo para encontrar y reemplazar la tarjeta de video. Cada laptop tendrá un procedimiento ligeramente diferente para encontrar y sacar la tarjeta de video, pero se aplican los mismos principios básicos sin importar el fabricante de tu computadora. Límpiate las manos y pasa un trapo antiestático en la laptop antes de comenzar, asegurándote de tener un espacio de trabajo limpio sin polvo. Necesitarás lo siguiente:
- Un juego de destornilladores de cruz que quepan en los tornillos pequeños de la laptop.
- Una pulsera antiestática para prevenir un cortocircuito en la computadora.
- Un trapo limpio y aire comprimido para limpiar el interior de la laptop.
- Una toalla o un trapo suave y limpio para colocar las partes a medida que trabajes
- La nueva tarjeta de video.[7]
-
2Consulta meticulosamente el manual de usuario de la laptop para conocer las instrucciones de desmontaje. Cada laptop es diferente, pero lo más probable es que tengas que llegar hasta las entrañas de la computadora para sacar la tarjeta de video vieja y colocar una nueva. Se recomienda leer cada paso de 2 a 3 veces antes de comenzar para evitar sorpresas. Por ejemplo, la popular serie Pavilion Dv de HP requiere que saques la batería, disco óptico, WLAN, disco duro, teclado, placa madre, cubierta superior y ventilador para ajustar el procesador y la tarjeta de video. Esto significa que necesitas conocer la computadora de pies a cabeza antes de comenzar, ya que tendrás trabajo por delante.[8]
- Revisa artículos sobre cómo desmontar una laptop para ver imágenes genéricas que te ayudarán a desmontar la mayoría de las computadoras.
- Asegúrate de entender cómo protegerte contra la electricidad estática con una pulsera y calzado de suela de goma para hacer tierra.[9]
-
3Apaga la computadora por lo menos 10 minutos antes de comenzar a trabajar. Una vez que estés familiarizado con la tarea en cuestión, apaga la computadora. Desconecta todo y espera unos 10 minutos a que se enfríe, ya que las computadoras pueden recalentarse bastante.[10]
-
4Saca la placa posterior y las bisagras de plástico de la laptop. La mayoría de las veces, el primer paso será sacar el plástico para que puedas acceder a las entrañas de la computadora. Nuevamente, consulta el manual de usuario si tienes problemas.
- Por lo común, simplemente necesitas un destornillador pequeño, tal como el que encuentras en kits de reparación de gafas en la mayoría de las farmacias, para retirar las cubiertas de plástico.
- Nunca fuerces ni extraigas piezas a la fuerza. Las partes plásticas se rompen fácilmente y no debe ser difícil sacarlas con la técnica correcta.[11]
-
5Retira las partes necesarias, manteniéndolas organizadas con los tornillos y accesorios necesarios para volver a armar la computadora. Aquí es donde cada computadora es diferente, puesto que algunas computadoras requieren un desmontaje masivo mientras que otras ofrecen fácil acceso a la tarjeta de video intercambiable. Presta mucha atención a tu trabajo, el manual del producto y las partes.
- Anota el orden en el que hayas desmontado las partes si hay alguna confusión. Esto te ayudará a trabajar en reversa cuando tengas que volver a armar la computadora.
- Usa tazas o tazones para organizar tornillos, manteniendo una taza de las conexiones adecuadas al lado de la parte correspondiente para evitar perder alguna pieza.[12]
-
6Retira y reemplaza la tarjeta gráfica una vez que esté expuesta. Una vez que llegues a la tarjeta, simplemente sácala del puerto PCI x16 (etiquetado en la placa madre intercambiable) y desliza la nueva. No dobles, sacudas ni jales ninguna de las tarjetas; deben deslizarse con relativa facilidad al colocarlas y retirarlas una vez que sueltes los pestillos de seguridad a los lados. De lo contario, revisa si hay algún tornillo o pestillo de seguridad olvidado, usa un poco de aire comprimido para limpiar el puerto y vuelve a intentar.[13]
-
7Usa aire comprimido para limpiar polvo o restos de la computadora y sus partes. El aire comprimido es la forma más fácil y suave de limpiar la computadora y el momento perfecto es cuando esté desmontada y tengas acceso fácil. Limpia todas las partes, especialmente el ventilador, mientras estén desmontados. Luego sopla un poco de aire cuidadosamente dentro de la computadora para limpiarla bien.
-
8Vuelve a colocar las partes en el orden en el que las hayas sacado. En todos los casos, la instalación es el mismo procedimiento usado para sacar las partes en reversa. Si has prestado atención y te has mantenido organizado, deberás poder retroceder sobre tus pasos fácilmente y volver a armar la computadora exactamente a su estado original.
- Por esta razón es una buena idea tomar fotos a medida que trabajes, ya que te permitirá ver exactamente cómo debe verse la computadora cuando termines.[14]
Consejos
- Cuando tengas dudas, debes saber que la gran mayoría de laptops no tienen tarjetas de video intercambiables.
Advertencias
- Debes hacer tierra y tomar medidas antiestáticas, tales como usar una pulsera antiestática, antes de comenzar a trabajar en la computadora.
Referencias
- ↑ http://www.macworld.co.uk/how-to/mac/how-to-upgrade-graphics-card-mac-3456269/
- ↑ https://www.ifixit.com/Answers/View/162830/Upgrade+the+Graphics+card+on+MacBook+Pro+15%22+Unibody+Late+2011
- ↑ http://www.computerhope.com/jargon/p/pci.htm
- ↑ http://www.computerhope.com/jargon/p/pci.htm
- ↑ http://www.pcadvisor.co.uk/how-to/pc-components/how-know-if-graphics-card-is-compatible-3588810/
- ↑ http://www.pcworld.com/article/148909/maxlap.html
- ↑ http://www.pcworld.com/article/148909/maxlap.html#slide2
- ↑ http://www.hp.com/ctg/Manual/c02842278.pdf
- ↑ http://www.pcadvisor.co.uk/how-to/laptop/how-add-graphics-card-your-laptop-3364133/
- ↑ http://www.pcadvisor.co.uk/how-to/pc-components/how-know-if-graphics-card-is-compatible-3588810/
- ↑ http://www.pcworld.com/article/148909/maxlap.html#slide2
- ↑ http://www.pcworld.com/article/148909/maxlap.html#slide3
- ↑ http://www.pcadvisor.co.uk/how-to/pc-components/how-know-if-graphics-card-is-compatible-3588810/
- ↑ http://www.pcadvisor.co.uk/how-to/laptop/how-add-graphics-card-your-laptop-3364133/