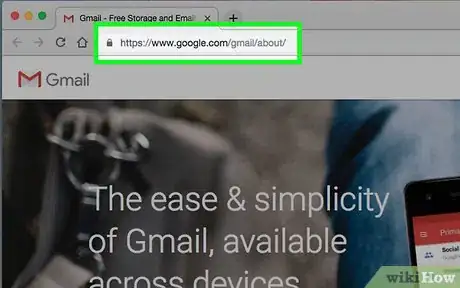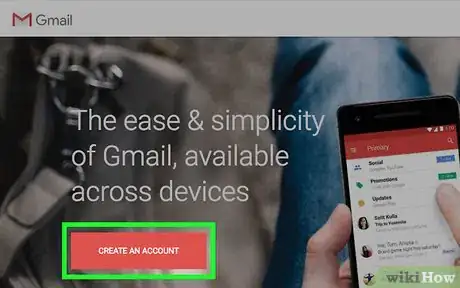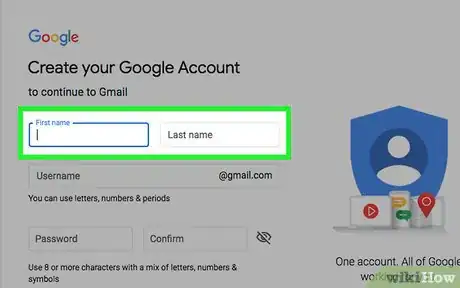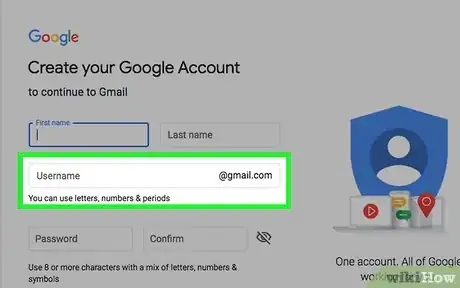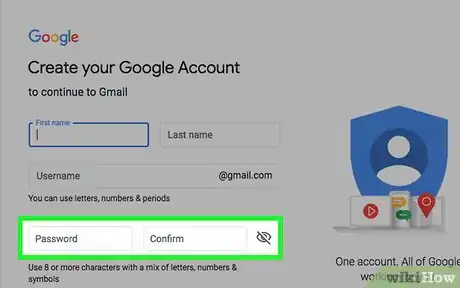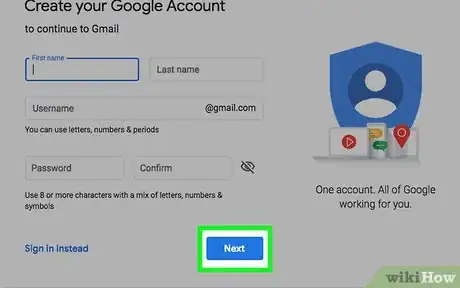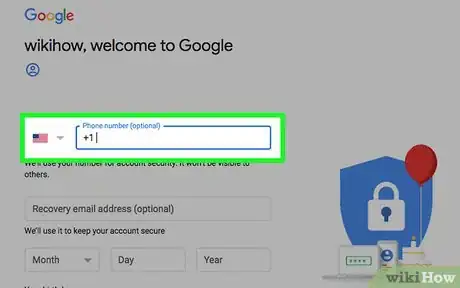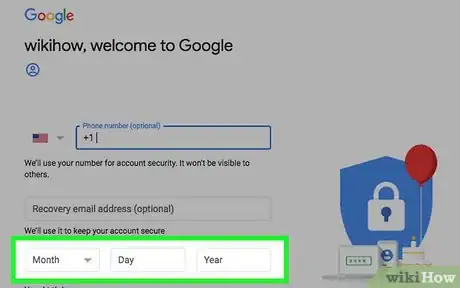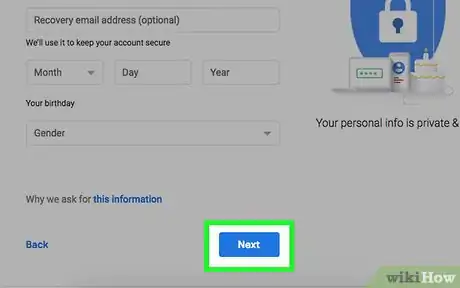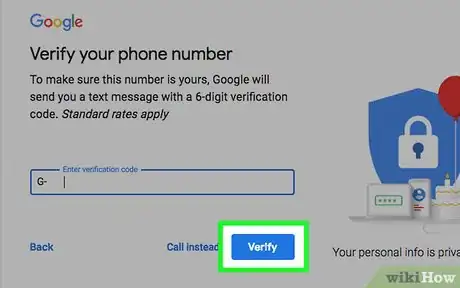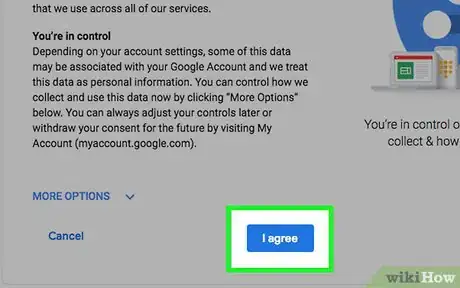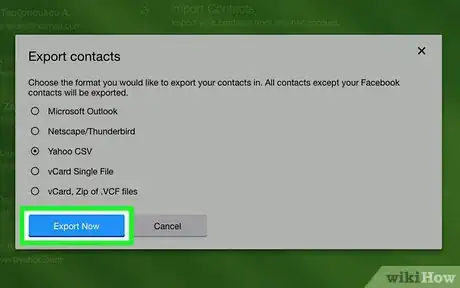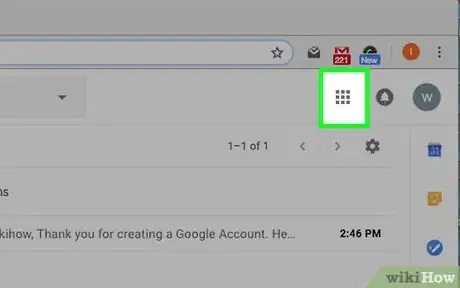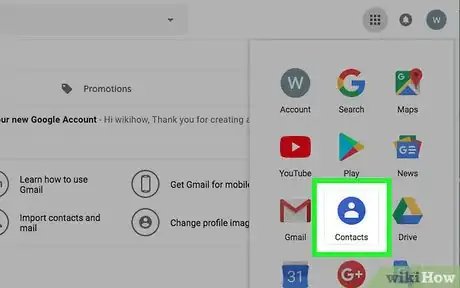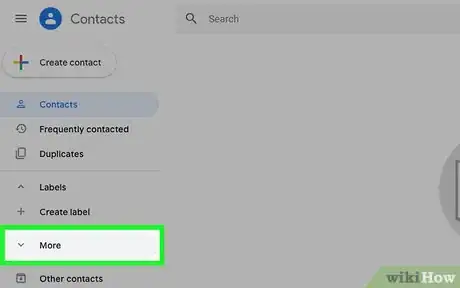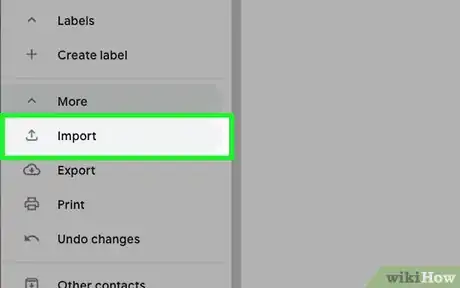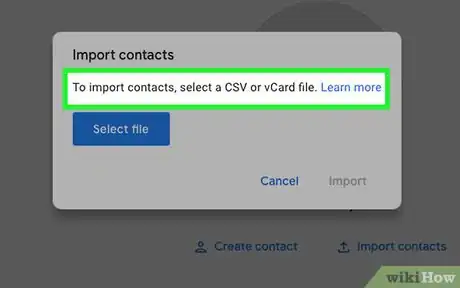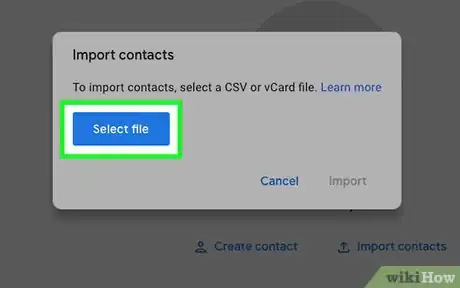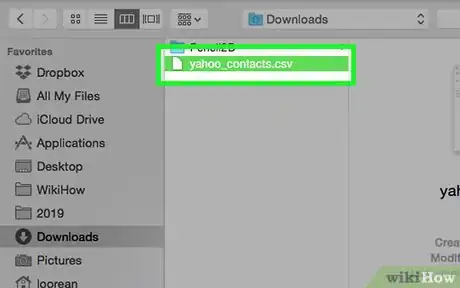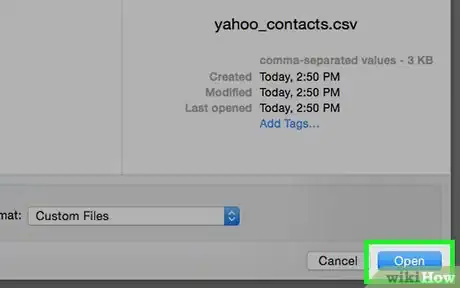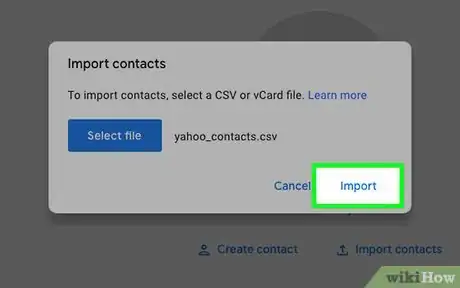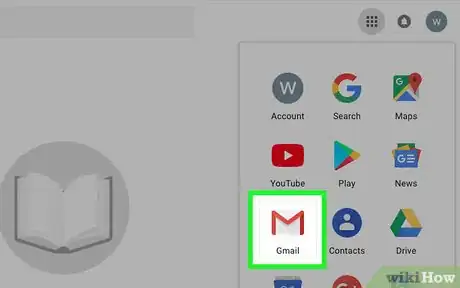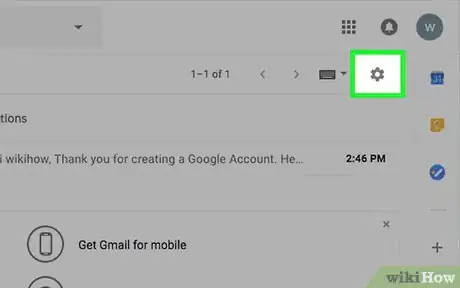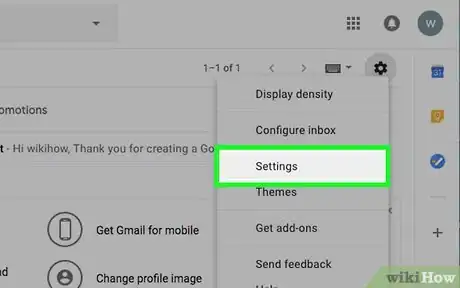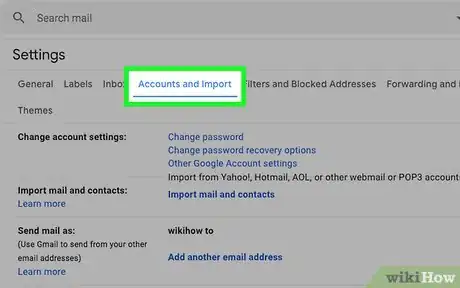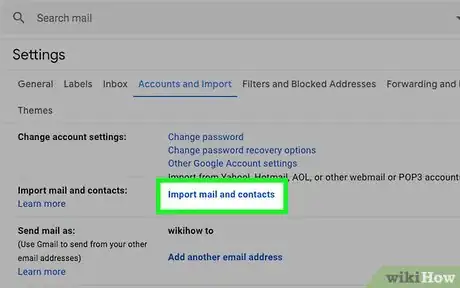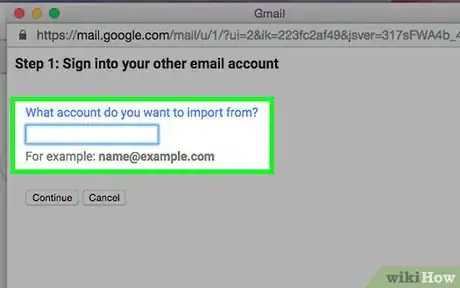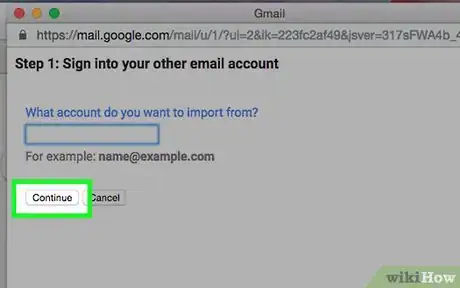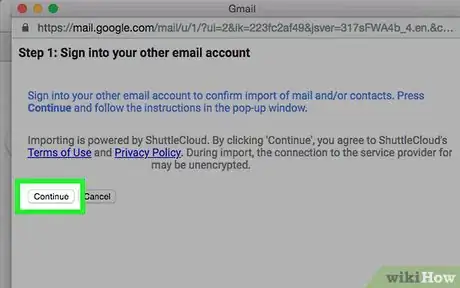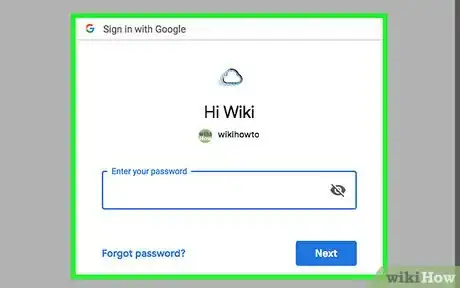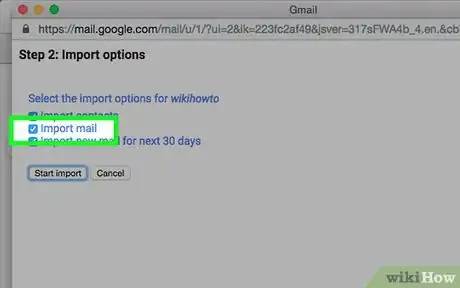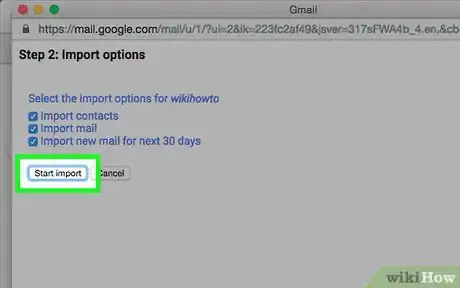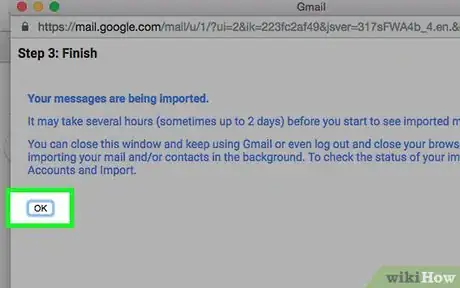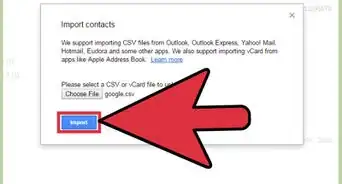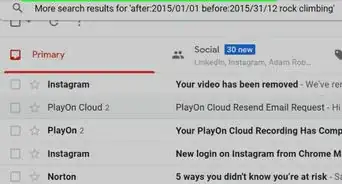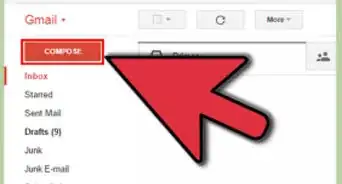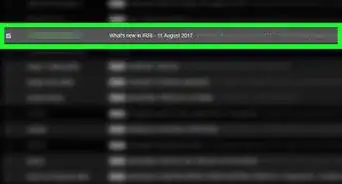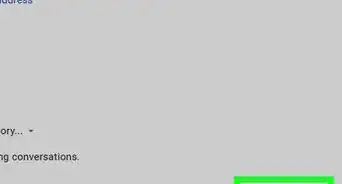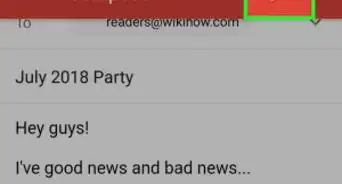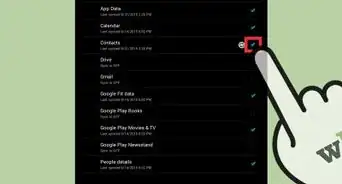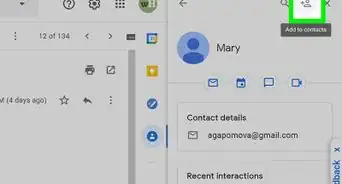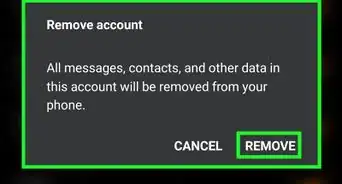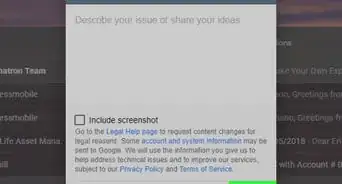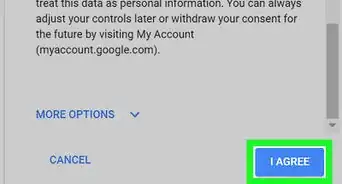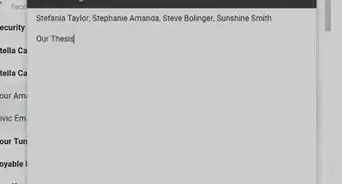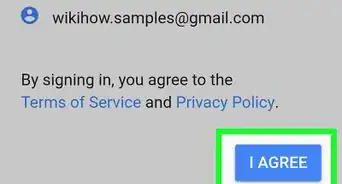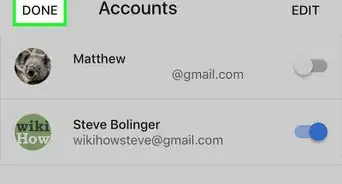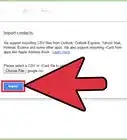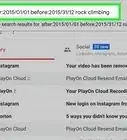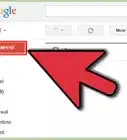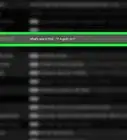X
Este artículo fue coescrito por Jack Lloyd. Jack Lloyd es escritor y editor de tecnología para wikiHow. Tiene más de dos años de experiencia escribiendo y editando artículos relacionados con tecnología. Es entusiasta de la tecnología y profesor de inglés.
Este artículo ha sido visto 11 610 veces.
Este wikiHow te enseñará cómo cambiar tu proveedor de correo electrónico actual por Gmail. Para cambiarte a Gmail, primero debes crear una cuenta. Luego podrás importar los contactos y mensajes de la cuenta anterior a la nueva.
Pasos
Parte 1
Parte 1 de 3:Crear una cuenta de Gmail
Parte 1
-
1Abre la página "Acerca de Gmail". Ve al sitio https://www.google.com/gmail/about/ en el navegador web de tu computadora.
-
2Haz clic en CREAR UNA CUENTA. Está en la esquina superior derecha de la ventana.
-
3Ingresa tu nombre y tu apellido. Escribe tu nombre en el campo de texto "Nombre" en la parte superior de la página y luego ingresa tu apellido en el cuadro "Apellido" que está a su lado.
-
4Crea un nombre de usuario de Gmail. Haz clic en el cuadro de texto "Nombre de usuario" y luego escribe el nombre de usuario que quieras usar para tu cuenta. De ser posible, utiliza el mismo nombre que en la cuenta anterior.
- Si el nombre elegido ya está en uso, te pedirán que selecciones uno diferente haciendo clic en otro cuadro de texto de la página.
-
5Crea una contraseña. Escribe la contraseña que quieras usar en el cuadro de texto "Contraseña" ubicado en la parte inferior de la página, luego escribe la misma contraseña en el cuadro "Confirmar contraseña" a la derecha del primero.
- Ambas contraseñas deben coincidir para que puedas continuar.
-
6Haz clic en Siguiente. Es un botón azul ubicado en la parte inferior de la página.
-
7Ingresa tu número de teléfono. Escribe el número de teléfono que quieras usar como método de recuperación de cuenta en el cuadro de texto "Número de teléfono" que está en la parte superior de la página.
-
8Ingresa tu fecha de nacimiento. Haz clic en el cuadro desplegable "Mes" y selecciona el mes de tu nacimiento y luego escribe el día y el año en los campos "Día" y "Año" respectivamente.
-
9Selecciona tu género. Haz clic en el cuadro desplegable "Género" y selecciona una opción en el menú.
-
10Haz clic en Siguiente. Es un botón azul ubicado en la parte inferior de la página.
-
11Verifica tu número de teléfono. Para hacerlo, sigue estos pasos:
- Haz clic en ENVIAR en el medio de la página.
- Abre la aplicación Mensajes.
- Abre el mensaje de Google.
- Anota el número de 6 dígitos que aparece en el mensaje.
- Escribe el número de 6 dígitos en el cuadro de texto de la página de Gmail.
- Haz clic en VERIFICAR.
-
12Desplázate hacia abajo y haz clic en Acepto. Está al final de la lista de términos de servicio en el lado izquierdo de la página. Al hacerlo, indicarás que estás de acuerdo con estos y posteriormente aparecerá tu bandeja de entrada de Gmail.
- Tal vez tengas que hacer clic en Siguiente y luego en Aceptar en una ventana emergente de la bandeja de entrada de Gmail para continuar.
Anuncio
Parte 2
Parte 2 de 3:Importar contactos
Parte 2
-
1Exporta los contactos de tu otra cuenta de correo electrónico. Si quieres importar los contactos a Gmail sin tener que ingresar tus datos de inicio de sesión, antes deberás seguir estos pasos para exportarlos de tu cuenta anterior:
- Outlook: ve a https://www.outlook.com/ e inicia sesión en tu cuenta de Outlook. Haz clic en ⋮⋮⋮ en la esquina superior izquierda, luego en Personas, luego en Administrar, selecciona Exportar contactos en el menú desplegable y asegúrate de marcar la opción "Todos los contactos". Luego haz clic en Exportar.
- iCloud Mail: ve a https://www.icloud.com/ e inicia sesión en la cuenta de tu ID de Apple. Haz clic en Contactos, selecciona un contacto y presiona Ctrl+A (Windows) o Comando+A (Mac) para seleccionar todos los contactos. Haz clic en el ícono en forma de engranaje que está en la esquina superior izquierda de la página y selecciona Exportar vCard… en el menú emergente.
- Yahoo!: abre la página de contactos de Yahoo! e inicia sesión si es necesario. Haz clic en Acciones en la parte superior de la página, luego en Exportar…, marca la casilla "Archivo CSV de Yahoo!" y selecciona Exportar ahora.
- Si no te importa usar en Gmail los datos de inicio de sesión de tu otra cuenta, salta la parte que sigue y asegúrate de marcar la casilla "Importar contactos en la ventana "Iniciar importación".
-
2
-
3Haz clic en Contactos. Es un ícono azul y blanco ubicado en el menú desplegable.
- Tal vez tengas que hacer clic en Más al final del menú desplegable para poder hacer clic en Contactos.
-
4Haz clic en Más. Está en el lado izquierdo de la página. Aparecerán varias opciones debajo de este botón.
-
5Haz clic en Importar. Está en el lado izquierdo de la página. Aparecerá una ventana emergente.
-
6Haz clic en CSV o vCard. Está en la parte inferior de la ventana.
-
7Haz clic en SELECCIONAR ARCHIVO. Está en el medio de la ventana. Aparecerá una ventana del Explorador de archivos (Windows) o de Finder (Mac).
-
8Selecciona el archivo de contactos que habías importado. Ve a la ubicación del archivo de contactos y haz clic una vez en él para seleccionarlo.
-
9Haz clic en Abrir. Está en la esquina inferior derecha de la ventana.
-
10Haz clic en IMPORTAR. Está en la parte inferior del menú de la página de contactos. Al hacerlo, los contactos se importarán a tu cuenta de Gmail.Anuncio
Parte 3
Parte 3 de 3:Importar correos viejos
Parte 3
-
1Regresa a la bandeja de entrada de Gmail. Para hacerlo, cierra la pestaña "Contactos".
-
2
-
3Haz clic en Configuración. Es una de las opciones del menú desplegable.
-
4Haz clic en Cuentas e importación. Es una de las pestañas de la parte superior de la página.
-
5Haz clic en Importar correo y contactos. Es uno de los enlaces que está en la sección del mismo nombre en la página. Aparecerá una ventana emergente.
-
6Ingresa tu dirección de correo electrónico. Escribe la dirección de la cuenta cuyos mensajes quieras importar en el cuadro de texto que está en el medio de la ventana emergente.
-
7Haz clic en Continuar. Está en la parte inferior de la ventana.
-
8Haz clic en Continuar para confirmar. Está en la parte inferior de la ventana. Al hacerlo, se abrirá una nueva ventana emergente.
-
9Inicia sesión y verifica tu dirección de correo electrónico. Sigue estos pasos en la nueva ventana que aparece:
- Ingresa tu dirección de correo electrónico y tu contraseña cuando cuando te lo soliciten.
- Desplázate hacia abajo y haz clic en Acepto o Permitir en el menú "ShuttleCloud".
- Cierra la ventana de verificación de correo electrónico cuando se te indique.
-
10Marca la casilla "Importar correo". Está en el medio de la ventana.
- Puedes quitar la marca de las casillas "Importar contactos" e "Importar correo nuevo". Si quieres importar los correos que recibas dentro de los próximos 30 días, deja esa casilla marcada.
-
11Haz clic en Iniciar importación. Está en la parte inferior de la ventana.
-
12Haz clic en Aceptar. Está en la parte inferior de la ventana. Al hacerlo, los correos de tu servicio anterior se empezarán a importar a tu bandeja de entrada de Gmail.
- Los correos pueden tardar varias horas en terminar de importarse, es posible que algunos no aparezcan hasta después de unos días.
Anuncio
Consejos
- Si todavía no estás listo para eliminar tu cuenta anterior, puedes reenviar a Gmail todos los correos que recibas de esa cuenta.
Anuncio
Advertencias
- Ten en cuenta que es posible que el nombre de usuario que quieras usar ya esté en uso cuando vayas a cambiarte a Gmail.
Anuncio
Acerca de este wikiHow
Anuncio