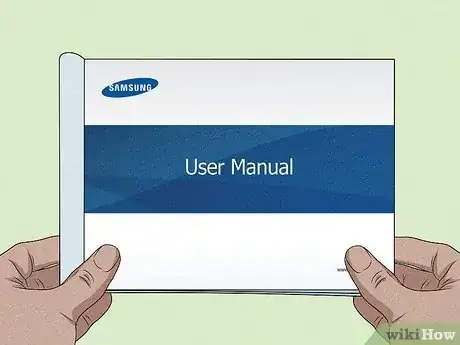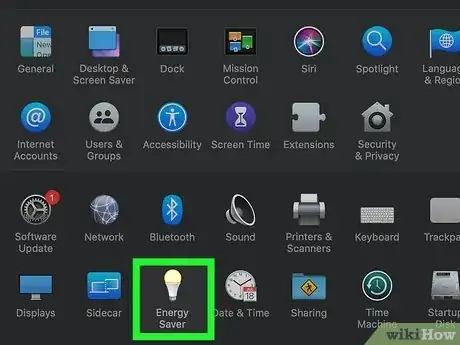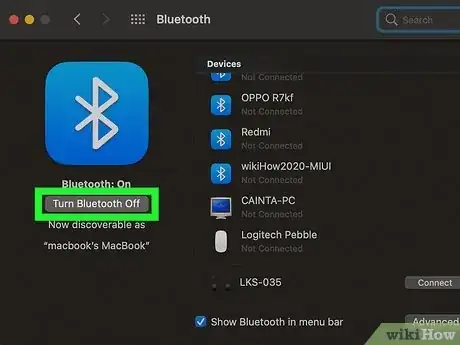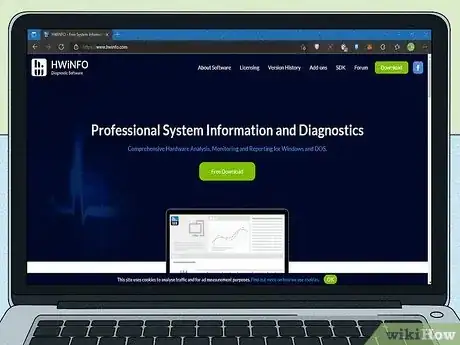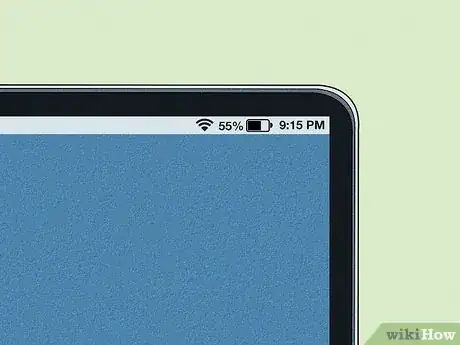Este artículo fue coescrito por Ken Colburn. Ken Colburn es experto en electrónica de consumo, así como el fundador y presidente ejecutivo de Data Doctors Computer Services. Con más de 34 años de experiencia, se especializa en revisiones y reparaciones de computadoras, recuperación de datos y en la enseñanza de tecnología. Ken también brinda consejos técnicos de un minuto a través de su transmisión Data Doctors Tech Tips.
El tiempo recomendado para cargar la batería de una laptop por primera vez puede variar según el fabricante (por ejemplo, Dell o HP), por lo que debes consultar el manual de usuario para conseguir información detallada. Factores como la cantidad de celdas de energía que tiene la batería, qué tan grande es o cuál era su carga cuando te la enviaron, afectarán la forma en que debes proceder. En este artículo, se te mostrará cómo cargar la batería de una laptop por primera vez y cómo ahorrar energía o prolongar su vida útil.
Pasos
Método 1
Método 1 de 3:Cargar la batería por primera vez
-
1Consulta el manual de usuario. Cada fabricante presenta diferentes recomendaciones sobre el tiempo que tardará una carga (HP indica 24 horas, mientras que Dell recomienda menos de una hora), pero todos están de acuerdo en que debes cargar la laptop al 100 %.[1]
- Puedes utilizar la laptop mientras se carga, ya que estará enchufada a un tomacorriente de pared.
Método 2
Método 2 de 3:Ahorra la energía de la batería
-
1Baja el sonido y atenúa el brillo. Una imagen más luminosa o un sonido potente harán que la energía se extinga más rápido. Estas configuraciones pueden variar según el sistema operativo.
- En Windows, puedes hacer clic en el ícono de altavoz que se ubica en la barra de tareas y deslizar el volumen hacia abajo, o hacer clic en el ícono de silencio para desactivar el sonido por completo. Para ajustar el brillo, debes ingresar a Configuración > Sistema > Pantalla y mover el control deslizante para cambiar la intensidad del brillo (según el fabricante, es probable que cuentes con atajos en el teclado para esta función. Busca los íconos de sol en las teclas y presiónalas para mostrar un indicador de brillo en la pantalla que puedes regular).
- En macOS, puedes ajustar el volumen y el brillo de la pantalla en Preferencias del sistema. Para ajustar el sonido, debes hacer clic en el icono de sonido y mover el control deslizante de volumen para cambiarlo, o hacer clic en Silencio para desactivar el sonido por completo. Para modificar el brillo de la pantalla, puedes presionar las teclas de función de brillo en el teclado (que tienen íconos de soles).
-
2Activa el modo de suspensión en la laptop cuando no esté en uso. Aunque no esté conectada al cargador y no la utilices, puedes colocar la laptop en modo de suspensión para dejar el sistema operativo en su estado actual y se reanude desde ese punto al despertar. Para apagar la laptop por completo, es necesario que realices la secuencia de inicio que puede consumir energía adicional, por lo que es preferible el modo de suspensión. Puedes cerrar la laptop o presionar el botón de suspensión para poner el sistema en ese modo o presionar el botón de encendido para dejar que la laptop pase por la secuencia de apagado.
-
3Habilita las opciones de ahorro de energía en el sistema operativo. Este modificará el comportamiento del hardware y el software que reduce sus actividades y emplea menos energía. Las opciones de energía pueden cambiar el comportamiento del hardware de la laptop (como tu CPU o disco duro) para que solo se active cuando sea necesario para ciertas acciones. De lo contrario, el hardware se volverá inactivo luego de un breve período para conservar energía.
- En una laptop con Windows, puedes cambiar los planes de energía al hacer clic con el botón derecho sobre el icono de la batería en la barra de tareas y seleccionar Opciones de energía. Puedes cambiar entre los planes disponibles o personalizar la configuración avanzada diseñada para ahorrar energía.
- En una laptop con macOS, puedes hacer clic en el logotipo de Apple y luego en Preferencias del sistema > Ahorro de energía para abrir la ventana de esta opción. Puedes ajustar la configuración del brillo de la pantalla e indicar cuándo la laptop se suspenderá o se apagará.
-
4Deshabilita la configuración inalámbrica y de Bluetooth. La laptop siempre busca una conexión cuando las funciones inalámbricas y de Bluetooth están activadas. Si trabajas lejos de dispositivos Bluetooth o áreas con una conexión de red, debes deshabilitar estas funciones para evitar que la laptop busque dispositivos a los que pueda conectarse. La desactivación de estas configuraciones varía según el sistema operativo.
- En Windows, debes navegar hasta el Centro de notificaciones en la barra de tareas y luego hacer clic en el icono de Bluetooth para volverlo gris. Cuando el icono se vuelva gris, la función se deshabilitará.
- En macOS, debes ubicar la barra de menú y hacer clic en el ícono de estado de Bluetooth y seleccionar la opción “Desactivar Bluetooth”.
-
5Desconecta los dispositivos de la laptop. Cualquier dispositivo conectado a la laptop (como un dispositivo USB o un segundo monitor a través de VGA) requiere actividad en la CPU para que puedas acceder a él. Ciertos dispositivos USB requieren una gran cantidad de energía, lo que agota la batería más rápido. Los periféricos incluyen ventiladores, que cuentan con un hardware móvil que requiere una fuente de alimentación para su uso. Debes desconectar todos los dispositivos que no necesitas utilizar.
Método 3
Método 3 de 3:Aumenta la vida útil de la batería
-
1Evita actividades que provoquen altas temperaturas. La batería puede enfrentar niveles más elevados de calor si existe una alta actividad constante en la CPU, la tarjeta gráfica o el disco duro. Existen varias aplicaciones pagas que puedes descargar para Mac o Windows que monitorean la temperatura de la laptop. HWInfo es un software gratuito que se encuentra disponible para laptops con Windows.
- Jugar un videojuego con muchos gráficos o incluso ver una película en DVD o Blu-Ray demanda más energía de tu CPU, hardware de gráficos y disco duro. Además, genera más calor.
-
2Mantén la laptop y la batería en temperaturas frescas y secas. Debes mantener la laptop en un área bien ventilada mientras descansa sobre una superficie dura para aumentar el flujo de aire hacia los ventiladores que enfrían la CPU. Si trabajas con la laptop sobre la cama o un piso alfombrado, debes utilizar un escritorio diseñado para laptops o una almohadilla de enfriamiento para evitar que las fibras suaves obstruyan los ventiladores.[2]
- No cargues el dispositivo sobre superficies blandas, como cobertores, mantas o almohadas, ya que el calor no logrará escapar por las rejillas de ventilación.[3]
-
3Deja la batería cargada hasta la mitad cuando no la necesites. Deja la batería cargada entre el 20 y el 80 % de su capacidad si planeas no utilizarla durante más de seis meses o dejar la laptop conectada a un adaptador de CA durante largos períodos. Deja que la batería se cargue por completo en la laptop y luego retira el adaptador de CA hasta que la batería se descargue hasta la mitad de su capacidad. Por último, apaga la laptop y retira la batería.
- Una batería cargada hasta la mitad emplea menos energía, lo que alarga aún más su vida útil.
- Si necesitas utilizar la batería, vuelve a colocarla en la laptop con el adaptador de CA enchufado y deja que se cargue hasta el 100 %. Una vez que esté completamente cargada, puedes quitar el adaptador para dejar que la laptop funcione con la energía de su batería.
Referencias
- ↑ https://www.hp.com/us-en/shop/tech-takes/how-long-should-i-charge-hp-laptop-battery
- ↑ Ken Colburn. Experto en electrónica de consumo. Entrevista a especialista. 25 de mayo de 2022.
- ↑ Ken Colburn. Experto en electrónica de consumo. Entrevista a especialista. 25 de mayo de 2022.