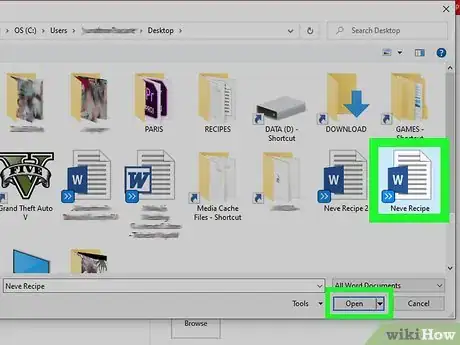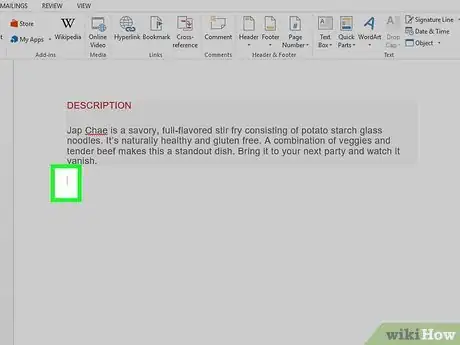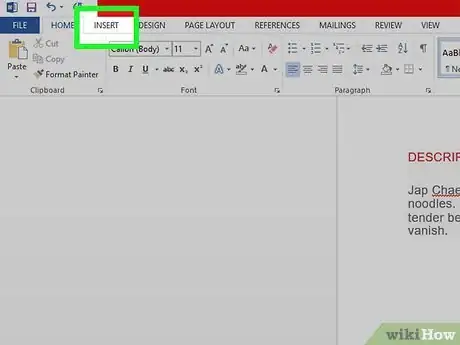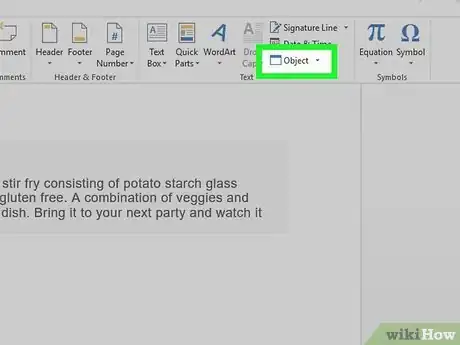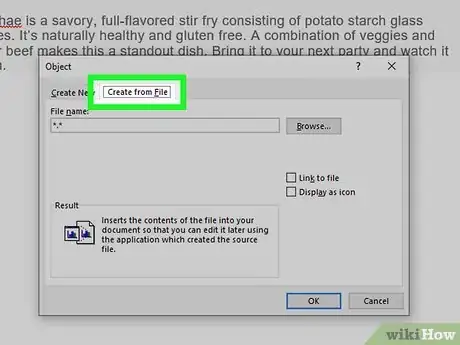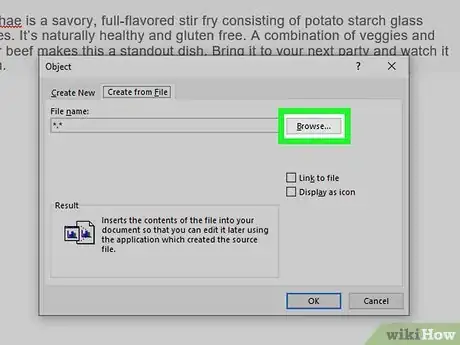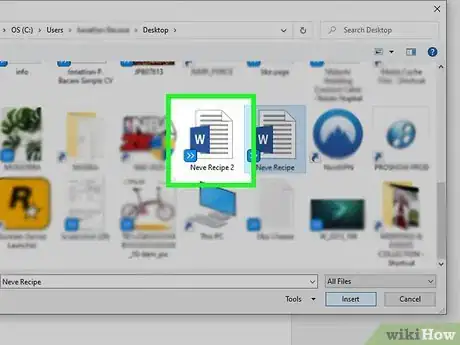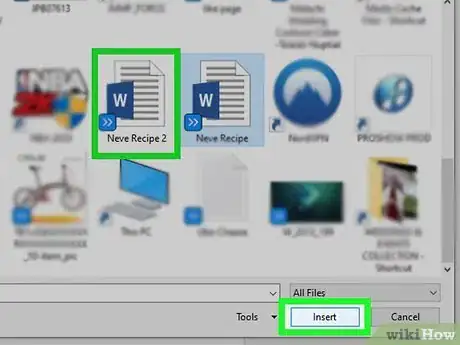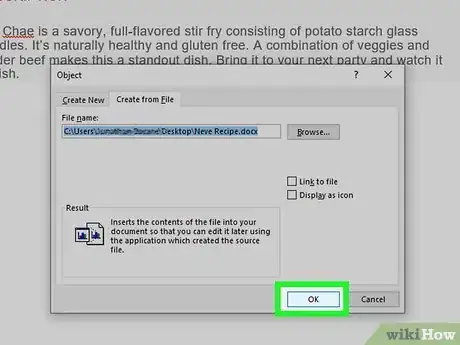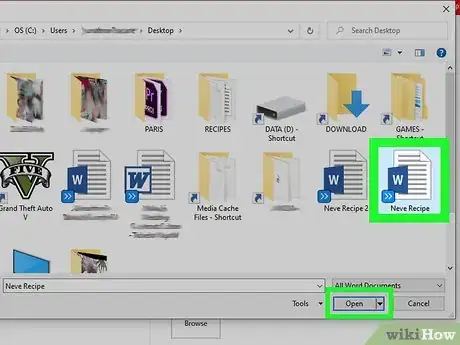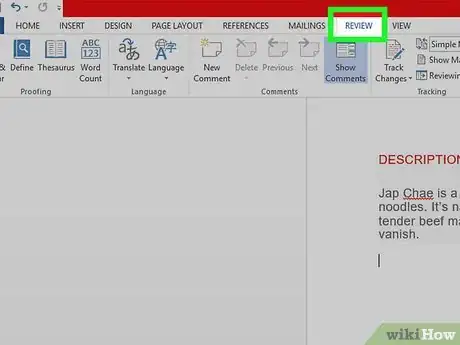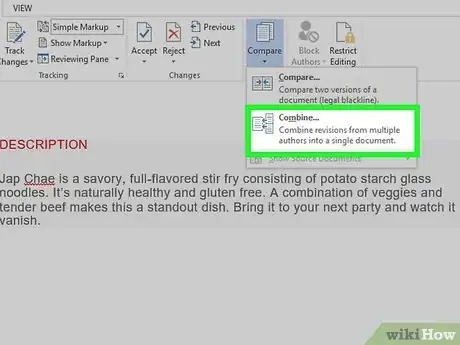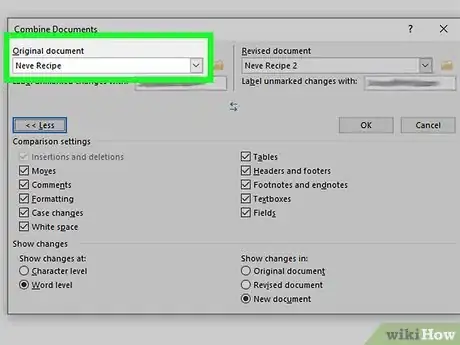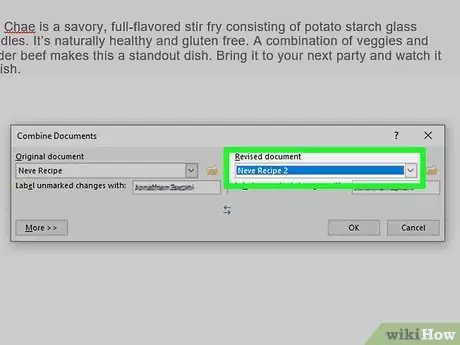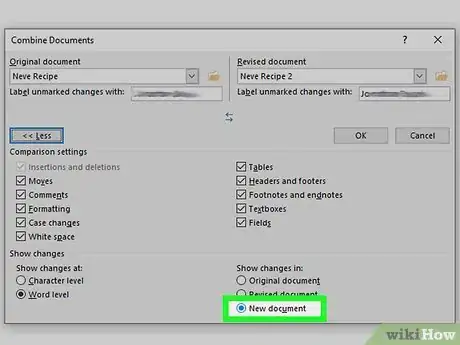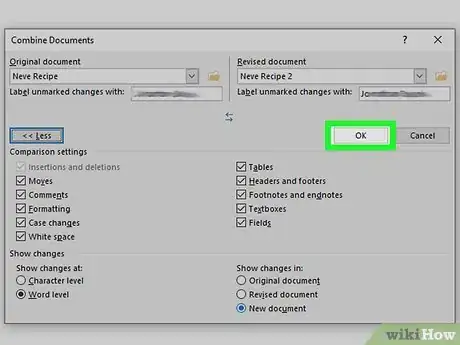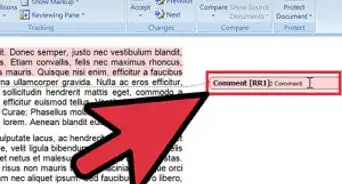Este artículo fue coescrito por Nicole Levine, MFA. Nicole Levine es una escritora y editora de tecnología en wikiHow. Tiene más de 20 años de experiencia creando documentación técnica y liderando equipos de soporte en las principales empresas de alojamiento web y software. Asimismo, Nicole tiene una maestría en Escritura Creativa de la Universidad Estatal de Portland, y da clases de composición, escritura de ficción y creación de revistas en varias instituciones.
Este artículo ha sido visto 99 372 veces.
Este wikiHow te enseñará cómo combinar varios documentos de Microsoft Word en un solo documento. Además de combinar documentos individuales, también puedes combinar varias versiones de un solo documento en un archivo completamente nuevo. Aunque combinar documentos puede parecer abrumador en un primer momento, los pasos son realmente bastante sencillos y podrás combinar documentos en apenas unos minutos.
Pasos
Método 1
Método 1 de 2:Combinar varios documentos
-
1Abre el documento de Word que quieras combinar. La forma más fácil de hacerlo es haciendo doble clic en el documento para abrirlo en Word. También puedes abrir Word primero, hacer clic en el menú Archivo en Word, hacer clic en Abrir, y seleccionar el documento.
-
2Haz clic en el lugar donde quieras insertar el siguiente documento. El texto del documento que vayas a insertar comenzará en la ubicación en la que hagas clic.
-
3Haz clic en la pestaña Insertar. Se encuentra en la parte superior de la pantalla, entre "Inicio" y "Dibujo" (o "Inicio" y "Diseño" en algunas versiones).
-
4Haz clic en el botón Objeto. Se encuentra en el panel de "Texto" de la pestaña "Insertar", la cual encontrarás en la esquina superior derecha de Word. Esto abrirá la ventana de diálogo "Objeto".
- En caso de que solo quieras combinar texto plano en el documento (sin imágenes, fuentes especiales, con formato), puedes hacer clic en la flecha al lado de "Objeto", seleccionar Texto desde archivo e ir al "Paso 7".
-
5Haz clic en la pestaña Crear desde archivo. Es la segunda pestaña en la ventana "Objeto".
-
6Haz clic en el botón Buscar. Se abrirá el explorador de archivos de la computadora.
-
7Selecciona el documento que quieras insertar.
-
8Haz clic en el botón Insertar. Esto cerrará el explorador de archivos y añadirá el archivo al campo "Nombre de archivo".
-
9Haz clic en el botón ACEPTAR para insertar el documento. Los contenidos del documento que hayas seleccionado aparecerán donde hayas colocado el cursor.
- Los documentos de Word y la mayoría de los documentos RTF mantendrán su formato original cuando los combines. Los resultados variarán en otro tipo de archivos.
- Repite estos pasos con cada documento que quieras combinar.
Anuncio
Método 2
Método 2 de 2:Combinar dos versiones de un solo documento
-
1Abre uno de los documentos de Word que quieras combinar. La forma más fácil de hacerlo es hacer doble clic en el documento para abrirlo en Word. También podrás abrir Word primero, hacer clic en el menú Archivo en Word, hacer clic en Abrir, y seleccionar el documento.
- Un documento de Word tendrá varias versiones en caso de que hayas habilitado la opción Control de cambios en la pestaña Revisar.[1]
-
2Haz clic en la pestaña Revisar. Se encuentra en la parte superior de Word, entre "Mensajes" y "Ver".
- En caso de que no tengas la pestaña Revisar, haz clic en la pestaña Herramientas.
-
3Haz clic en Comparar. Se encuentra en la barra de herramientas en la parte derecha. Se expandirán dos opciones.
-
4Haz clic en Combinar…. Es la segunda opción. Aparecerá una ventana en la que podrás elegir los documentos.
-
5Selecciona el "Documento original" del menú desplegable con ese título. Este es el documento que se envió originalmente a revisión (antes de las modificaciones que le hayas hecho).[2]
-
6Selecciona el "Documento revisado" del menú desplegable con ese título. Este será el archivo que hayas editado.
- En caso de que quieras marcar las partes del documento que se hayan cambiado desde la revisión, escribe una etiqueta en el cuadro "Etiquetar cambios con". Normalmente se usará el nombre de la persona que haya sugerido las ediciones.
-
7Selecciona Documento nuevo debajo de "Mostrar cambios en". Esto le indicará a Word que deberá crear un documento nuevo a partir de los dos que vayas a combinar.
-
8Haz clic en ACEPTAR. Las dos versiones se combinarán en un documento nuevo de Word y se mostrará en una ventana nueva de Word con tres paneles. El documento en el centro será el documento combinado, el panel de la izquierda mostrará las revisiones, y el panel de la derecha mostrará los dos documentos comparados el uno con el otro.
- En caso de que haya demasiada información en la pantalla para leer el nuevo documento, ve a Comparar > Mostrar documentos de origen > Ocultar documentos de origen. Esto minimizará el panel derecho y marcará las revisiones con una línea vertical roja en el documento nuevo combinado.
Anuncio