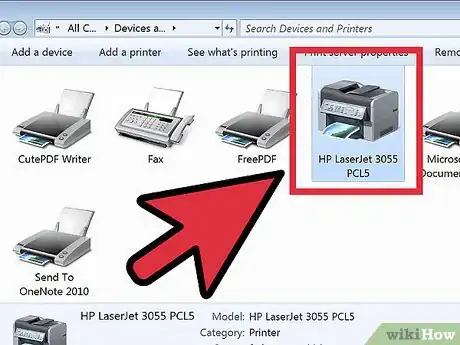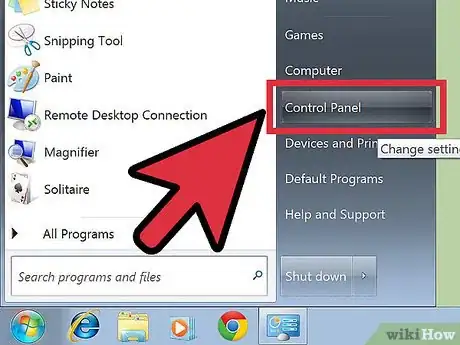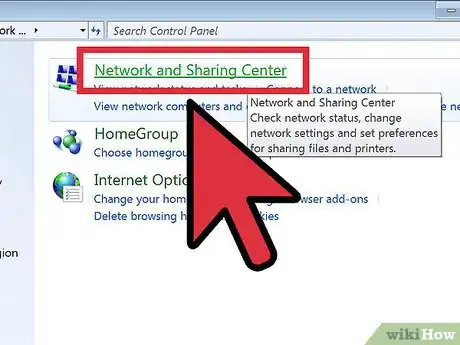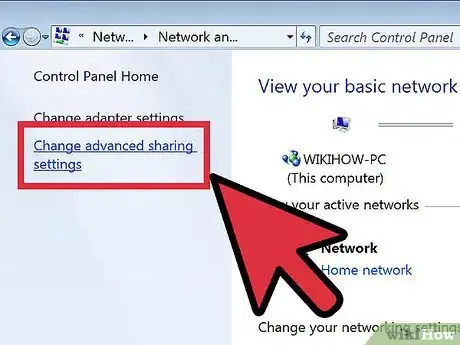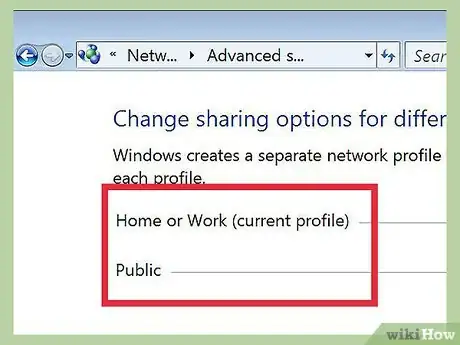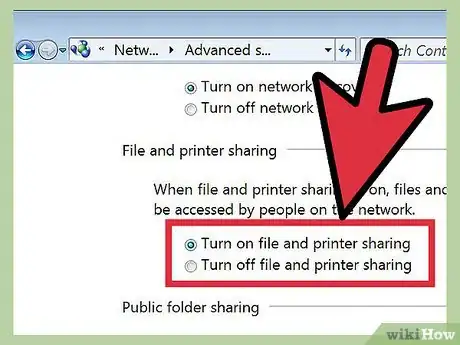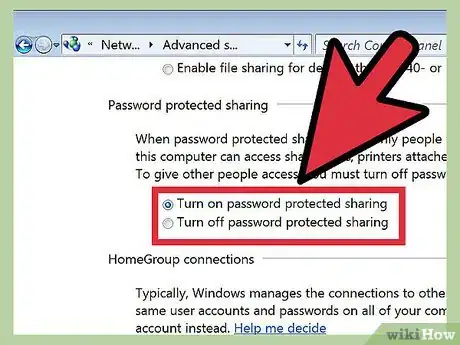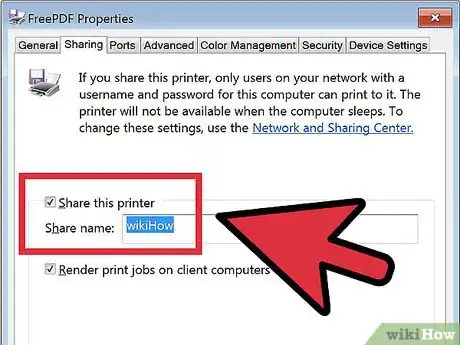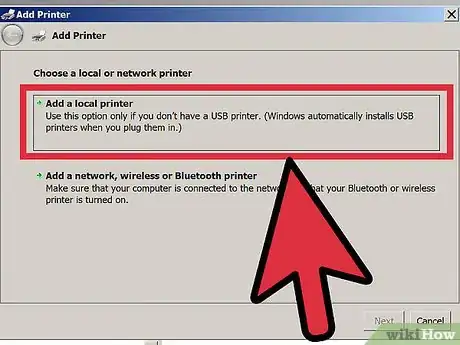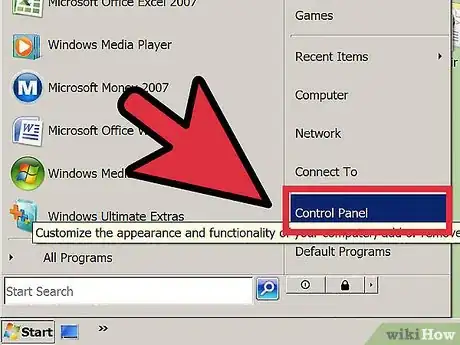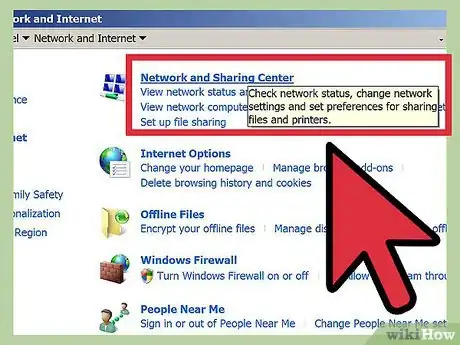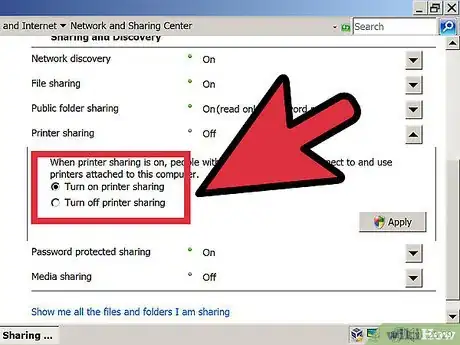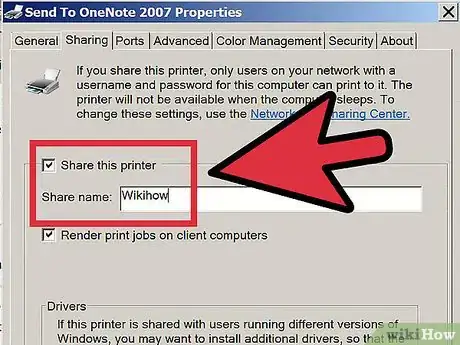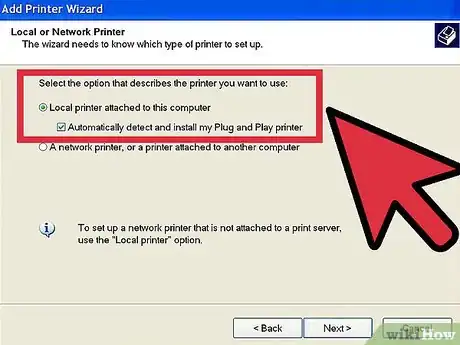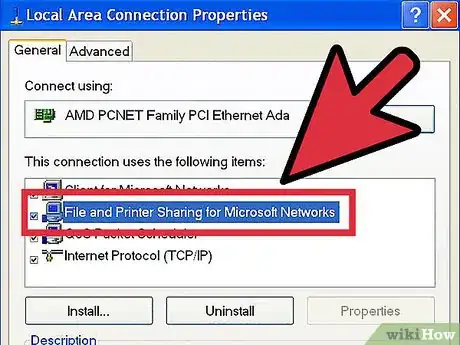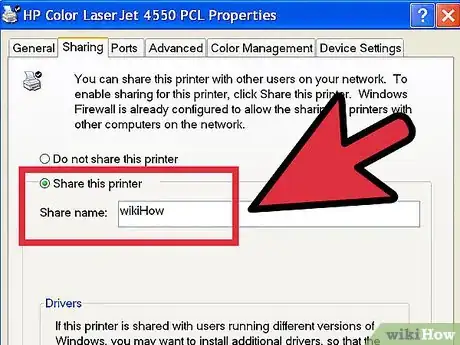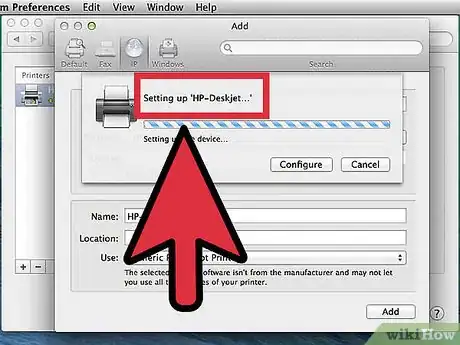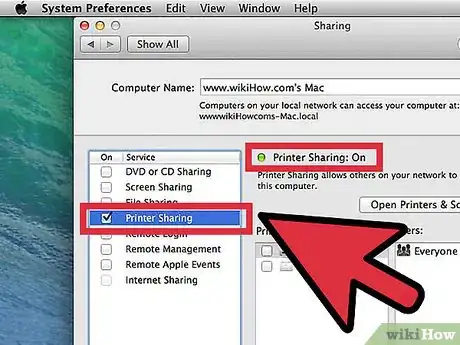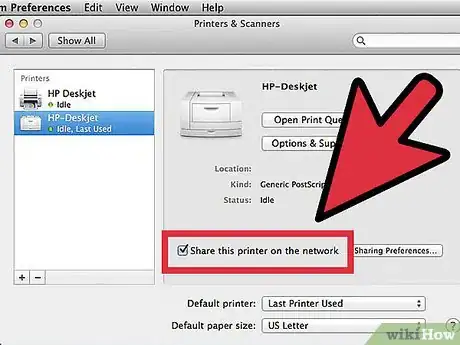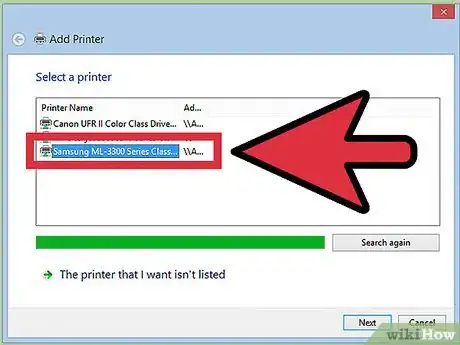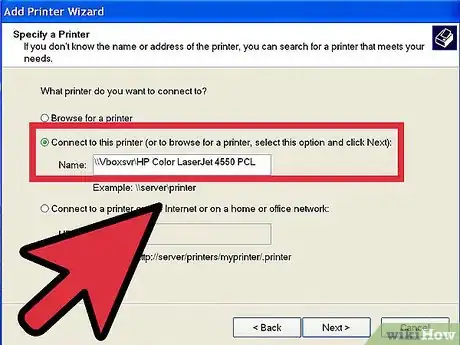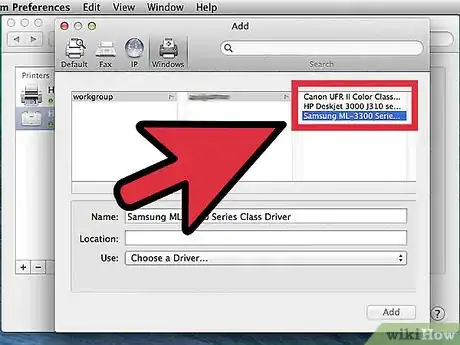Este artículo fue coescrito por Luigi Oppido. Luigi Oppido es el propietario y operador de Pleasure Point Computers en Santa Cruz, California. Tiene más de 25 años de experiencia en reparación general de computadoras, recuperación de datos, eliminación de virus y actualizaciones. También es el presentador de Computer Man Show! Que se transmite en KSQD cubriendo el centro de California durante más de dos años.
Este artículo ha sido visto 8631 veces.
Compartir impresoras en una red solía ser una pesadilla, especialmente si todos los equipos estaban ejecutando diferentes sistemas operativos. Sin embargo, la tecnología ha progresado, y compartir una impresora ahora es más simple que nunca. Esto resulta especialmente cierto si ejecutas Windows 7, 8, o Mac OS X. Para aprender a compartir una impresora en la red, y cómo conectar otros equipos a esa impresora compartida, mira el paso 1 a continuación.
Pasos
Método 1
Método 1 de 5:Compartir una impresora desde Windows 7 y 8
-
1Instala los controladores de la impresora. Para compartir una impresora, debe encontrarse instalada en la computadora a la cual está conectada. Las impresoras más modernas se conectan por USB y se instalan automáticamente al conectarlas.
-
2Abre el Panel de control. Puedes acceder al Panel de control en Windows 7 haciendo clic en el menú Inicio y seleccionando Panel de control. En Windows 8, presiona ⊞ Win+X y selecciona la opción Panel de control en el menú.
-
3Abre el Centro de redes y recursos compartidos. Si el Panel de control está en la vista de Categoría, haz clic en "Redes e Internet", y luego selecciona "Centro de redes y uso compartido". Haz clic en "Redes e Internet". Si el Panel de control está en la vista de Íconos, haz clic en el ícono "Centro de redes y recursos compartidos".
-
4Haz clic en el enlace "Cambiar configuración de uso compartido avanzado". Esto se encuentra en el panel de navegación de la izquierda del Centro de redes y uso compartido.
-
5Expande el perfil que necesitas cambiar. Verás tres opciones diferentes cuando abras la "Configuración de uso compartido avanzado": Privado, Invitado o Público, y Todas las redes. Si estás en una red doméstica, amplía la sección Privado.
-
6Habilita "Compartir archivos e impresoras". Activa esta opción para permitir que otros dispositivos se conecten a la impresora. Esto también te permitirá compartir archivos y carpetas con otros equipos en la red.
-
7Muestra u oculta la protección de contraseña. Puedes decidir si deseas o no habilitar la protección de contraseña para la impresora. Si está activada, solamente los usuarios que tengan una cuenta de usuario en tu computadora podrán acceder a la impresora.
- Puedes cambiar la protección de contraseña en la sección "Todas las redes".
-
8Comparte la impresora. Ahora que la función para compartir archivos e impresoras se ha activado, necesitarás compartir la impresora. Para ello, vuelve al Panel de control y abre la opción Dispositivos e impresoras. Haz clic con el botón derecho en la impresora que deseas compartir y haz clic en "Propiedades de la impresora". Haz clic en la pestaña Compartir y, a continuación, marca la casilla "Compartir esta impresora".[1]Anuncio
Método 2
Método 2 de 5:Windows Vista
-
1Instala los controladores de la impresora. Para compartir una impresora, debe encontrarse instalada en la computadora a la cual está conectada. Las impresoras más modernas se conectan por USB y se instalan automáticamente al conectarlas.
-
2Abre el Panel de control. Puedes acceder al Panel de control en Windows 7 haciendo clic en el menú Inicio y seleccionando Panel de control.
-
3Abre el Centro de redes y recursos compartidos. Si el Panel de control está en la vista de Categoría, haz clic en "Redes e Internet", y luego selecciona "Centro de redes y uso compartido". Haz clic en "Redes e Internet". Si el Panel de control está en la vista de Íconos, haz clic en el ícono "Centro de redes y recursos compartidos".
-
4Habilita la opción para compartir la impresora. Expande el campo "Compartir impresora" y activa la función para compartir la impresora. Puedes decidir si deseas o no habilitar la protección de contraseña para la impresora. Si está activada, solamente los usuarios que tengan una cuenta de usuario en tu computadora podrán acceder a la impresora.
-
5Comparte la impresora. Ahora que la función para compartir archivos e impresoras se ha activado, necesitarás compartir la impresora. Para ello, vuelve al Panel de control y abre la opción Dispositivos e impresoras. Haz clic con el botón derecho en la impresora que deseas compartir y haz clic en "Propiedades de la impresora". Haz clic en la pestaña Compartir y, a continuación, marca la casilla "Compartir esta impresora".Anuncio
Método 3
Método 3 de 5:Compartir una impresora desde Windows XP
-
1Instala los controladores de la impresora. Para compartir una impresora, debe encontrarse instalada en la computadora a la cual está conectada. No todas las impresoras se instalarán automáticamente en Windows XP, y es posible que tengas que instalar el software que viene con la impresora de forma manual.
-
2Activa la función para compartir la impresora. Antes de poder compartir la impresora, debes asegurarte de que la función para compartir impresoras esté habilitada. Para ello, haz clic en el menú Inicio y selecciona "Mis lugares de red". Haz clic derecho en tu conexión de red activa y selecciona Propiedades. Haz clic en la pestaña General, y luego marca la casilla "Compartir archivos e impresoras para redes de Microsoft".[2]
- Es posible que se te pida reiniciar la computadora una vez que hayas terminado.
-
3Comparte la impresora. Abre el Panel de Control del menú Inicio y selecciona "Impresoras y Faxes". Haz clic derecho en la impresora que deseas compartir y haz clic en "Compartir". Haz clic en la opción "Compartir esta impresora" y dale a la impresora un nombre para que pueda ser identificada en la red.Anuncio
Método 4
Método 4 de 5:Compartir una impresora desde Mac OS X
-
1Instala los controladores de la impresora. Para compartir una impresora, esta debe instalarse en la computadora a la que está conectada. La mayoría de las impresoras se instalarán automáticamente al conectarlas a una computadora Mac, pero es posible que tengas que instalar el software de forma manual en el caso de las impresoras más antiguas.
-
2Activa la función para compartir impresora. Abre "Preferencias de sistema". Se puede acceder a este menú haciendo clic en el menú de Apple en la esquina superior izquierda de la barra de menú. Busca la sección "Internet & Redes" o "Internet & Conexión Inalámbrica", y haz clic en la opción Compartir. Marca la casilla "Compartir impresora" en el marco izquierdo de la ventana de Compartir.
- Si la impresora también tiene un escáner, marca la casilla "Compartir escáner".
-
3Comparte la impresora. Una vez que esté activada, habilita el uso compartido de la impresora abriendo la sección "Imprimir y escanear" del menú Preferencias del sistema. Selecciona la impresora que desees compartir de la lista de la izquierda. Si no ves la impresora que deseas compartir, es posible que no esté instalada correctamente. Con la impresora seleccionada, haz clic en la opción "Compartir esta impresora en la red",
- Si aparece un escáner, haz clic también en la opción "Compartir este escáner en la red".
Anuncio
Método 5
Método 5 de 5:Conectarte a una impresora compartida
-
1Añade una impresora de red en Windows Vista, 7, y 8. Abre el Panel de Control y selecciona "Dispositivos e impresoras". Haz clic en el botón "Añadir una impresora" en la parte superior de la ventana. Espera a que la exploración se complete, y la impresora aparecerá en la lista de impresoras disponibles. Selecciónala y haz clic en Siguiente para añadirla a tu computadora.
- Si la impresora que buscas no se encuentra, haz clic en "La impresora que deseo no está en la lista". Luego, puedes conectarte manualmente a la impresora introduciendo el nombre de red de la impresora.
-
2Añade una impresora de red en Windows XP. Abre el Panel de Control y selecciona Impresoras y Faxes. Busca la sección "Tareas de la impresora" y haz clic en la opción "Añadir una impresora". Esto abrirá el "Asistente para añadir impresora". Selecciona "Una impresora de red, o una impresora conectada a otra computadora".
- La forma más rápida de conectarse a una impresora de red es entrar en la dirección de red de la misma. Esto significa que necesitarás conocer el nombre de la computadora y el nombre de la impresora. Introduce la dirección usando la siguiente sintaxis: \\nombredelacomputadora\nombredelaimpresora.
- También puedes buscar impresoras disponibles, aunque este método no es tan fiable tal como simplemente introducir el nombre de la impresora.
-
3Añade una impresora de red en Mac OS X. Abre "Preferencias de sistema" haciendo clic en el menú de Apple y seleccionándolo. Haz clic en el ícono "Imprimir y escanear", y luego haz clic en el botón "+" en la parte inferior de la lista de impresoras instaladas actualmente. La ventana que aparece detectará automáticamente las impresoras compartidas en la red. Selecciona aquella que desees añadir a la lista de impresoras.Anuncio
Consejos
- Es una buena idea asegurarte de que la red (cuando la configures en tu computadora) esté configurada como "Privada". Esta configuración permite ampliar la función de compartir incluso más, ya que prácticamente todos los sistemas operativos permiten contar con opciones de compartir más extensas de forma automática en una red privada en lugar de una pública.
- Compartir la impresora con contraseña añade una capa adicional de protección. Al conectarte a una impresora compartida que está protegida con contraseña, tendrás que introducir el nombre de usuario y la contraseña de la computadora principal.
- Algunas impresoras vienen con una tarjeta inalámbrica instalada. También es posible conectar una impresora directamente a un enrutador inalámbrico (si el enrutador tiene un puerto USB) y compartirla de esa manera. Si conectas la impresora a una red sin usar una computadora, entonces aprender a compartir una impresora resulta fácil. Las impresoras inalámbricas compartidas deben estar disponibles para todas las computadoras de la red.